Annonse
Lurer du på hvordan du åpner oppgavebehandleren på en Mac? Du vet kanskje ikke hvor dette viktige verktøyet ligger på macOS hvis du er vant til Windows, eller kanskje du aldri har hatt behov for å åpne det før.
Uansett viser vi deg flere måter å komme til oppgavebehandleren på Mac-en på.
Møt Activity Monitor
Før vi fortsetter, hvis du er en Mac-nykommer som kommer fra Windows En rask guide til bruk av en Mac for Windows-brukereHver Windows-bruker skal kjenne det grunnleggende for å jobbe på en Mac. Her er en rask guide for å hjelpe Mac-nykommere med å finne veien rundt. Les mer , bør du vite at det riktige navnet på macOS-ekvivalent til Windows Task Manager er Aktivitetsmonitor. De utfører lignende funksjoner, men de har faktisk ikke samme navn.
Med det ute av veien, la oss se måtene å starte oppgavebehandlerverktøyet på Mac og hva det kan gjøre.
Slik åpner du Task Manager på Mac
Den enkleste måten å åpne stort sett alt på Mac-en din er å bruke Spotlight. Denne innebygde søkefunksjonen kan finne apper, filer og innstillinger på bare noen få tastetrykk.
For å åpne Spotlight, trykk bare på Cmd + Plass på Mac-en. Begynn deretter å skrive Aktivitetsmonitor (de første par bokstavene skal få den opp) og trykk Komme tilbake. Om et øyeblikk ser du Aktivitetsmonitorvinduet.

Vil du ikke bruke Spotlight av en eller annen grunn? Du kan åpne macOS-oppgavebehandleren ved å bruke Start-ikonet på Dock. I listen over apper åpner du Annen -mappen, så ser du et ikon for Aktivitetsmonitor.
Til slutt finner du også Activity Monitor hvis du åpner Finder og blar gjennom Programmer> Verktøy.
Hold aktivitetsmonitor i dokk
Når du har åpnet Activity Monitor ved hjelp av en av metodene ovenfor, vil den vises i Dock nederst på skjermen. Dette forsvinner imidlertid når du avslutter appen.
Hvis du ønsker å holde ikonet i nærheten, høyreklikker du på det og velger Alternativer> Keep in Dock. Da vil ikonet forbli selv når appen er lukket.

Hva gjør oppgavebehandleren på Mac?
Du finner mye funksjonalitet som ligner på Windows Task Manager i Activity Monitor. Øverst kan du velge å vise informasjon om prosessor, Hukommelse, Energi, Disk, og Nettverk bruk.
Hver og en viser deg prosessene på datamaskinen din og forskjellig informasjon om deres innvirkning.
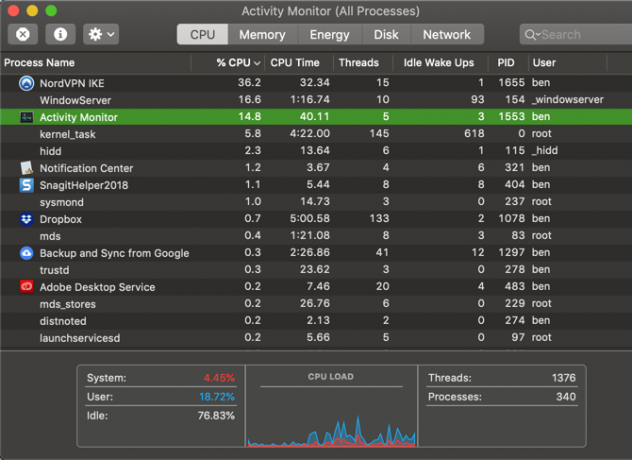
Det meste av tiden har den gjennomsnittlige brukeren ikke mye grunn til å åpne oppgavebehandleren på sin Mac og pirke rundt. Systemet skal fungere helt fint uten mikromaneringsprosesser. Det kan imidlertid være nyttig hvis du har problemer på Mac-en.
Hvis systemet for eksempel føles tregt, kan du kanskje finne det ut til en app som bruker for mye CPU Slik løser du Mac-en “kernel_task” -høy CPU-bruksfeilSer du høy CPU-bruk fra "kernel_task" -prosessen på Mac-en? Slik feilsøker du dette problemet. Les mer eller RAM. Å luke ut apper med høyt energiforbruk kan gi bedre batterilevetid for MacBook. Og du kan få tak i hvilke apper som får tilgang til internett mest med Nettverk fane.
Nå vet du om Mac Task Manager
Det er ikke vanskelig å få tilgang til Activity Monitor og se hva som skjer på din Mac. Vi har vist deg flere snarveier for å åpne den, og gjennomgått hvilken informasjon den gir.
For mer informasjon om hva dette verktøyet kan gjøre vår guide til bruk av aktivitetsmonitor Hva er aktivitetsovervåker? Mac-ekvivalent av oppgavebehandlingLær alt om Activity Monitor på din Mac og hvordan du bruker den til å sjekke detaljert informasjon om systemet ditt. Les mer .
Ben er assisterende redaktør og sponset innleggssjef i MakeUseOf. Han har en B.S. i datainformasjonssystemer fra Grove City College, hvor han ble uteksaminert Cum Laude og med utmerkelser i hovedfag. Han liker å hjelpe andre og brenner for videospill som medium.