Annonse
Trenger du å starte PCen fra en USB-pinne eller optisk stasjon for å installere eller prøve ut et nytt operativsystem? Kanskje har du fått et vanlig problem: selv om du har satt inn USB-stasjonen eller CD / DVD, vil ikke datamaskinen starte fra den!
For å fikse dette, må du endre oppstartsrekkefølgen for systemet ditt og angi den foretrukne enheten som den primære oppstartsstasjonen. Høres komplisert ut, men det er det ikke. Dette er hva du skal gjøre.
Hvorfor du kanskje vil endre oppstartsrekkefølge
Det er forskjellige grunner til at du kanskje vil endre oppstartsrekkefølgen.
For eksempel har du kanskje lagt til en ny harddisk og ønsker å bruke den som din primære oppstartsenhet; Hvis du endrer oppstartsrekkefølgen, kan du installere operativsystemet.
Alternativt kan det hende du har problemer med å starte Windows. Hvis du angir en optisk stasjon eller USB-stasjon som den primære enheten, kan du bruke en plate, flashlagring eller ekstern HDD for å gi hjelp til å gjenopprette data eller reparere operativsystemet.
Løsninger for disse problemene inkluderer installere Windows fra en USB-stasjon Slik installerer du Windows fra en USB-stasjonÅ bruke en USB-pinne er å foretrekke hvis du regelmessig trenger å installere operativsystemet på nytt, eller hvis du trenger å installere programvaren på flere maskiner. Les mer , eller ved å bruke en USB-enhet med flere nettsteder for å installer et nytt operativsystem Hvordan lage en Bootable USB-multiboot for Windows og LinuxEn enkelt USB-flash-enhet er alt du trenger for å starte opp, installere og feilsøke flere operativsystemer. Vi viser deg hvordan du lager en multiboot USB, inkludert Windows og Linux installasjonsprogrammer og gjenopprettingsverktøy. Les mer .
Forstå datamaskinens oppstartsprosedyre
Hva skjer når du starter opp PC-en din? I de fleste tilfeller (og ganske enkelt), etter at strømbryteren har kontrollert strømmen til strømmen hovedkortet og fansen har startet opp, harddisken din blir initialisert og begynner å lese oppstart sektor.
Herfra vil operativsystemet laste inn fra harddisken til RAM. Hvis det ikke er noe operativsystem, eller operativsystemet har blitt kompromittert, må det repareres eller byttes ut. Ingen av alternativene er imidlertid mulig uten et oppstartbart operativsysteminstallatør.
Hvis du vil bruke en alternativ oppstartsenhet, må du fortelle datamaskinen at du har endret oppstartstasjonen. Ellers vil den anta at du vil ha det vanlige operativsystemet ved oppstart. For å endre oppstartsenheten, må du få tilgang til oppstartsmenyen i BIOS.
Slik får du tilgang til BIOS-skjermen
Det er forskjellige måter for deg å få tilgang til BIOS-skjermen. Du må være rask med fingrene, være nær tastaturet når du slår på datamaskinen, og sørg for at skjermen / skjermen allerede er slått på, ellers kan du savne den instruksjon!
Det som skjer er at en kort tekstlinje - vanligvis over bunnen av skjermen - vil indikere hvilken tast du trenger å trykke for å starte BIOS-skjermen. Dette er ofte Delete-tasten, men kan også være F1, F2 eller en av de andre funksjonstastene.
I noen tilfeller kan det hende du må tilbakestille datamaskinen hvis den går videre til å laste inn Windows for raskt. Vi anbefaler at du venter på at Windows skal lastes inn (forutsatt at du ikke opplever noen lastingsproblemer i Windows) i stedet for å trykke på tilbakestillingsknappen, da dette kan føre til problemer senere.
Merk at hvis du har et passord satt på BIOS, vil dette være påkrevd før du får tilgang til noen av menyene og alternativene.
Slik får du tilgang til BIOS Boot Order-menyen
Når du har logget deg på BIOS, må du finne Boot-menyen. Du finner denne merkede Boot på eldre BIOS-skjermer, men den kan også finnes som en undermeny under System Configuration, og er nås ved å navigere med venstre / høyre piltast (disse og andre kontroller vises vanligvis som en legende nederst på skjerm).
Det har ikke noe å si om systemet ditt bruker tradisjonell BIOS eller UEFI (Slik sjekker du Slik kontrollerer du om PC-en bruker UEFI eller BIOS-firmwareNoen ganger når du feilsøker, må du vite om PC-en bruker UEFI eller BIOS. Slik kan du enkelt sjekke. Les mer ), kan du åpne Boot-menyen på generelt samme måte.
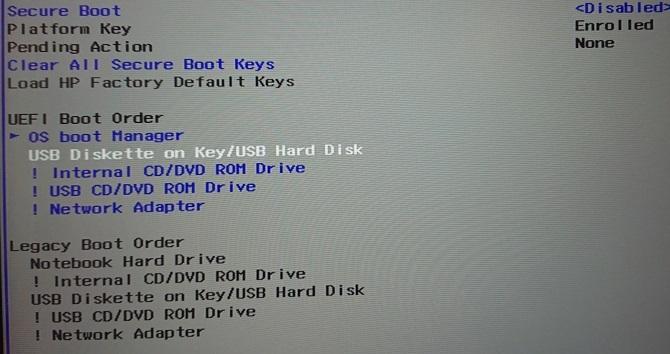
I Boot Order-menyen, må du bruke opp- og nedpiltastene for å velge et element og trykke sannsynligvis på Enter for å velge det. Dette kan åpne en sekundær meny som du igjen vil bruke pilene til å navigere og Tast inn for å bekrefte valget ditt.
Merk: I noen BIOS-menyer kan det ikke være noe alternativ å velge. I stedet blir tastene Page Up / Page Down brukt til å bla gjennom oppstartselementet opp og ned gjennom listen. Nok en gang, sjekk legenden nederst på skjermen.
Når du har endret oppstartsstasjonen, må du lagre endringen. Du skal se et menyalternativ merket Lagre og lukk, så naviger til dette og bruk piltastene og Tast inn for å lagre endringene. Mange hovedkort tilbyr en snarvei for denne kommandoen, ofte F10.
Når dette trinnet er fullført, skal datamaskinen starte på nytt, slik at du får tilgang til den valgte oppstartsenheten.
Alternativt kan du bruke den dedikerte oppstartsmenyen
I økende grad blir datamaskiner sendt med en tilleggsmeny som lar deg endre oppstartsrekkefølgen uten å få tilgang til BIOS.
Hvordan du gjør dette vil variere avhengig av produsenten av PCen eller den bærbare datamaskinen. Imidlertid vises den riktige kommandoen (vanligvis Esc eller F8) når datamaskinen starter opp, sammen med BIOS-meldingen. Når dette skjermbildet har åpnet, er alt du trenger å gjøre å markere enheten du ønsker å starte opp fra ved hjelp av piltastene Tast inn å velge.
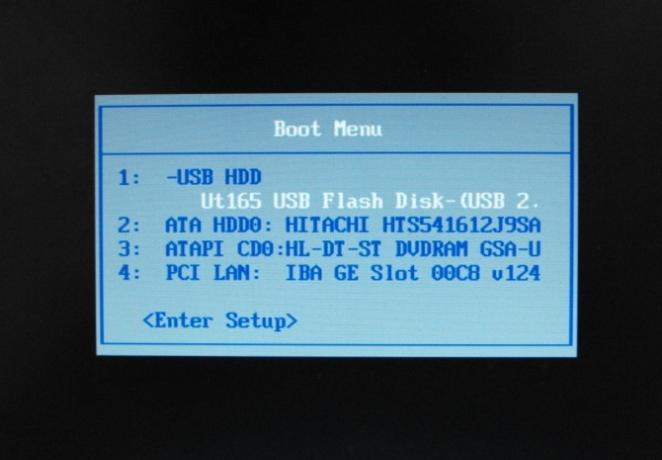
Når du har valgt, kan du bruke piltastene for å velge USB-stasjonen, bruke endringen og starte på nytt. Datamaskinen vil deretter starte på nytt og starte fra USB-enheten.
Merk: Når BIOS POST-skjermen har lukket seg, deaktiveres F8-funksjonen på Windows-maskiner og brukes av en annen funksjon: Windows Advanced Boot Menu.
Slik starter du fra USB i Windows 10
Husk alt ovenfor, hvis du vil starte opp fra USB i Windows 10, er prosessen enkel.
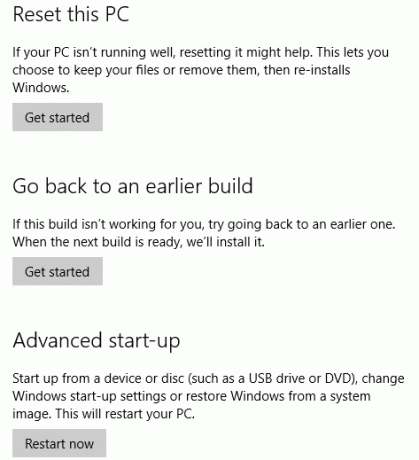
Begynn med å koble den oppstartbare USB-stasjonen, og deretter i Windows 10 åpen innstillinger (Windows-tast + I), da Gjenoppretting. Finn avansert oppstart og velg Start på nytt nå. I neste skjermbilde velger du Bruk en enhet, og når du ser USB-stasjonen din oppført, trykk eller klikk på denne.
Datamaskinen vil deretter starte på nytt og starte opp i miljøet (eller installasjonsveiviseren) på USB-disken.
Endre oppstartsrekkefølgen i Windows 10
Nå skal du kunne endre boot-rekkefølgen på PCen uten problemer. Selv om det kan virke som et ukjent miljø, er det en enkel fem-trinns prosedyre:
- Sett inn den oppstartbare USB-stasjonen.
- Start datamaskinen på nytt.
- Trykk på tasten for å åpne BIOS eller skjermbildet for oppstartsrekkefølge.
- Velg USB-enhet eller hvilken som helst annen boot-stasjon.
- Lagre og lukk.
Du står da fritt til å reparere datamaskinen din, eller installer Windows på nytt fra USB-stasjonen Slik installerer du Windows fra en USB-stasjonÅ bruke en USB-pinne er å foretrekke hvis du regelmessig trenger å installere operativsystemet på nytt, eller hvis du trenger å installere programvaren på flere maskiner. Les mer .
Christian Cawley er assisterende redaktør for sikkerhet, Linux, DIY, programmering og teknisk forklart. Han produserer også The Really Useful Podcast og har lang erfaring innen stasjonær og programvare. Christian er en bidragsyter til Linux Format-magasinet, en Raspberry Pi tinkerer, Lego-elsker og retrospill-fan.