Ønsker du å overføre filer mellom to forskjellige Apple-enheter? Finn ut hvordan du slår på AirDrop for iPhone eller Mac for å sende bilder, dokumenter, steder, nettsteder og mer til hvem du vil.
Hvis du aldri har brukt AirDrop før, er det den raskeste og enkleste måten å overføre filer fra en Apple-enhet til en annen. Her er alt du trenger å vite for å begynne å bruke det.
Hvordan fungerer AirDrop?
AirDrop bruker en kombinasjon av Wi-Fi og Bluetooth for å opprette en trådløs forbindelse mellom to enheter. Du kan bruke denne tilkoblingen til å overføre filer av nesten alle størrelser med lynraske hastigheter.
Dessuten er hver fil du overfører fullstendig kryptert. Så du trenger ikke å bekymre deg for personvernet ditt, selv når du bruker AirDrop på et offentlig nettverk. Du kan sende filer til hvem som helst innenfor Wi-Fi og Bluetooth-rekkevidde (vanligvis rundt 30 fot), og det spiller ingen rolle om du har dem som kontakt eller ikke.
I de neste to delene vil vi forklare hvordan du bruker AirDrop på en Mac og på en iPhone.
Slik bruker du AirDrop på en Mac

AirDrop fungerer med hver Mac utgitt etter 2012 (unntatt 2012 Mac Pro), så lenge den kjører OS X Yosemite eller nyere. For å sjekke disse detaljene for din Mac, åpne Eplemeny øverst til venstre og velg Om denne Mac-en.
Hvis Mac-en din er kompatibel – de fleste er – følg trinnene nedenfor for å slå på AirDrop og begynne å overføre filer til andre Mac-er eller iPhone-er.
Slik slår du på AirDrop på en Mac
Først må du kontrollere at både Wi-Fi og Bluetooth er slått på. Dette må være tilfellet for din Mac så vel som enheten du vil AirDrop filer til.
For å slå på Wi-Fi, klikk på Wi-Fi-ikonet i menylinjen og koble til et nettverk. For Bluetooth, gå til Systemvalg > Bluetooth og klikk Slå på Bluetooth.
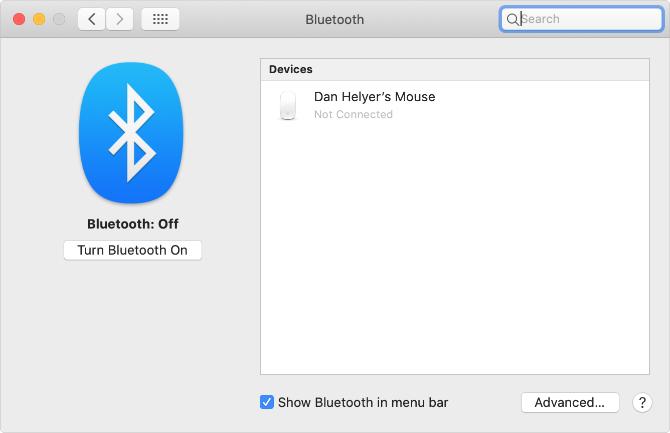
Du må også sørge for at Mac-en din er synlig for alle som vil ha AirDrop-filer. For å gjøre dette, åpne en ny Finner vindu og velg AirDrop fra sidefeltet. Hvis du ikke kan se den, velg Gå > AirDrop fra menylinjen i stedet.
Nederst i AirDrop-vinduet åpner du rullegardinmenyen der det står La meg bli oppdaget av: og velg Kun kontakter eller Alle sammen.
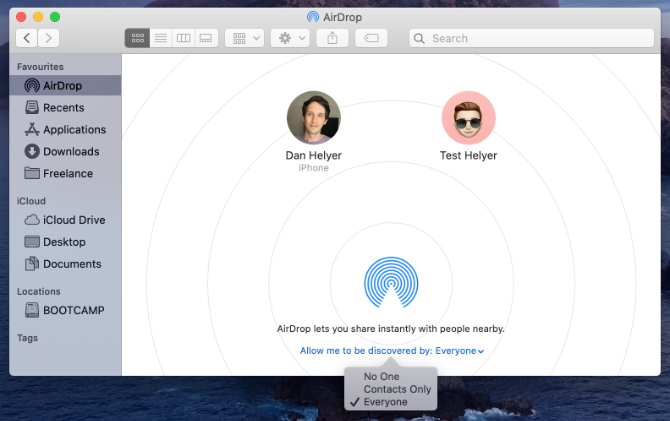
Selv om du velger Alle, kan ingen AirDrop filer til Mac-en din uten din tillatelse først.
Hvordan overføre filer fra en Mac ved å bruke deleknappen
Den raskeste måten å AirDrop filer fra Mac er å se etter en Dele knappen i din nåværende app. De fleste apper lar deg velge AirDrop som en metode for å dele filer. Dermed bør du kunne overføre det du jobber med uten å endre apper.
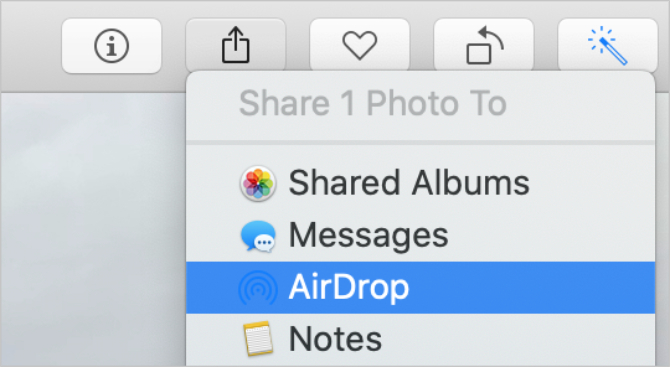
Etter å ha valgt AirDrop fra Del-menyen, vises et vindu med annenhver Mac eller iPhone du kan overføre filer til. Noen ganger tar det et øyeblikk før andre enheter vises, så vær tålmodig.
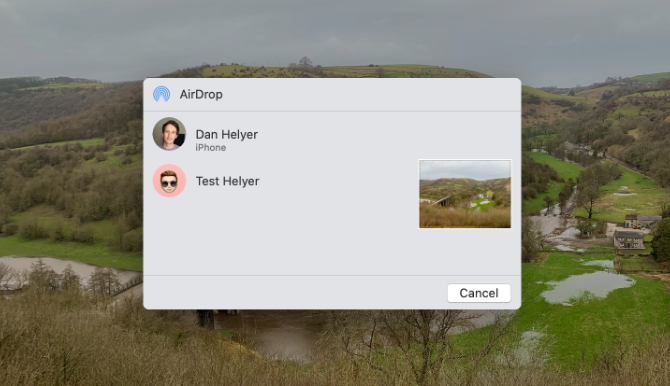
Hvis enheten du vil sende AirDrop-filer til ikke vises, må du kontrollere at AirDrop er slått på for den enheten så vel som din egen.
Hvordan overføre filer fra en Mac ved hjelp av Finder
Hvis det ikke er en Del-knapp i din nåværende app – eller hvis den ikke gir AirDrop som et delingsalternativ – kan du bruke Finder til å overføre filer over AirDrop i stedet.
Åpne a Finner vindu og klikk AirDrop i sidefeltet, eller velg Gå > AirDrop fra menylinjen. Etter et øyeblikk bør du se personene eller enhetene som er tilgjengelige for deg å AirDrop filer til.
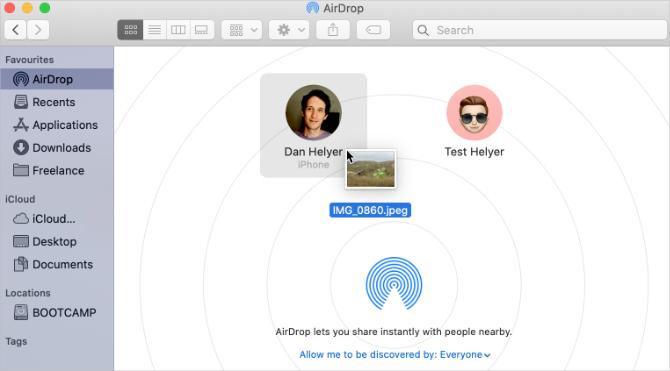
Åpne et annet Finder-vindu og naviger til filen du vil overføre. Dra og slipp den nå på enheten du vil sende den til i AirDrop-vinduet.
Slik mottar du AirDrop-filer på en Mac
Når du AirDrop filer til noen, får de sjansen til å godta eller avslå dem før overføringen starter. På samme måte, hvis noen andre AirDrops en fil til Mac-en din, må du klikke Aksepterer i varselet som vises.
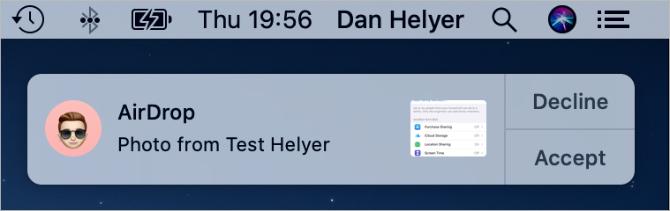
Du bør se dette varselet vises øverst til høyre på Mac-en. Etter å ha klikket Aksepterer, kan du velge hvor du vil lagre filen. Hvis du ikke så dette alternativet og du lurer på hvor AirDrop-filer går på Mac-en din, ta en titt i Nedlastinger mappe.
Hvis noen prøver å AirDrop en fil til Mac-en din, men ikke finner deg, sørg for at du har slått på AirDrop først.
Slik bruker du AirDrop på en iPhone


Du kan bruke Airdrop på hvilken som helst iPhone, iPad eller iPod touch som kjører iOS 7 eller nyere. Metoden for hver enhet er nøyaktig den samme.
For å bruke AirDrop på iPhone, må du først slå av Personal Hotspot. Gå til Innstillinger > Personlig hotspot og slå av alternativet til La andre bli med.
Slik slår du på AirDrop på en iPhone
Akkurat som med en Mac, må du slå på Wi-Fi og Bluetooth for å bruke AirDrop på iPhone. Det samme gjelder enheten du vil overføre filer til.
Sveip ned fra øverste høyre hjørne for å åpne Kontroll senter (eller sveip opp fra bunnen på iPhone 8 og tidligere), og trykk deretter på Wi-Fi og blåtann ikoner for å slå dem på.
For å velge hvem som kan finne deg med AirDrop, trykk og hold på nettverksinnstillingene øverst til venstre i kontrollsenteret for å vise flere alternativer. Trykk deretter på AirDrop og velg Kun kontakter eller Alle sammen.
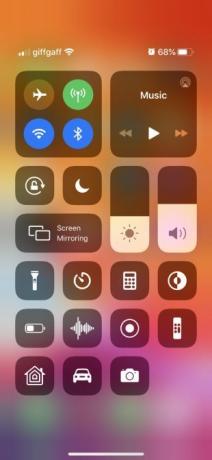
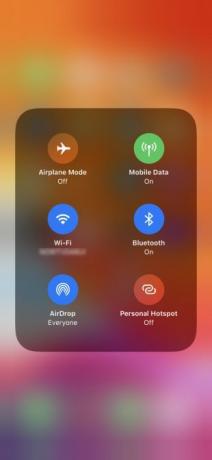

Velger Alle sammen er fortsatt trygt, siden du må godta overføringer før noen kan AirDrop filer til iPhone. Det kan imidlertid være lurt å velge Kun kontakter til unngå NSFW AirDrop-forsøk Deaktiver AirDrop for å unngå en overflod av NSFW-bilderFikk du et overraskende bilde av noens kjønnsorganer på telefonen din mens du kjørte på bussen eller toget? Du har blitt blåjacket! Her er hva det betyr og hva du kan gjøre for å stoppe det. Les mer mens du er ute og reiser.
Hvordan overføre filer fra en iPhone
Den eneste måten å Airdrop filer fra din iPhone er å bruke Dele knappen inne i en bestemt app. Det spiller ingen rolle om du vil bruke AirDrop til å overføre filer til en Mac eller til en annen iPhone - metoden er den samme.
Åpne bildet, nettstedet, notatet eller det dokumentet du vil sende med AirDrop, og se etter et Del-ikon i appen. Etter at du traff Dele, du bør se AirDrop vises i den andre raden i delingsarket.
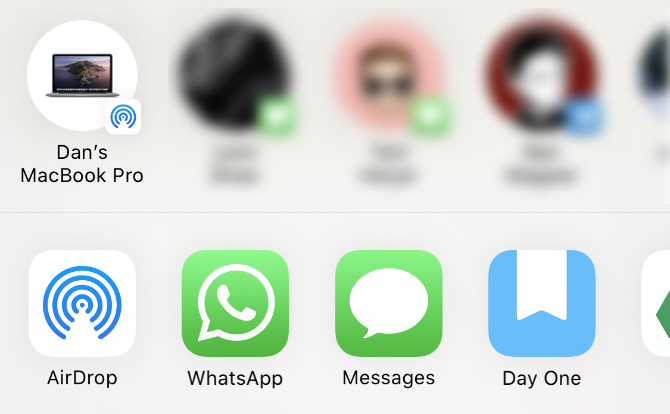
Trykk på AirDrop og vent til andre enheter vises. Deretter trykker du ganske enkelt på personen, iPhone eller Mac du vil AirDrop filen til, og overføringen skal begynne.
Hvis du vil overføre en fil eller et dokument, følger du samme prosess ved å bruke Filer-appen. Du må kanskje trykke og holde på en bestemt fil for å vise Del-knappen.
Slik mottar du AirDrop-filer på en iPhone
Hvis noen andre prøver å sende deg en fil, bør du se et AirDrop-varsel vises på iPhone. Dette varselet viser vanligvis en forhåndsvisning av filen og gir deg muligheten til å godta eller avslå overføringen. Hvis enheten din er låst, bør du finne varselet på låseskjermen i stedet.
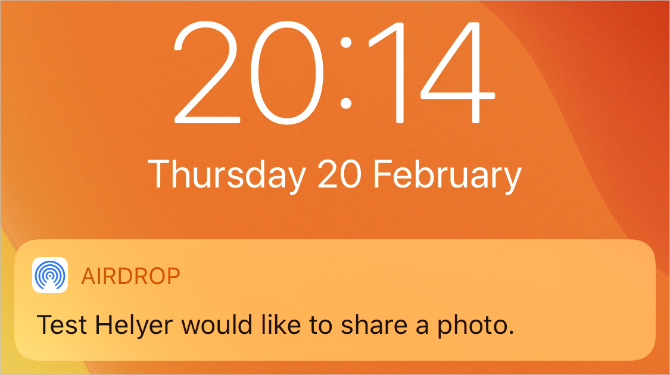
Når du trykker Aksepterer, AirDrop spør hvilken app du skal åpne filen med på iPhone. Nøyaktig hvor den AirDrop-filen går, avhenger av hva slags fil det er. Et bilde skal for eksempel lagres i Bilder-appen din, mens et notat skal lagres i Notes-appen.
Hvis du ikke finner en bestemt AirDrop-fil, ta en titt i Filer-appen.
Feilsøking av AirDrop-problemer
Hvis du har problemer med å finne den tiltenkte mottakeren i AirDrop, sørg for at de har slått på AirDrop fra sin egen enhet. Du bør også sørge for at begge enhetene er slått på, ulåst og innenfor rekkevidde til hverandre.
Hvis du fortsatt har problemer, prøv vår AirDrop feilsøkingstrinn AirDrop fungerer ikke? Feilsøk filoverføringsproblemerHar du problemer med AirDrop? Vi kan veilede deg gjennom alle tilgjengelige alternativer. Les mer .
Overfør filer mellom alle enhetene dine
Nå bør du være kjent med hastigheten på å overføre filer via AirDrop. Det er enkelt å slå på og bruke AirDrop fra en iPhone eller en Mac, men det tar ikke lang tid før du må overføre filer til andre enheter også.
Det er ikke noe problem. Det er mange alternativer for å overføre filer fra din iPhone til en Android-enhet, eller fra din Mac til en Windows-PC. Se på de raskeste filoverføringsmetodene De raskeste filoverføringsmetodene mellom PCer og mobile enheterDet er enkelt å overføre filer fra PC til mobil. Denne artikkelen dekker fem raske overføringsmetoder mellom PC-er og mobile enheter. Les mer å bruke mellom alle enheter for å komme i gang.
Dan skriver veiledninger og feilsøkingsveiledninger for å hjelpe folk å få mest mulig ut av teknologien deres. Før han ble forfatter, tok han en BSc i lydteknologi, overvåket reparasjoner i en Apple Store og underviste i engelsk på en barneskole i Kina.

