Siri gjør det enkelt å gi handsfree-kommandoer til noen av Apple-enhetene dine. Du kan bruke Siri til å angi påminnelser, sende meldinger, søke på nettet og mer. Men med en så kompleks personlig assistent kan det oppstå problemer fra tid til annen.
Hvis Siri ikke jobber på iPhone eller iPad, følger du trinnene i denne guiden for å fikse den. Vi dekker de vanligste problemene du sannsynligvis vil oppleve med Siri, sammen med noen generelle feilsøkingsråd for godt mål.
1. Siri reagerer ikke når du prøver å aktivere det
Den mest sannsynlige grunnen til at du trodde Siri ikke fungerer, er at Apples personlige assistent ikke reagerer når du trykker på Side for å aktivere den (eller Hjem -knappen på iPhone 8 og tidligere, inkludert iPhone SE).
Dette er vanligvis fordi Siri er deaktivert i innstillingene på iPhone eller iPad. Gå til Innstillinger> Siri & Søk og aktiver Trykk på Side / Hjem-knappen for Siri å slå Siri på igjen.
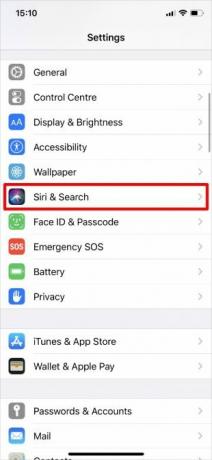

Det kan også være lurt å slå på alternativet til Tillat Siri når den er låst slik at du ikke trenger å låse opp iPhone for å få tilgang til Siri.
2. Siri reagerer ikke når du sier "Hey Siri"
Du burde være i stand til å aktivere Apples personlige assistent uten å berøre enheten din ved å bare si "Hey Siri" når iPhone eller iPad er i øreskudd. Hvis dette ikke fungerer, gå til Innstillinger> Siri & Søk på enheten din og sørg for Lytt til “Hey Siri” er slått på.
Når du feilsøker dette, bør du også bekrefte at enheten din er kompatibel med "Hey Siri." Du kan se hele listen over kompatible enheter på Apples nettsted.
Husk til slutt at "Hey Siri" ikke fungerer når enheten din er vendt ned eller lukket i en sak. Det fungerer ikke hvis du bruker Low Power Mode på iPhone-en med en eldre versjon av iOS.
3. Siri mangler helt fra din iPhone eller iPad
Kanskje forslagene over ikke kan hjelpe deg fordi Siri mangler helt fra Innstillinger på iPhone eller iPad. Det er et par grunner til at dette kan være tilfelle.
Besøk først Apples tilgjengelighetsside for funksjoner for å sikre at Siri er tilgjengelig i ditt land og din region. Dessverre er Apples personlige assistent ikke tilgjengelig overalt. Du kan kanskje omgå regionale begrensninger ved å gå til Innstillinger> Generelt> Språk og region å endre Region enheten din tror du er i.
For det andre, sørg for at du ikke har deaktivert Siri gjennom Innhold og personvern Begrensninger på enheten din ved en feiltakelse. Gå til Innstillinger> Skjermtid> Innhold og personvernbegrensninger å finne ut. Åpne Tillatte apper side og sørg for Siri & diktering er slått på.




Hvis enheten din kjører iOS 11 eller tidligere, må du sjekke Innstillinger> Generelt> Begrensninger i stedet.
4. Siri kan ikke høre deg eller forstår ikke hva du sier
Hvis Siri ikke alltid hører deg eller misforstår ofte hva du sier, kan det være et problem med mikrofonen på iPhone eller iPad. Noen ganger kan du fikse det ved å rengjøre mikrofonene med en tørr, myk børste eller fjerne skjermbeskytteren og etui. Se vår Rengjøringsveiledning for iPhone Slik rengjør du din skitne iPhone: En trinnvis guideDin iPhone er sannsynligvis grov etter måneders bruk. Slik renser du iPhone ordentlig, pluss noen feil du bør unngå. Les mer for hjelp.
Det er flere mikrofoner på din iPhone eller iPad. Du kan teste hver av dem ved å spille inn korte video- eller lydutdrag i forskjellige apper:
- Hvis du vil teste den primære mikrofonen på bunnen av enheten din, åpner du Stemmememoer app og trykk på den røde knappen for å spille inn en kort melding. Lytt til avspillingen og sørg for at du kan høre det tydelig.
- For å teste den fremre mikrofonen, åpner du Kamera app og film en kort video ved hjelp av kameraet foran. Spill av videoen på nytt for å sikre at du hører den tydelig.
- For å teste den bakre mikrofonen, åpner du Kamera app og film en kort video ved hjelp av bakkameraet. Spill av videoen på nytt for å sikre at du hører den tydelig.
Hvis en av mikrofonene dine ikke fungerer som den skal, kontakt Apple Support å ordne en reparasjon. I mellomtiden kan du koble til et trådløst headset, EarPods eller AirPods for å bruke mikrofonen på disse i stedet.
5. Siri er for treg eller kan ikke koble til nettverket
Siri trenger en aktiv internettforbindelse for å fullføre de fleste kommandoer. Hvis Siri ikke jobber på iPhone eller iPad, kan det skyldes at det er et problem med nettverket ditt. Vanligvis sier Siri "Jeg har problemer med å koble til" eller "Prøv igjen om en liten stund" når dette skjer.
Forsikre deg om at enheten din er koblet til Wi-Fi, og prøv å strømme en YouTube-video for å teste internettforbindelsen din. Hvis det ikke fungerer, finn ut hvordan du feilsøker nettverkstilkoblingen Ingen internettforbindelse? 5 raske feilsøkingstips du kan prøveIngen internettforbindelse? Denne raske og enkle feilsøkingsguiden vil fikse internettforbindelsen din med en gang. Les mer å løse problemet.
Hvis Siri fremdeles ikke fungerer, deaktiver du VPN du bruker fra midlertidig Innstillinger> VPN. Også, slå Flymodus av og på fra Innstillinger> Flymodus.
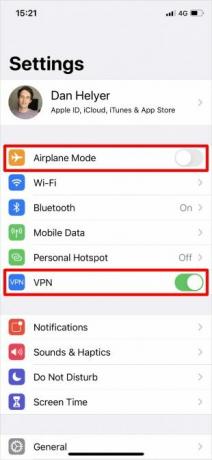
Du må kanskje også gå til Innstillinger> Generelt> Tilbakestill og velger å Tilbakestill nettverksinnstillinger. Dette sletter dine lagrede Wi-Fi-passord blant andre nettverksrelaterte data, så bruk det bare hvis ingenting annet fungerte.
Hvis du vil bruke Siri over et mobilnettverk, må du sørge for Mobildata er slått på Innstillinger> Mobil og sjekk at du har nok data igjen i mobilplanen din.
6. Siri sier ikke noe når det blir spurt et spørsmål
Vi forventer vanligvis å høre et muntlig svar etter å ha stilt Siri et spørsmål eller gitt en kommando. Hvis det ikke skjer, kan det være et problem med stemmefilene på iPhone-en din. Andre ganger er det så enkelt som å skru opp volumet.
Men først, sørg for at Siri er innstilt til å svare deg ved å gå til Innstillinger> Siri & Søk> Stemmemelding. For å skru opp Siris volum, trykk gjentatte ganger på Volum opp -knappen mens du bruker Siri. Hvis du justerer volumet til andre tider, kan det ikke påvirke Siris volum i det hele tatt - se flere feilsøkingstips for iPhone-volum Fungerer ikke iPhone-volumet slik det skal? Prøv detteFungerer ikke iPhone-volumet ditt? Slik løser du volumproblemer på iPhone, pluss måter å øke iPhone-volumet ytterligere. Les mer for en forklaring.
Hvis Siri fremdeles ikke sier noe, gå til Innstillinger> Siri og søk> Siri Voice. Velg et annet aksent eller kjønn for å få enheten din til å laste ned nye talefiler. I tilfelle dette fungerer, kan det hende du må slette og installere iOS på nytt Slik tilbakestiller du iPhone og iPad til fabrikkLurer du på hvordan du kan tilbakestille iPhone eller iPad til fabrikk? Slik gjør du det enkelt å sikkerhetskopiere, tilbakestille og gjenopprette data fra iOS-enheten. Les mer på din iPhone for å fikse den originale stemmen.
7. Flere enheter svarer når du snakker med Siri
Hvis du har mer enn en Apple-enhet, kan du oppleve at noen få av dem reagerer på "Hey Siri" på en gang. Dette er ikke et tilsyn av Apple; Det er faktisk et problem med enhetens innstillinger.
Alt du trenger å gjøre er å sørge for at Bluetooth er slått på for hver av enhetene dine ved å gå til Innstillinger> Bluetooth. Når du sier "Hey Siri", bruker enhetene dine raskt Bluetooth for å kommunisere med hverandre og bestemme hvilken enhet som skal svare.
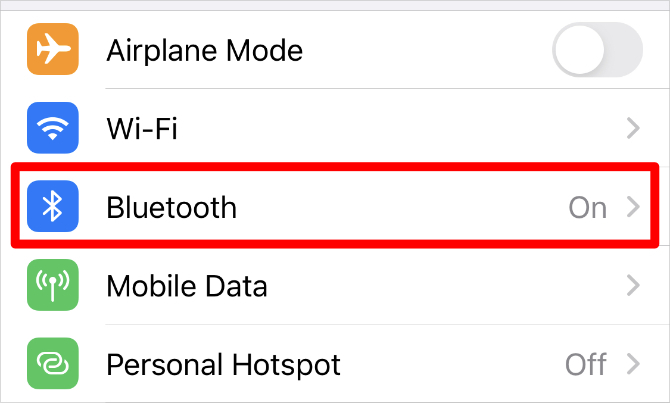
Hvis det ikke fungerer, må du forsikre deg om at hver enhet er logget på samme Apple ID-konto øverst på enheten innstillinger app.
Slik løser du andre problemer med Siri
Vi har vist deg hvordan du løser de vanligste problemene med Siri, men disse løsningene kommer ikke til å fungere for alle. Hvis Siri fremdeles ikke jobber på iPhone eller iPad, kan du prøve disse generelle feilsøkingstipsene i stedet. De fleste av dem er effektive til å fikse alle slags forskjellige problemer med enhetene dine:
- Sveip opp fra bunnen av skjermen for å se alle de åpne appene dine (eller dobbeltklikk på Hjem -knappen på eldre enheter). Skyv deretter hver app fra toppen av skjermen for å lukke den.
- Trykk og hold nede Side knappen med Volum ned knappen (eller bare Sleep / Wake -knappen på tidligere enheter) til enheten ber deg om det skyv til strømmen. Vent til enheten slås av helt før du trykker på Sleep / Wake eller Side knappen igjen for å starte den på nytt.
- Gå til Innstillinger> Generelt> Tilbakestill og velger å Tilbakestill alle innstillinger. Dette sletter ikke apper eller medier fra enheten din, men den returnerer alle innstillingene til standardtilstanden. Etter at tilbakestillingen er fullført, gå til Innstillinger> Siri & Søk å slå Siri på igjen.


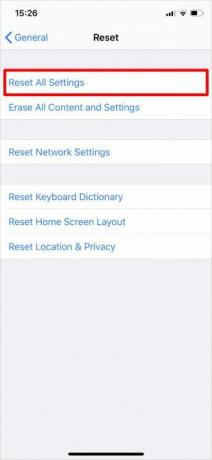
Bruk en annen stemmeassistent hvis Siri ikke fungerer
Forhåpentligvis har du klart å fikse alle Siri-problemene dine nå. Men hvis Apples personlige assistent fremdeles ikke jobber etter alt dette, kan det være lurt å hoppe skipet. Apple er tross alt ikke det eneste selskapet med en digital personlig assistent.
Finn ut alle forskjeller mellom Google Assistant og Siri Google Assistant vs. Siri: Hvilken iPhone Voice Assistant er best?Hvordan fungerer Google Assistant på iPhone, hva kan den egentlig gjøre, og er det verdt tiden din? Les mer å lære om Siri virkelig er den rette personlige assistenten for deg. Bytting kan innebære å kjøpe en ny enhet, men du kan oppdage at Google Assistant lønner seg for deg i det lange løp.
Tilknyttet informasjon: Ved å kjøpe produktene vi anbefaler, hjelper du å holde nettstedet i live. Les mer.
Dan skriver veiledninger og feilsøkingsveiledninger for å hjelpe folk med å få mest mulig ut av teknologien. Før han ble forfatter, tjente han en BSc i lydteknologi, overvåket reparasjoner i en Apple Store og lærte til og med engelsk på en barneskole i Kina.

