Hvert Apple-produkt har et unikt serienummer som består av en lang rekke med tall og bokstaver. Du trenger ofte dette nummeret for å sjekke enhetens garanti, planlegge en reparasjon eller inngi et forsikringskrav. Heldigvis er det vanligvis noen forskjellige måter å finne det på.
Her er alle stedene du kan finne serienummeret for din iPhone, iPad, iPod, Mac, Apple Watch, AirPods, Apple TV eller HomePod.
Vanlige steder å finne ditt Apple-serienummer
Før du går inn på de spesifikke serienummerplasseringene for hver enhet, bør du vite om flere enkle metoder for å finne serienumrene for noen av dine Apple-produkter.
Vanligvis fungerer disse alternativene bare hvis enheten er koblet til Apple ID-kontoen din, eller hvis du opprinnelig kjøpte den fra Apple. På plussiden er hvert av disse universelle alternativene tilgjengelige, selv om du ikke kan få hendene på det selve enheten - noe som gjør dem spesielt nyttige hvis du trenger å finne serienummeret etter å ha mistet ditt enhet.
1. Apple ID-nettstedet
Du kan se serienummeret og andre detaljer for alle Apple-produktene dine fra Apple ID-nettstedet. Dette inkluderer alle Apple-enheter som for øyeblikket er logget på kontoen din. Dessverre inkluderer det ikke tilbehør, som AirPods.
Fra en hvilken som helst enhet eller datamaskin, besøk Apple ID nettsted og logg deg på med brukernavnet og passordet ditt. Hvis du bruker tofaktorautentisering Slik beskytter du Apple-kontoen din med tofaktorautentiseringApples tofaktorautentisering lar deg beskytte Apple-ID-en din ved hjelp av iOS-enheten eller Mac-en. Slik konfigurerer du det og sikrer at du ikke blir låst ute. Les mer , kan det hende du må oppgi en sikkerhetskode for å få tilgang til kontoen din.
Etter å ha logget deg inn, gå til enheter delen for å se en liste over alle Apple-enhetene dine. Velg en enhet - iPhone, iPad, Mac, etc. - for å se detaljer om den, inkludert serienummeret.
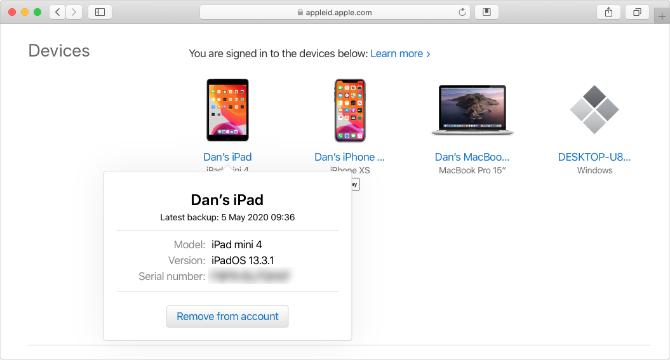
2. Apple ID-innstillingene
Du kan også finne serienummeret til alle enheter som er logget på Apple ID-kontoen din fra innstillingsmenyen på iPhone, iPad, iPod touch eller Mac. Igjen, dette alternativet viser ikke serienummeret for tilbehør, for eksempel AirPods.
Åpne en på en iPhone, iPad eller iPod touch innstillinger app og trykk på navnet ditt øverst for å se Apple ID-innstillingene. Bla nedover for å se alle enheter som er logget på kontoen din, og trykk deretter på en for å se mer informasjon om den, inkludert serienummeret.
Åpne en på en Mac Systemvalg og klikk eple ID. Hver enhet som bruker din Apple ID-konto vises i sidefeltet; Klikk på en for å se detaljer om det, inkludert serienummeret.
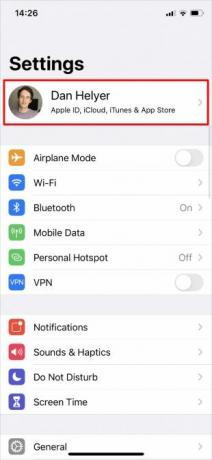
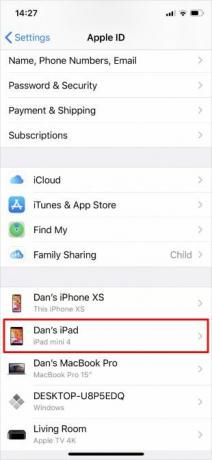
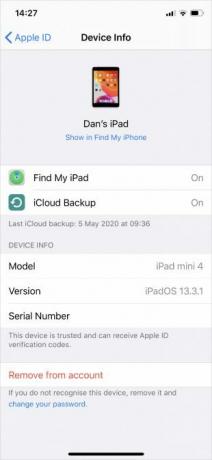
3. Den originale fakturaen eller kvitteringen
Når du kjøper et Apple-produkt direkte fra Apple, mottar du en kjøpskvittering med informasjon om den nye enheten din, inkludert serienummeret. Hvis du kjøpte enheten din i en Apple Store, kan det hende du har en papirkvittering. Men hvis du kjøpte den på nettet, bør du ha en e-postkvittering med enhetens serienummer vedlagt.
Søk gjennom e-postene dine for å finne tidligere Apple-kvitteringer. Emnelinjen kan si:
- Apple-fakturaen din
- Apple Store-faktureringsdokumentet ditt
- Kvitteringen din fra Apple
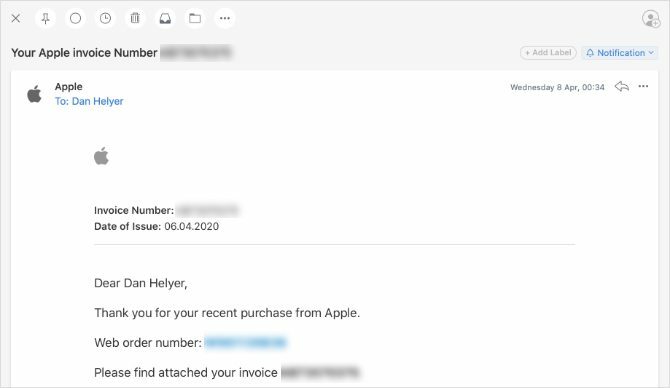
Etter å ha funnet den vedlagte Apple-fakturaen, kan du lese det med liten skrift for å finne serienummeret.
4. På originalemballasjen
Hvis du fremdeles har den originale esken som Apple-produktet ditt kom i, skal du kunne finne serienummeret ved siden av en strekkode på klistremerket. Sjekk hver side av emballasjen for å finne dette klistremerket. Forsikre deg om at du leser serienummeret og ikke UPC, som ligger ved siden av en annen strekkode.

Hvis du ikke finner serienummeret ditt ved hjelp av de universelle metodene ovenfor, følger du enhetsspesifikke instruksjoner nedenfor.
Hvordan finne din iPhone, iPad eller iPod serienummer

Hvis du kan slå på og bruke iPhone, iPad eller iPod touch, gå til Innstillinger> Generelt> Om for å finne serienummeret oppført sammen med annen informasjon for enheten din.
Hvis enheten slås på, men du ikke kan åpne Innstillinger - kanskje på grunn av en sprukket skjerm - finn serienummeret ditt ved å koble til en datamaskin i stedet. Bruk en lyn-til-USB-kabel for å koble enheten din til en datamaskin som kjører iTunes (eller Finder på macOS Catalina og nyere).
Åpen iTunes eller Finder, velg deretter enheten din for å se informasjon om den. I iTunes finner du serienummeret ditt på Sammendrag fane. I Finder klikker du på den grå teksten under enhetsnavnet øverst i vinduet for å avsløre serienummeret.
Til slutt, hvis iPhone, iPad eller iPod touch ikke slås på i det hele tatt, kan det hende du kan finne serienummeret trykt eller gravert på selve enheten. Sjekk baksiden av enheten, mot bunnen. Alternativt kan du ta ut SIM-skuffen (hvis enheten bruker en) og inspisere den i stedet.
På en iPhone eller mobil iPad kan du finne IMEI-nummeret, men ikke noe serienummer. IMEI-nummeret er en like unik nummerrekke som du kan bruke til å identifisere enheten din i stedet for serienummeret.
Eldre iPod-enheter
Du kan slite med å finne serienummeret ditt hvis du har en iPod Classic, iPod nano eller iPod shuffle. Serienummeret skal imidlertid graveres et sted på enheten. Fortsett å sjekke alle overflater for å finne den. På en iPod shuffle skrives den ut under klippet.
Slik finner du serienummeret for MacBook, iMac eller Mac Pro
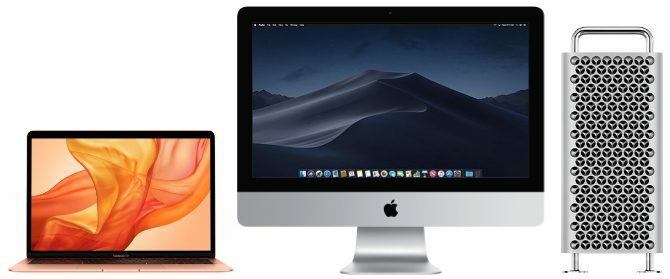
Uansett hvilken Mac du eier, hvis det slås på, er det enkelt å sjekke serienummeret fra Apple-menyen. Klikk på eple ikonet øverst til venstre og velg Om denne Macen. Du kan finne viktig Mac-informasjon 9 Viktige detaljer du må vite om Mac-enSom Mac-bruker må du kjenne til visse detaljer om datamaskinen din i tilfelle du trenger feilsøking. Her er flere viktige Mac-detaljer du bør sjekke akkurat nå. Les mer , inkludert serienummeret ditt, i vinduet som vises.
Hvis Mac-en ikke slås på, bør du finne serienummeret som er skrevet ut på bunnen av huset.
På en iMac må du kanskje se nederst på fotstativet for å finne serienummeret ditt. Og på eldre Mac Pro-modeller kan du finne serienummeret på bakpanelet, under videoportene.
Slik finner du serienummeret til Apple Watch

Åpne Innstillinger-appen på Apple Watch og naviger til Generelt> Om for å finne serienummeret.
Hvis dette ikke er mulig, finn serienummeret ved hjelp av en tilkoblet iPhone i stedet. Åpne Apple klokke app og gå til Min klokke fane. Tap Generelt> Om for å finne serienummeret til den tilkoblede Apple Watch.
Hvis Apple Watch ikke slås på og ikke er koblet til en iPhone, må du se etter et serienummer som er trykt på selve klokken. Sjekk rundt kanten av sensoren eller inne i båndsporene etter å ha fjernet klokkeremmen.
Slik finner du AirPods eller AirPods Pro serienummer

Den enkleste måten å finne serienummeret til AirPods eller AirPods Pro er fra Innstillinger-appen på en tilkoblet iPhone. Når AirPod-saken er åpen, gå til Innstillinger> Generelt> Om på din tilkoblede iPhone. Bla deretter nedover og velg AirPods for å finne serienummeret for dem.
Hvis du ikke kan parre AirPodene dine med en iPhone, bør du fremdeles kunne finne serien som er trykt inni lokket på ladetasken. Serienummeret er også skrevet ut i ekstremt liten type på bunnen av hver AirPod selv, med mindre du har første generasjons AirPods.
Hvordan finne ditt Apple TV-serienummer

Gå til Apple TV-startsiden Innstillinger> Generelt> Om for å finne serienummeret ditt. Hvis det ikke er mulig, kan du også finne serienummeret fra Apples hjemme-app på en annen Apple-enhet.
Åpne Hjem app fra iPhone, iPad, iPod touch eller Mac. Trykk og hold (eller dobbeltklikk) på Apple TV, og bla deretter ned for å avsløre flere detaljer om det, inkludert serienummeret.
Endelig kan du også finne serienummeret i reflekterende trykk på bunnen av selve Apple TV. Du må kanskje skinne en lommelykt for å lese det reflekterende serienummeret tydelig.
Apple TV og Siri Remote
Apple TV-fjernkontrollen eller Siri Remote har også et unikt serienummer tilknyttet. Finn dette serienummeret fra Innstillinger> Fjernkontroller og enheter> Fjernkontroll på Apple TV.
Hvordan finne ditt Apple HomePod serienummer
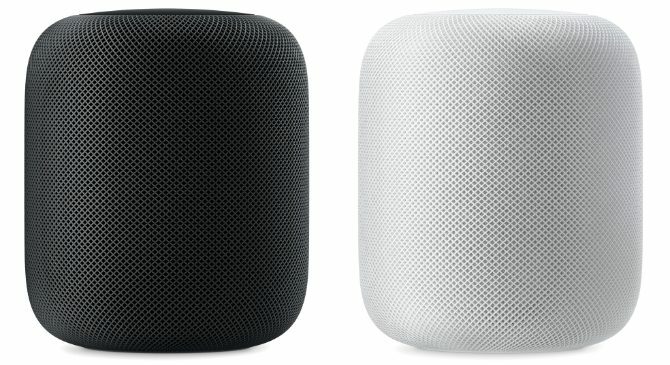
Hvis Apple HomePod er koblet til Apple Home-nettverket, åpner du Hjem app på en iPhone, iPad, iPod touch eller Mac. Trykk og hold (eller dobbeltklikk) på HomePod, og bla deretter ned for å finne serienummeret.
Alternativt kan du finne serienummeret til HomePod som er skrevet ut på bunnen av enheten.
Bruk serienummeret for å sjekke garantien
Apple tilbyr en sjenerøs ett års begrenset garanti fra kjøpsdatoen for ethvert produkt. Etter å ha funnet serienummeret ditt, bruk det til sjekk når Apple-garantien din utløper Slik kontrollerer du garantistatus for alle Apple-enheterSkadet du iPhone eller Mac og trenger å se om garantien fortsatt er aktiv? Slik sjekker du garantistatusen for alle Apple-enheter. Les mer . Sørg for å få fullført reparasjoner i garantien for å unngå en dyr regning.
Tilknyttet informasjon: Ved å kjøpe produktene vi anbefaler, hjelper du å holde nettstedet i live. Les mer.
Dan skriver veiledninger og feilsøkingsveiledninger for å hjelpe folk med å få mest mulig ut av teknologien. Før han ble forfatter, tjente han en BSc i lydteknologi, overvåket reparasjoner i en Apple Store og lærte til og med engelsk på en barneskole i Kina.
