Annonse
Det meste av det vi gjør på en hvilken som helst datamaskin er å få tilgang til, administrere og bruke filer og mapper. Å ha en håndfull gode tips for bruk av filer og mapper på Mac-en kan hjelpe deg å få ting gjort raskere og mer effektivt.
Følgende er en liste over favorittmåtene jeg jobber i Finder. Noen få tips er lånt fra Keir Thomas Mac Kung Fu: Over 300 tips, triks, hint og hacks for OS X Lion.
Bokmerke filer i Safari
Nettsteder og sider er ikke de eneste elementene som kan bokmerkes i Safari eller andre nettlesere. Du kan bokmerke filer i Finder. Du velger ganske enkelt en fil og drar den til nettleseren din. Den åpnes og kobles til hvor du har den i Finder. Du kan faktisk lage en mappe med koblede filer som du kanskje vil åpne i Safari.
Når du sletter eller flytter filen fra plasseringen, vil koblingen selvfølgelig bli brutt.

Legg filer og mapper i verktøylinjen
Du kan dra filer, mapper og programmer til verktøylinjen i et hvilket som helst Finder-vindu slik at det raskt kan åpnes og åpnes. Når du drar dem, vil en liten grønn knapp med et +-tegn i midten vises, som forteller deg at du kan slippe den i verktøylinjen.

Mapper i sidefeltet
På samme måte kan du også dra en hvilken som helst mappe inn i sidefeltet i et hvilket som helst vindu for rask tilgang.
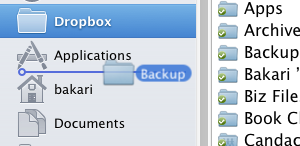
Gi filer raskt nytt navn
Når du vil gi nytt navn til en fil på skrivebordet eller i Finder, kan du ganske enkelt velge den og trykke på returtasten. Ordet, det eksisterende navnet, for eksempel "Uten navn” vil bli valgt, og du kan begynne å skrive og gi nytt navn til filen.

Filer i en ny mappe
I Mac OS X Lion kan du nå raskt legge filer i en ny mappe, hvor som helst i Finder, ved først å velge dem, deretter høyre- eller Ctrl-klikke og velge "Ny mappe med utvalg.”

Lås filer
Hvis du har en fil du vil sørge for at aldri blir endret eller slettet, er det bare å låse den. For å gjøre dette, velg filen og trykk Kommando+I. Klikk på i infovinduet Låst eske.
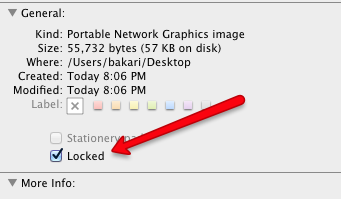
Slett mapper fra Time Machine
Hvis du bruker Time Machine, en OS X-funksjon som vedlikeholder inkrementelle sikkerhetskopier av innholdet i din harddisk, kan du gå inn i Time Machine og velge å ha sikkerhetskopier av en valgt fil eller mappe slettet.
Bare høyre- eller Ctrl-klikk på filen eller mappen når du er inne i Time Machine, og velg "Slett alle sikkerhetskopier...”

En umiddelbar kobling til offentlig Dropbox
Hvis du er en Dropbox-bruker, vil du vite at du kan slippe en fil i den offentlige mappen på kontoen din, høyre- eller Ctrl-klikke på den og få Dropbox til å lage en URL-kobling til den filen. Ganske enkelt, men med en liten applikasjon kalt Blodrop du kan konfigurere den slik at når du slipper en fil i programmet, vil den automatisk legge til filen i Public Dropbox-mappen din og opprette en lenke som vil bli lagt ut på Macens utklippstavle.
Sørg for å lese instruksjonene om hvor du finner Dropbox-bruker-IDen din for å sette opp Bloodrop.

Lag en ny mappe
Du kan opprette en ny mappe hvor som helst i Finder–Desktop, åpne vindu, fil åpne dialogboksen–ved å skrive Shift+Command+N.
ZIP-lås filer
Har du mange filer du må sende på e-post eller legge ut for nedlasting, for eksempel i Dropbox? Den beste måten å gjøre det på er å velge dem, høyre- eller Ctrl-klikke og velge Komprimer... elementer.

Dette vil lage en zip-fil som de fleste datamaskiner skal kunne dekomprimere og åpne.

For andre ideer om filer og mapper, start med disse artiklene:
- Hvordan endrer jeg mappeikonbildene på Mac OS X Lion?
- Hvordan skjule mapper ved hjelp av 7 gratis apper Hvordan skjule mapper ved hjelp av 7 gratis apper Les mer
- Bruke Automator til å endre navn på filer og mapper Slik bruker du Automator til å endre navn på bilder på Mac Les mer
- Slik bruker du Automator til å endre navn på bilder på Mac Slik bruker du Automator til å endre navn på bilder på Mac Les mer
Fortell oss hva du synes om disse tipsene. Har du noen av dine egne å dele?
Bakari er frilansskribent og fotograf. Han er en langvarig Mac-bruker, fan av jazzmusikk og en familiefar.