Annonse
Har du noen dataoppgaver du har utsatt? Noen ganger er det vanskelig å finne motivasjonen til å jobbe med et stort prosjekt når du får en ledig helg. Vi har dekket noen av disse viktige prosjekter for Windows-brukere 8 Windows-prosjekter for det nye åretKjeder Windows deg? Kanskje det er på tide å tenke på hvordan du kan gi den et friskt utseende og fikse noen av problemene. Vi tilbyr en liste over prosjekter for å komme i gang. Les mer før.
Men det betyr ikke at mindre prosjekter ikke er like viktige. La oss diskutere noen småskala Windows-prosjekter du kan fullføre på en time eller to i helgen.
1. Fjern Bloatware
Sjansen er stor for at PC-en din kom med noen søppelprogrammer som du ikke bruker eller bryr deg om, kjent som bloatware. Disse inkluderer apper som dupliserer systemfunksjonalitet, ikke fungerer uten at du betaler, eller som ikke tjener noen nyttige formål. Vanligvis laster datamaskinprodusenten dem på, men i disse dager inkluderer Windows 10 også søppel Godteriknus. De kaster bort plass på PC-en din og kan også bruke systemressurser.
For å fjerne bloatware manuelt, gå til listen over installerte apper. I Windows 10 finner du dette på Innstillinger > Apper > Apper og funksjoner. Bla gjennom listen, og når du finner noe du ikke vil ha, klikker du på det og velger Avinstaller. Hvis du ikke er sikker, sjekk Bør jeg fjerne det? for å sikre at det ikke er et viktig program.
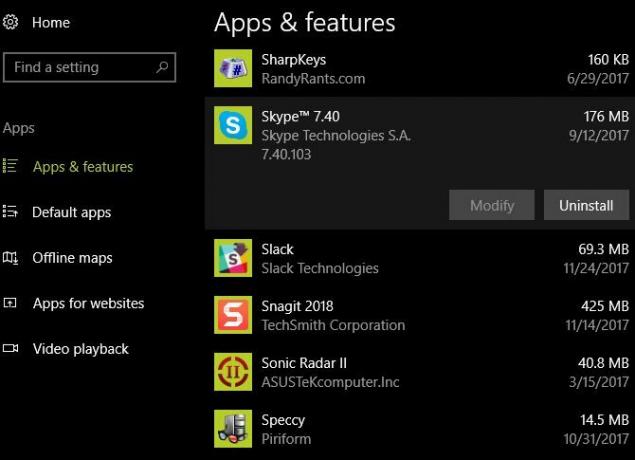
Hvis du har mye bloatware å fjerne, er det ikke det mest effektive alternativet å bruke metoden ovenfor. I stedet bør du følge med vår guide for å raskt fjerne bloatware Lei av Bloatware? Slik sletter du Windows 10 Store-apperFor Microsoft er Windows 10 en minibank. Med fremtidige oppdateringer vil flere apper bli forhåndsinstallert og promotert på Start-menyen. La oss vise deg hvordan du enkelt fjerner forhåndsinstallerte Windows Store-apper. Les mer og hvordan unngå det i fremtiden Slik fjerner du Bloatware og unngår det på nye bærbare datamaskinerLei av programvare du aldri ønsket å forbruke den bærbare datamaskinens ressurser? Datamaskinen din er ikke ledig annonseplass. Slik blir du kvitt bloatware. Les mer .
2. Planlegg fjerning av gamle filer automatisk
Det vet du sikkert Windows bygger opp søppelfiler over tid 7 skjulte Windows-cacher og hvordan du tømmer demBufrede filer kan ta opp mange byte. Selv om dedikerte verktøy kan hjelpe deg med å frigjøre diskplass, kan det hende de ikke fjerner alt. Vi viser deg hvordan du manuelt frigjør lagringsplass. Les mer . En gang i blant hjelper det å rydde ut midlertidige filer deg med å gjenvinne plass. Men du kan sette opp en rengjøringsmaskin til å kjøre etter en tidsplan, slik at du ikke trenger å huske å gjøre det selv.
Faktisk har Windows 10 denne funksjonaliteten innebygd i de nyeste versjonene. Besøk Innstillinger > System > Lagring å ta en titt på Oppbevaringssans alternativer. Her må du slå på Oppbevaringssans glidebryteren på for å la Windows automatisk rydde opp i gamle filer.
Klikk Endre hvordan vi frigjør plass for å aktivere tre alternativer. Disse lar Windows automatisk slette midlertidige filer, innholdet i papirkurven og filer i nedlastingsmappen som du ikke har brukt på en måned.
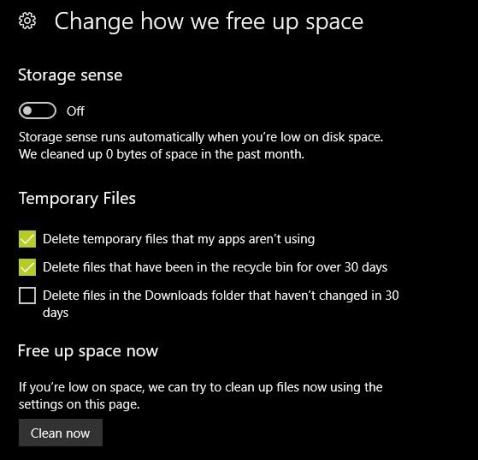
Følg vår komplette guide til rengjøring av Windows Den beste måten å rengjøre Windows 10: En trinn-for-trinn-veiledningVet du ikke hvordan du rengjør Windows 10? Her er en oversiktlig steg-for-steg-guide for å få PC-en din pen og ryddig igjen. Les mer for flere tips.
3. Begynn å bruke Windows Defender
Windows Defender fikk en dårlig rap da den var ny. Den manglet grunnleggende funksjoner, presterte ikke bra på skadevaretester, og de fleste fortsatte å bruke et tredjeparts antivirus. Selv om solide tredjepartsalternativer fortsatt eksisterer, tror vi for den gjennomsnittlige brukeren Windows Defender er et flott alternativ 4 grunner til å bruke Windows Defender i Windows 10Tidligere ble Windows Defender overskygget av andre alternativer, men nå er det litt av en utfordrer. Her er noen grunner til at du bør vurdere å droppe sikkerhetspakken til fordel for Windows Defender. Les mer .
Forsvareren oppfyller to kritiske kriterier: det viser aldri nalleskjermer og prøver ikke å stappe i en haug med søppel når du installerer det - fordi det er det allerede innebygd i Windows. Microsoft har insentiv til å holde Defender solid, og du trenger ikke å bekymre deg for at selskapet bak vil blåse det opp over tid. Andre apper som Avast pakker en vanvittig mengde unødvendig programvare, og halvparten av den fungerer ikke som den skal med mindre du betaler.
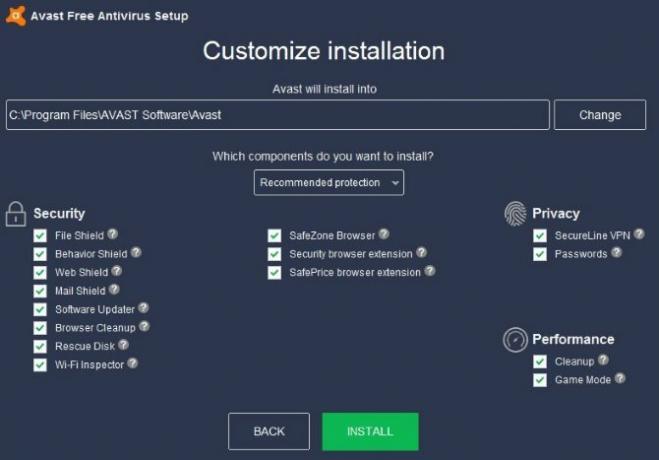
Vi anbefaler deg på det varmeste les resonnementet til Robert O'Callahan, en tidligere Firefox-utvikler, om hvorfor tredjeparts antivirus kan gjøre mer skade enn nytte. Fordi den hekter klørne inn i så mange aspekter av PC-en din, kan den forårsake problemer som virker som noe annet er feil.
For å bytte til Windows Defender, følg trinnene i #1 ovenfor for å fjerne ditt nåværende antivirus. Start på nytt, og gå til Innstillinger > Oppdatering og sikkerhet > Windows Defender og klikk Åpne Windows Defender Security Center. Hvis du ser Enheten din blir beskyttet, så er Windows Defender aktiv.
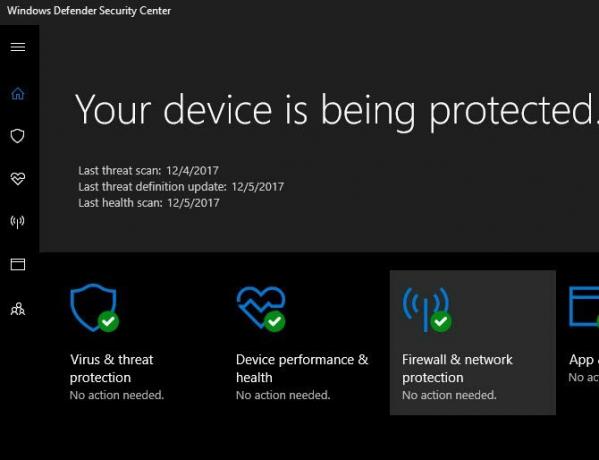
Et antivirus kan ikke beskytte deg mot alt 3 ting antiviruset ditt ikke tar vare påAntivirusprogramvare bør installeres på hver datamaskin, men hva tar den seg av ikke? Hvilke aspekter av antivirusprogrammet kan gjøre deg eller virksomheten din utsatt, selv når du har installert og oppdatert? Les mer . Men kombinert med smarte surfevaner 10 enkle måter å aldri få virus påMed litt grunnleggende opplæring kan du helt unngå problemet med virus og skadelig programvare på datamaskiner og mobile enheter. Nå kan du roe deg ned og nyte internett! Les mer og annen sikkerhetsprogramvare, vil Windows Defender holde seg unna mens du beskytter PC-en.
4. Oppdater alle programmene dine
På Windows er det ikke noe innebygd sentralt verktøy for å oppdatere alle appene dine. Jada, butikken har en Oppdateringer side, men du får sannsynligvis ikke mye av programvaren din Desktop vs. Microsoft Store-apper: Hvilken bør du laste ned?Bør du få Windows-appene dine fra Microsoft Store, eller bruke tradisjonelle skrivebordsprogrammer? Her er de viktigste forskjellene. Les mer derfra.
Det er ikke glamorøst, men et verdig prosjekt er å sørge for at alle de installerte programmene dine er oppdatert. Dette vil sikre at du har de nyeste sikkerhetsoppdateringene, og kan også ta med nye funksjoner.
Noen apper oppdaterer seg selv, andre har et alternativ i menyen, og atter andre har et eget program for oppdatering (som Adobe Creative Cloud). I de fleste apper kan du besøke Hjelp > Se etter oppdateringer eller Hjelp > Om [App] for å utløse en sjekk. Noen vil også be deg om å oppdatere så snart du åpner dem.
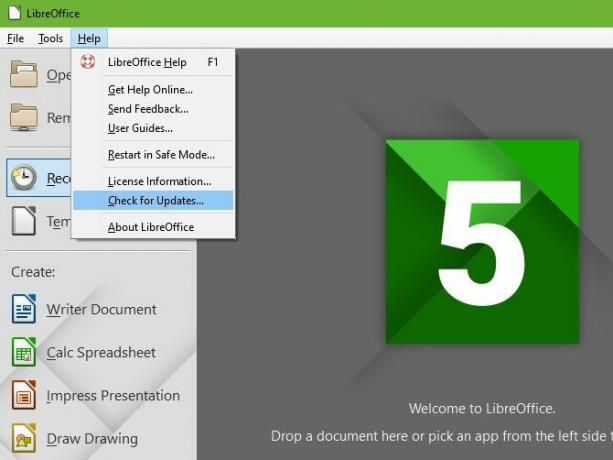
Du bør definitivt sjekke de viktigste appene dine, inkludert nettleseren din og plugins som Flash og Java Tror Flash er den eneste usikre plugin? Tenk igjenFlash er ikke den eneste nettleserpluginen som utgjør en risiko for ditt personvern og sikkerhet på nettet. Her er tre flere plugins som du sannsynligvis har installert i nettleseren din, men som bør avinstalleres i dag. Les mer (hvis du fortsatt har dem installert). Hvis du trenger litt hjelp, prøv installere et gratis oppdateringsverktøy Slik sikrer du at alle programmene dine holder seg oppdatertÅ holde programvaren oppdatert kan være et ork, så hvorfor ikke la FileHippo finne oppdateringer til alle dine utdaterte programmer for deg? Les mer som FileHippo Update Checker. Du kan også pakke alle programmer du ønsker å oppdatere sammen med Ninitt og den vil automatisk installere oppdateringer for deg.
5. Øk systemminnet
De fleste maskinvareoppgraderinger, som flytte Windows til en SSD Hvordan flytte Windows fra HDD til SSD for å forbedre ytelsenEn Solid State Drive-oppgradering forbedrer virkelig ytelsen. Men hvordan kan du presse en stor Windows-installasjon på en liten SSD? Windows-brukere kan enkelt migrere fra HDD til SSD på svært kort tid. Les mer , ta for mye tid for en plass på denne listen. Men en av de enkleste måtene å forbedre PC-ens ytelse på Disse oppgraderingene vil forbedre PC-ytelsen din mest!Trenger du en raskere datamaskin, men er du usikker på hva du bør oppgradere på PC-en? Følg vår PC-oppgraderingskontroll for å finne ut. Les mer legger til mer RAM (Random Access Memory). Avhengig av datamaskinen din, kan dette være enkelt, vanskelig eller umulig.
Først anbefaler vi å slå opp PC-modellen din og se om RAM-en er enkel å erstatte. For en stasjonær bør det ikke være noe problem. Noen bærbare datamaskiner har et dedikert deksel du kan fjerne for enkel tilgang til RAM. Andre bærbare datamaskiner har imidlertid ikke RAM på et praktisk sted. Så med mindre du er komfortabel med å ta maskinen halvveis fra hverandre, vil vi ikke anbefale den.
Deretter besøk Crucial sin nettside til se hva RAM er kompatibelt En rask og skitten guide til RAM: Hva du trenger å viteRAM er en avgjørende komponent i hver datamaskin, men det kan være forvirrende. Vi deler det ned i enkle ord som du forstår. Les mer med systemet ditt.
På hovedsiden ser du to alternativer. De Viktig rådgiververktøy lar deg angi datamaskinens produsent og modell for anbefalinger. Du kan vanligvis finne dette rett på maskinen din, men hvis ikke, bruk Crucial System Scanner. Dette vil skanne systemet automatisk og gi den nødvendige informasjonen.
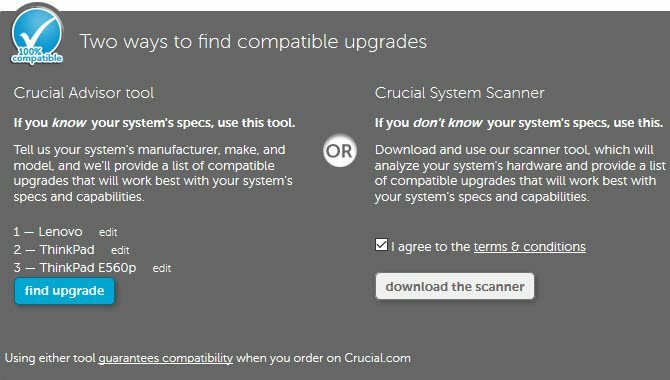
Når du har funnet PC-en din med begge alternativene, vil du se Crucials aksjer som er kompatibel med systemet ditt. På venstre side viser Crucial den maksimale RAM-en datamaskinen din kan ta.
Da må du bestemme deg hvor mye RAM du trenger Hvor mye RAM trenger du egentlig?RAM er som korttidsminne. Jo mer du multitasker, jo mer trenger du. Finn ut hvor mye datamaskinen din har, hvordan du får mest mulig ut av den, eller hvordan du får mer. Les mer . Merk at du i de fleste tilfeller vil kjøpe RAM-pinner i par. Så hvis du vil oppgradere til 16GB, bør du kjøpe to 8GB-enheter. Avhengig av datamaskinen din, kan du ha ledige spor for mer RAM, eller du må kanskje erstatte eksisterende RAM. Speccy kan fortelle deg hvor mange RAM-spor du har ledig hvis du ikke er sikker.
Når du bestiller RAM, er det bare et spørsmål om å installere det. Dette vil variere fra datamaskin til datamaskin, så sjekk vår guide til å bygge en PC Hvordan bygge din egen PCDet er veldig gledelig å bygge din egen PC; samt skremmende. Men selve prosessen er faktisk ganske enkel. Vi leder deg gjennom alt du trenger å vite. Les mer for noen bilder og råd.
6. Prøv noe fantastisk ny programvare
Er du lei av å bruke de samme programmene? Du bør bruke prosjekttiden på å installere noen nye apper for å forbedre opplevelsen din.
Hvis du ikke har noen av apper alle bør installere først Ny PC? 15 Windows-applikasjoner du må ha, du bør installere førstHar du en ny datamaskin eller har du nettopp installert Windows på nytt? Disse essensielle appene er må-ha-programvare for Windows 10, uansett hva! Les mer , definitivt begynne med dem. Gå deretter videre erstatte noen standard Windows-apper med overlegne alternativer 7 Flere standard Windows-apper du bør erstatteWindows inkluderer mye standardprogramvare, men du kan finne overlegne alternativer for mange verktøy. Her er syv flere du bør vurdere å erstatte. Les mer . Hvis du føler deg modig, prøv noen av de beste Modern Store-appene De beste gratis Windows Store-appene som er verdt tiden dinWindows Store kan være skremmende. Vi gikk inn for å finne appene du burde prøve. Disse mindre kjente perlene overbeviste oss med god service og funksjonalitet. Les mer .
Se vår liste over den beste Windows-programvaren Den beste PC-programvaren for din Windows-datamaskinVil du ha den beste PC-programvaren for din Windows-datamaskin? Vår enorme liste samler de beste og sikreste programmene for alle behov. Les mer for dusinvis flere valg. Du kommer garantert til å finne noe nytt og spennende!
7. Endelig oppgrader til Windows 10
Windows 10 er noen år gammelt, men mange mennesker nektet Microsofts gratis oppgraderingstilbud og henger fortsatt på Windows 7 eller 8.1. Likevel kan du fortsatt oppgradere til Windows 10 uten kostnad så lenge du har en gyldig lisensnøkkel. Vi har skrevet en komplett veiledning for oppgradering til Windows 10 Slik oppgraderer du trygt til Windows 10 og nedgraderer tilbake til Windows 7 eller 8.1 igjenBruker du fortsatt Windows 7 eller 8.1? Vi viser deg hvordan du oppgraderer til Windows 10 gratis. Vi vil også forklare hvordan du kan rulle tilbake til din gamle Windows-versjon. Les mer , inkludert hvordan du ruller tilbake til Windows 7 eller 8.1 hvis du ikke liker det.
Merk at Microsoft vil lukke smutthull som fortsatt lar deg oppgradere til Windows 10 gratis Du kan fortsatt oppgradere til Windows 10 gratis... Hvis du er raskHvis du ennå ikke har byttet til Windows 10, enten ved å oppgradere din nåværende PC eller ved å kjøpe en ny, er det ikke for sent. Så lenge du leser dette i 2017. Les mer innen 31. desember 2017.
Hvis du allerede bruker Windows 10 og hater det, hvorfor ikke slutte å klage på det og lage et prosjekt ut av nedgraderer tilbake til din gamle versjon 3 måter å nedgradere Windows 10 og rulle tilbake til Windows 7 eller 8.1 på ubestemt tidDu har enten oppgradert til Windows 10 for å sikre deg en gratis kopi eller ble kraftig oppgradert. Vi deler tre triks som vil hjelpe deg med å nedgradere nå eller senere og redde deg hvis oppgraderingen mislyktes. Les mer ? Det er ikke så enkelt som det innebygde tilbakerullingsalternativet, men fortsatt mulig.
Bare sørg for at du utfør noen få kontroller før du oppgraderer til Windows 10 Gjør dette før du oppgraderer til Windows 1029. juli utløper gratisoppgraderingstilbudet for Windows 10. Vi viser deg hvordan du forbereder deg på en jevn oppgradering. Les mer for å sikre at det går greit.
Hvilke Windows-prosjekter vil du takle denne helgen?
Vi har delt syv solide prosjekter du kan fullføre på noen få timer. Disse vil alle forbedre Windows-opplevelsen din, så de er verdt å gjøre hvis du føler deg litt foreldet i datamaskinen. Du har kanskje utsatt dem en stund til fordel for andre oppgaver, men det vil føles flott å spenne fast og forbedre PC-en din!
For en annen prosjektide, prøv tar kontroll over innstillingene i Windows 10. Har du ikke tid til å prøve ett av disse prosjektene? Du kan få fart på Windows 10 på under 10 minutter Få fart på Windows med 10 triks og hacksØnsker du å øke hastigheten på datamaskinen uten å bruke mye tid? Her er 10 justeringer for å gjøre Windows raskere som tar 10 minutter eller mindre. Les mer med raske triks.
Hvilke andre Windows-helgprosjekter vil du anbefale brukere? Forbedret dette Windows-opplevelsen din? Del med oss i kommentarfeltet!
Bildekreditt: Pinkyone/Depositphotos
Ben er assisterende redaktør og sponset innleggssjef hos MakeUseOf. Han har en B.S. i Computer Information Systems fra Grove City College, hvor han ble uteksaminert Cum Laude og med utmerkelser i hovedfaget. Han liker å hjelpe andre og brenner for videospill som medium.

