Annonse
Å skrive er en hyggelig aktivitet, men du kan virkelig hemme deg selv hvis du ikke har de riktige verktøyene. Enten du ikke finner motivasjonen til å skrive, har problemer med å samle ideene dine eller sliter med grammatikk, kan de riktige appene virkelig hjelpe.
Vi viser deg noen av de beste appene og triksene du kan bruke for å hjelpe deg med å skrive mer på Mac-en.
1. Velg en skriveapp
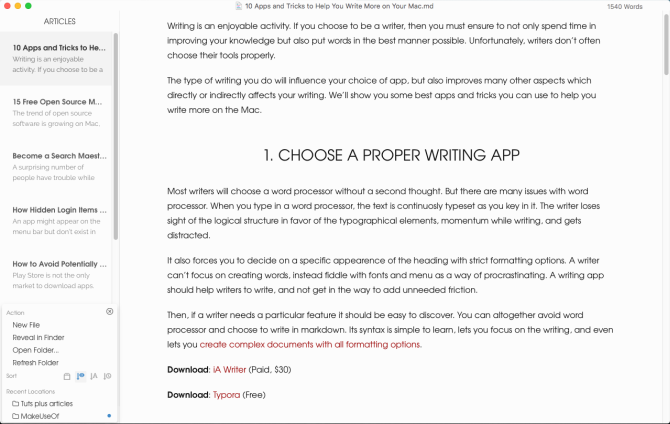
De fleste forfattere vil velge en standard tekstbehandler uten å tenke på det. Men det er mange problemer med dette.
Når du skriver inn et tekstbehandlingsprogram, skrives teksten kontinuerlig inn mens du taster den inn. Det er lett å miste den logiske strukturen av syne til fordel for de typografiske elementene, noe som resulterer i tap av momentum mens du skriver og påfølgende distraksjoner.
Det tvinger deg også til å bestemme et spesifikt utseende på overskriften med strenge formateringsalternativer. En forfatter kan ikke fokusere på å lage ord, og kan i stedet fikle med fonter og menyer som en måte å utsette. En skriveapp skal hjelpe forfattere å skrive; ikke komme i veien for å legge til unødvendig friksjon.
Og når du trenger en bestemt funksjon, bør den være lett å oppdage. Tekstbehandlere tilslører ofte funksjoner i komplekse menyer. Du kan omgå dette ved å skriver i Markdown. Syntaksen er enkel å lære, lar deg fokusere på skrivingen, og lar deg til og med lage komplekse dokumenter med alle formateringsalternativer.
Ta en titt på disse to Mac-skriveappene:
nedlasting: iA Writer ($30)
Nedlasting:Typora (Gratis)
2. Skisser ideene dine med Scapple

Når du tar deg tid til å lage en disposisjon, kan du finne ut om ideene henger sammen, hvilken rekkefølge som fungerer best, identifisere hull i tenkningen din og bekrefte tankene dine med beviste fakta. Scapple er en intuitiv app for å notere ideene dine ned Sapple lar deg organisere tankene dine slik du vilScapple er en programvare for notater og tankekartlegging som lar deg skrive ned ideer, flytte dem rundt og koble et konsept til et annet – og det kunne ikke vært enklere å bruke. Les mer ved å utvikle forbindelser mellom dem. Det er programvaren som tilsvarer penn og papir.
I motsetning til vanlig tankekartprogram, tvinger ikke Scapple deg til å opprette forbindelser, og du trenger heller ikke å begynne med en sentral idé. Det er en friform skriveapp med et utvidbart lerret som passer til alle notatene dine. Du kan flytte notater rundt for å gi plass til nye tilkoblinger, lage stabler fra notater, redigere og endre størrelse på dem, eller til og med koble til filer på Mac-en.
Nedlasting:Sapple (Gratis prøveversjon, $15)
3. Administrer en notatbok med OneNote

Hver forfatter bør ha en notatbok for å lagre alle ideene og notatene sine. OneNote er en personlig digital notatbok for å skrive og administrere alle slags notater.
Prøv å lage en Skrive prosjekter notatbok, og begynn å legge til noen seksjoner. Du har kanskje Ideer for nye artikkelideer, Artikler og Ferdige artikler for artikler under arbeid og ferdigstilte artikler, og Spor som et sted å sjekke skrivefremgangen og forbedringene dine.
I Ideer seksjonen, kan du opprette en side for alle ideer, en annen side som en enkel Kanban-tavle og en side for å holde nettlenker. I Artikler opprett en ny side for hver artikkel du vil skrive. Installer OneNote nettklipperutvidelse og begynn å bokmerke eller klippe ut artikler fra nettet.
Du kan til og med legge inn en video, ta opp lyd og ta notater fra media. Om nødvendig, opprett en underside for å holde notatene, bokmerkene og disposisjonen separat i et foreldre/barn-format. Utvikle arbeidsflyten din og start bruke OneNote til å administrere ressurser og forbedre produktiviteten.
Nedlasting:Microsoft OneNote (Gratis)
4. Bruk SearchLink for å generere koblinger
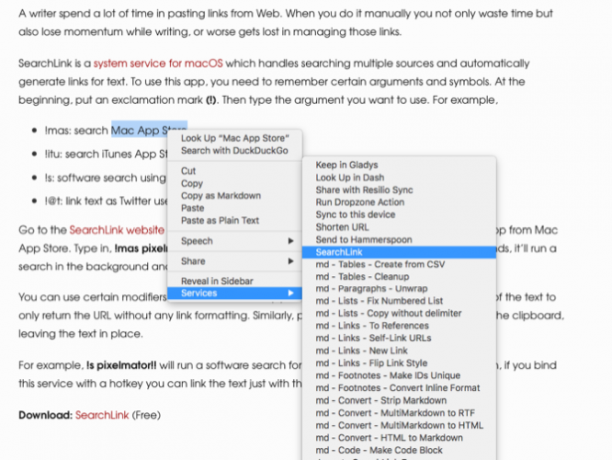
Mange forfattere bruker mye tid på å lime inn lenker fra nettet. Når du gjør det manuelt, kaster du ikke bare bort tid, men mister også fart mens du skriver – eller enda verre, går deg vill ved å følge alle disse koblingene.
SearchLink er en systemtjeneste for macOS som håndterer søk i flere kilder og automatisk genererer lenker for tekst. Start med et utropstegn (!). Skriv deretter inn argumentet du vil bruke. For eksempel:
- !mas: søk i Mac App Store
- !itu: søk i iTunes App Store
- !s: programvaresøk med Google
- !@t: lenketekst som Twitter-brukernavn
Undersøk SearchLink nettsted for flere argumenter.
La oss nå si at du vil koble til en app fra Mac App Store. Skriv inn !mas Pixelmator. Høyreklikk og velg Tjenester > Søkekobling. I løpet av sekunder vil den kjøre et søk i bakgrunnen og erstatte den med en fullstendig Markdown-lenke.
Du kan bruke spesifikke modifikatorer for å tilpasse måten du vil koble til tekst på. Sette !! på slutten av teksten for kun å returnere URL-en uten lenkeformatering. På samme måte sette ^ på slutten for å sende ut resultatet til utklippstavlen, og la teksten være på plass.
For eksempel, !s Pixelmator!! vil kjøre et programvaresøk etter Pixelmator og bare sende ut en lenke. Deretter, hvis du binder denne tjenesten med en hurtigtast, kan du koble teksten bare med tastaturet.
Nedlasting:Søkekobling (Gratis)
5. Tilpass ordboken for å forbedre ordforrådet
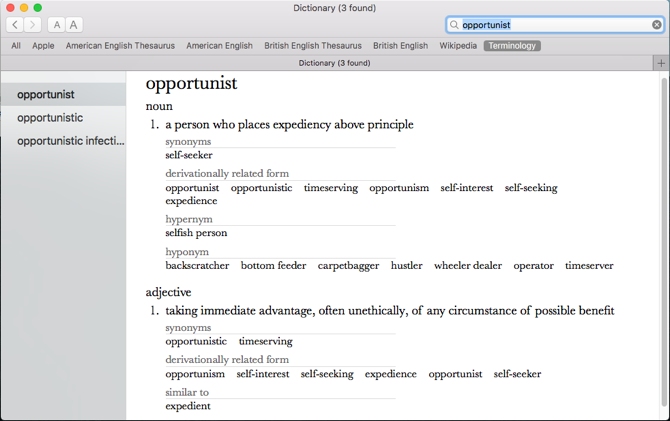
Den innebygde Ordbok-appen er et kraftig verktøy for å søke etter definisjoner, pluss synonymordbok og Wikipedia-oppføringer. Du kan søke etter ordene manuelt, eller peke på et ord og trykke Ctrl + Cmd + D for å åpne ordbokpanelet med definisjonen rett foran deg.
For å gjøre Ordbok-appen mer nyttig, installer Terminology. Den er basert på WordNet project, en stor leksikalsk database med engelsk. Det forener ikke bare ordformer, men spesifikke betydninger av ordet. Den merker også de semantiske relasjonene mellom ord, noe som gjør den kraftigere enn en synonymordbok.
Åpen Ordbok > Innstillinger og sjekk Terminologi eske. Det vil nå vises som et av søkealternativene dine i Ordbok-appen.
Nedlasting:Terminologi (Gratis)
6. Kutt av distraksjonene

Å skrive krever et rent arbeidsmiljø. For mange filer og vinduer på skrivebordet fungerer som rot på skjermen. Det er lurt å utvikle gode vaner ved å bruke arbeidsplassen riktig.
Du kan organisere arbeidsområdet ditt med Mission Control. Den virtuelle skrivebordsfunksjonen, kalt Spaces, lar deg enkelt organisere appvinduer på tvers av flere skrivebord Slik bruker du flere skrivebord i Mac OS XFlere stasjonære datamaskiner ble opprinnelig lagt til Apples stasjonære operativsystem i 2009, men et stort antall brukere er fortsatt overrasket over å finne at funksjonen eksisterer i det hele tatt. Les mer .
Du kan til og med bruke tredjepartsapper for å automatisere vindusadministrasjonsoperasjonene. Hocus Focus er et menylinjeverktøy som holder skrivebordet rent ved å skjule de inaktive vinduene automatisk. Hvis du har et problem med fokus, bruk HazeOver-appen til å markere det fremste appvinduet og maskere vinduene i bakgrunnen som distraherer deg.
Nedlasting:Hokus Fokus (Gratis)
Nedlasting:HazeOver (Gratis prøveversjon, $5)
7. Lagre midlertidige elementer med utklippstavleverktøy

Det er ikke nødvendig å lagre alle tekster, bilder og lenker i en notatbok. Noen elementer er midlertidige, så du vil forkaste dem senere. Det er der a utklippstavleverktøy-appen kan være til hjelp 5 beste Mac Clipboard Manager-apper for å forbedre arbeidsflyten dinHvis du bruker mye tid på å kopiere og lime inn, må du laste ned en av disse beste utklippstavleadministrasjonsappene. Les mer .
AlfredUtklippstavlens historiefunksjon (en del av Powerpack) er unik. Gå til Alfreds preferanser og under Funksjoner > Utklippstavle, muliggjøre Utklippstavlehistorikk. Kryss av i boksen ved siden av de aktuelle typene, og velg hvor lenge du vil huske klippene dine.
Nå trykker du på Alt + Cmd + C hurtigtast for å få opp panelet Utklippstavlehistorikk. Alfred vil vise deg klippene du har kopiert. Skriv inn et ord eller en setning i søkefeltet for å filtrere resultatene.
Du kan til og med slå sammen flere klipp på utklippstavlen. Gå til Funksjoner > Utklippstavle > Sammenslåing og aktiver boksen ved siden av sammenslåing. Hold nede for å legge til et klipp i den tidligere kopierte teksten Cmd og dobbelttrykk C raskt. Deretter limer du inn klippet du kopierte på en hvilken som helst app.
Nedlasting:Alfred (Gratis, $25 Powerpack tilgjengelig)
8. Bruk et tekstutvidelsesverktøy

Selv om du har lært å skrive raskt, kan visse former for skriving kreve at du skriver repeterende tekst. Du kan unngå RSI og andre skader ved å kutte ned på tastetrykkene dine. Bruke et tekstutvidelsesverktøy Hva er tekstutvidelse og hvordan kan det hjelpe deg med å spare tid?Hvis du kunne spare deg selv en liten brøkdel av tiden du bruker på å skrive, kan du spare timer hver uke. Det er nettopp det tekstutvidelse er til for. Les mer kan spare hendene og timer av tiden din.
aText akselererer skrivingen ved å tilby snarveier for tegnene du skriver. Når du åpner appen for første gang, vil du se tekstutdrag for inntasting av dato og klokkeslett, symbolerstatningsmakroer og mer. For å lage en ny kodebit, skriv inn nøkkelordet i Forkortelse feltet, og innhold du ønsker å utvide i Innhold felt.
Nedlasting:en tekst (Gratis prøveversjon, $5)
9. Riktig grammatikk og få skriveforslag

Når du skriver et første utkast, setter du bare ideene sammen. Stavefeil og dårlig skrevne setninger er vanlige i første utkast, så det er viktig å revidere og forbedre det. Du kan bruke noen verktøy for å hjelpe deg med å forbedre sluttproduktet ditt.
Noen ganger vil du ha skriveforslag. Disse kan fortelle om du har skrevet en riktig setning, sammenligne forvirrende ord, hvilket adjektiv eller preposisjon som passer for en bestemt setning, eller få synonymer i kontekst. Writefull er en app som gir tilbakemelding på skrivingen din ved å sjekke teksten din mot databaser, som Google Scholar, Books og mer.
Det kan også være lurt å bruke Grammarly for å korrekturlese artiklene dine. Den kontrollerer stavemåten, grammatikken din, foreslår synonymer i kontekst og mer. Og hvis du abonnerer på Grammarly Pro, vil den oppdage om du bruker ord på feil måte, subjekt-verb-avtale, pronomenbruk og tegnsettingsbruk.
Nedlasting:Skrivefull (Gratis)
Nedlasting:Grammatisk (Gratis, abonnement tilgjengelig)
Les bøker for å bli en bedre forfatter
For å bli en bedre forfatter trenger du de beste verktøyene for å hjelpe deg med å realisere drømmene dine. macOS er et kreativt miljø å jobbe med, og det er mange tredjepartsverktøy til disposisjon – enda flere enn de som er omtalt her.
Å skrive er en komplisert ferdighet, og disse verktøyene dekker bare halve jobben. Du må lese mer for å bli en bedre forfatter. Hvis dette inspirerer deg, vil du kanskje vite det hvordan lese flere bøker i år Hvordan lese 50+ bøker i årHvis du er som en gjennomsnittsamerikaner, leser du ikke nok. Å lese flere bøker kan gjøre deg smartere og mer vellykket. La oss vise deg hvordan du leser én bok per uke. Les mer .
Rahul er en stabsskribent hos MakeUseOf. Han har en mastergrad i optometri fra Bharati Vidyapeeth College, Pune. Jeg har 2 års undervisningserfaring. Jeg har også jobbet med andre nettpublikasjoner i mer enn 4 år før jeg begynte her. Jeg liker å skrive om teknologi for lesere som ikke forstår det godt. Du kan følge meg på Twitter.