Det er ikke vanskelig å finne IP-adressen til Mac-en din, og du kan endre den fra det samme panelet. Det kan være lurt å dobbeltsjekke Mac-en sin IP-adresse for informasjonsmessige formål, eller kanskje har du kjørt inn feilen "En annen enhet i nettverket bruker datamaskinens IP-adresse".
Slik ser du gjennom og endrer IP-adressen på Mac-en når det er nødvendig.
Hvordan finne din IP-adresse på en Mac
Den enkleste måten å sjekke Mac-en sin IP-adresse er gjennom Nettverk panel av Systemvalg. Klikk på Apple-menyen øverst til venstre på skjermen og velg Systemvalg å åpne den, eller bruke Cmd + Plass for å søke etter det med Spotlight. Der, klikk Nettverk for å åpne de aktuelle alternativene.
På venstre side ser du de forskjellige nettverkstilkoblingene datamaskinen bruker. En grønn prikk vises ved siden av din nåværende tilkobling - klikk Wi-Fi hvis du bruker det (eller Ethernet hvis du er koblet til) for å se relevant informasjon.
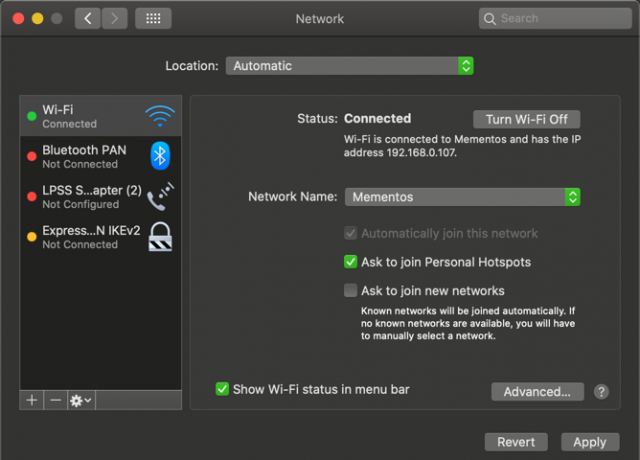
For en Wi-Fi-forbindelse, under Status, ser du en linje som sier
Wi-Fi er koblet til [Nettverk] og har IP-adressen [Adresse]. Kablede tilkoblinger viser din IP adresse i en liste over informasjon på samme side.Det er her du ser Mac-en din nåværende IP-adresse. På de fleste hjemmenettverk vil dette være i 192.168.X.Y eller 10.0.X.Y format.
Vise Mac-en sin IP-adresse gjennom terminalen
Ovennevnte metode er rask og pålitelig, men du kan også finne Mac-en IP-adresse ved å bruke en terminal-kommando hvis du vil ha en geekier måte. Åpne terminalen ved å søke etter den på Spotlight (Cmd + Plass).
Deretter skriver du inn følgende kommando for å vise IP-adressen din på en Wi-Fi-tilkobling:
ipconfig getifaddr en0For en Ethernet-tilkobling, bruk denne kommandoen i stedet:
ipconfig getifaddr en1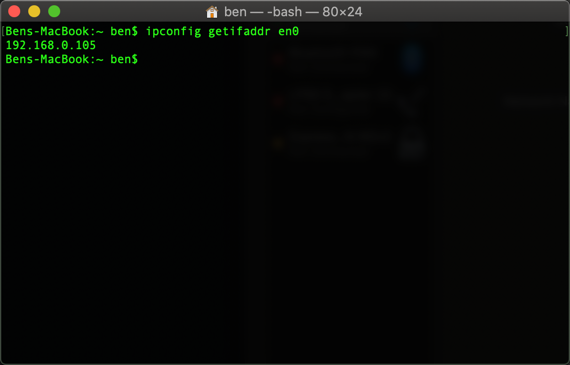
Uansett fungerer; hvis du kan memorere dette praktisk terminal-kommando, er det litt raskere enn å klikke gjennom menyen Systemvalg.
Slik endrer du IP-adressen til Mac-en
Visning av IP-adressen din gir deg informasjon, men hva om du trenger å få en ny IP-adresse på Mac-en din? Dette er vanligvis nødvendig når du ser meldingen "en annen enhet bruker IP-adressen din", selv om du kan endre adressen din når du vil.
Hvis du vil endre Mac-IP-adressen din, går du tilbake til den samme Nettverk panel nevnt over. Klikk på siden på den aktuelle tilkoblingstypen din Avansert knappen nederst.
Dette vil åpne et nytt vindu med mange alternativer. Velg TCP / IP fanen øverst, så ser du alternativer relatert til din nåværende IP-adresse. Ved siden av Konfigurer IPv4, vil du sannsynligvis se Bruker DHCP.
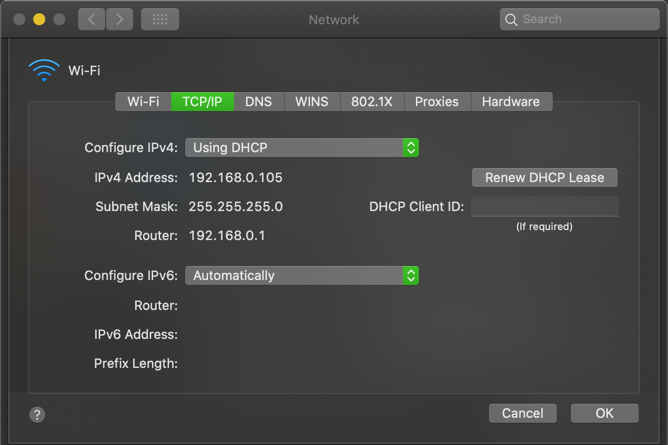
DHCP, eller Dynamic Host Configuration Protocol, er en funksjon som lar rutere automatisk dele ut og administrere IP-adresser. Når du kobler en ny enhet til nettverket ditt, trenger du ikke manuelt å velge en gratis IP-adresse for den. ruteren gjør det automatisk.
Hvis du vil hente en ny IP-adresse fra ruteren din, klikker du på Forny DHCP-leieavtalen knapp. Dette vil føre til at datamaskinen din slipper IP-adressen og får en ny, noe som skal løse duplikat-IP-feilen.
Hvordan sette en manuell IP-adresse på macOS
Hvis det ikke fungerer å tilbakestille og fornye IP-adressen din, kan det hende du må tilordne en IP-adresse manuelt. Dette lar deg spesifisere en adresse som ikke vil endres for enheten din, som kan bidra til å løse problemer med dupliserte IP-adresser.
Du kan angi en statisk IP-adresse rett på Mac-en. For å gjøre dette, på TCP / IP fanen nevnt over, endre Konfigurer IPv4 boks til Bruker DHCP med manuell adresse.
Du kan velge manuelt Hvis du vil, men det tidligere alternativet bare har du angitt IP-adresse, slik at du ikke trenger å bekrefte annen informasjon.
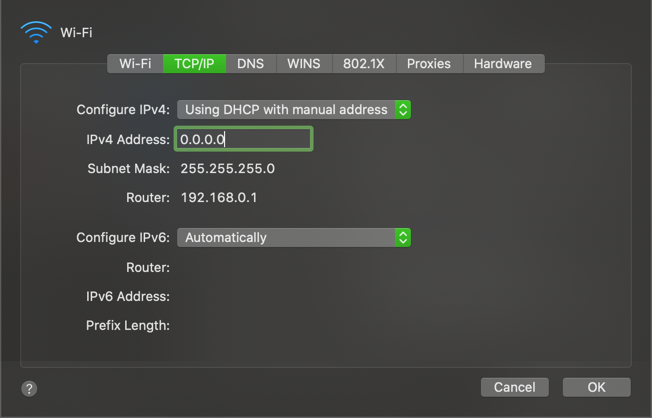
Finne en ubrukt IP-adresse
Når du setter en manuell IP, må du velge en IP-adresse som ikke allerede er i bruk i nettverket ditt. Ellers kan du fremdeles ende opp med duplikat-IP-problemet.
Selv om du kan logge deg på ruteren din for å sjekke IP-adresser som er i bruk, er det ikke nødvendig; du kan i stedet gjøre dette ved å bruke ping kommando i terminal. Bruk Cmd + Plass for å åpne Spotlight og søke etter terminal.
For å sjekke om en IP-adresse allerede er i bruk, må du vite IP-formatet for nettverket. Dette finner du på TCP / IP fanen besøkt tidligere - adressen til Router er formatet nettverket ditt bruker. Dette er ofte 192.168.0, men du bør dobbeltsjekke hva din er.
Nå, i Terminal, skriver du inn følgende kommando for å pinge en adresse for å se om den finnes i nettverket ditt, og erstatte adressen med en du vil bruke:
ping 192.168.0.102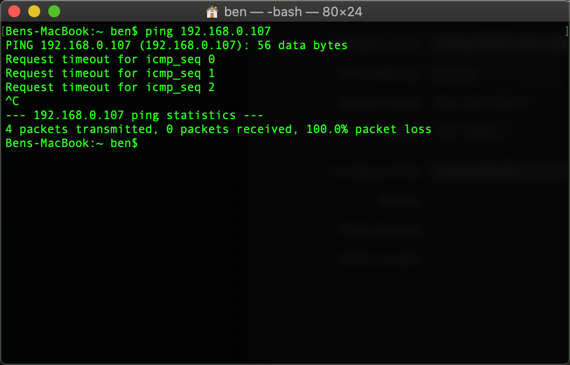
Hvis dette resulterer i noe som 64 byte fra 192.168.0.102 etterfulgt av annen informasjon, det betyr at en enhet med den adressen eksisterer i nettverket ditt og svarer på pingen din. Ikke bruk den adressen for Mac-en; prøv ping kommandoen igjen med en ny adresse til du finner en som er tilgjengelig.
Når du får svar som begynner med Be om timeout, har du funnet en gratis adresse. Du kan oppgi den IP-adressen i IPv4-adresse felt av Nettverk innstillingsside. Når du gjør dette og treffer OK> Bruk på den siden vil Mac-IP-adressen din være den samme med mindre du endrer den.
Reserver en manuell IP i ruteren
For best resultat, når du angir en manuell IP-adresse på Mac-en, bør du også reservere denne adressen i ruteren. På den måten vet ruteren din at Mac-en din regner med å bruke den samme adressen hele tiden.
Hvis du vil åpne ruterenes styringspanel, åpner du nettleseren og skriver IP-adressen som vises ved siden av Router i TCP / IP panelet du brukte tidligere. Du må da logge på med ruteadministratoren og passordet ditt, noe som er annerledes enn passordet du kobler til Wi-Fi med.
Hvis du aldri har logget deg på ruteren din før, sjekk Routerpasswords.com for å finne standard for deg, så husk å endre den for sikkerhets skyld. Og hvis du ikke er kjent med å jobbe i en ruter, kan det være lurt å lese vår generelle ruter-introduksjon Hva er en ruter og hvordan du bruker en: FAQ om nybegynnereEtter å ha lest denne vanlige spørsmålen, vil du ha en bedre ide om hva en ruter er, hvordan du konfigurerer en riktig og hvordan du bruker den til full effekt. Les mer først.
Alternativer for bestilling av IP-adresse vil avvike noe avhengig av ruteren din. På en moderne TP-Link-ruter, for eksempel, finner du alternativene under Avansert> Nettverk> DHCP-server. I Adresse reservasjon delen, klikk Legg til, så må du spesifisere MAC-adresse av din Mac.
Eksemplet nedenfor har en Scan -knapp som lar deg velge en enhet fra de som er tilkoblet. Hvis ruteren din ikke har dette, må du gjøre det finn Mac-en din MAC-adresse manuelt.
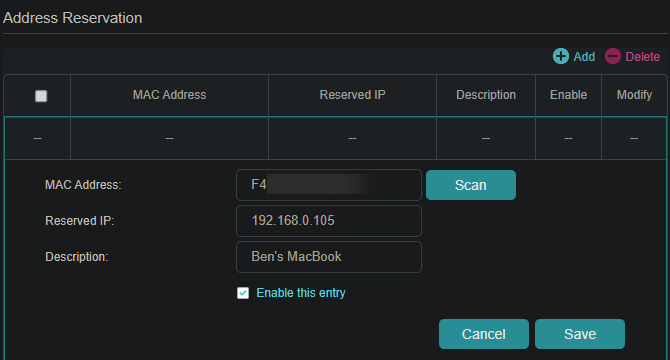
Skriv deretter inn den manuelle IP-en du valgte i Reservert IP boksen, etterfulgt av et vennlig navn i Beskrivelse så du husker hvilken enhet dette er. Forsikre Aktiver denne oppføringen blir sjekket, og deretter truffet Lagre å fullføre reservasjonen.
Se vår guide til statiske IP-adresser for mer hjelp.
Feilsøking av IP-adressekonflikter
Forhåpentligvis kan du enten tilbakestille og fornye IP-adressen din eller tilordne en manuell IP, feilen "en annen enhet bruker IP-adressen din" på Mac-en din. Hvis ikke har vi en guide for å fikse konflikter med IP-adresser Hva er en IP-konflikt, og hvordan løser du det?Hva er en IP-adressekonflikt, og hvordan skjer de? La oss undersøke hva som forårsaker IP-konfliktproblemer og hvordan vi kan løse dem. Les mer at du bør konsultere neste.
Ingen to enheter i nettverket ditt kan ha samme adresse, siden ruteren din ikke vet hvilken. Dette er grunnen til at du ser denne meldingen, som vanligvis ikke skal skje med mindre ruteren din oppfører seg eller du har tildelt en duplikatadresse manuelt.
Imidlertid kan det også skje hvis en datamaskin er i dvalemodus i lang tid; når den våkner, kan den ha en gammel kopi av en IP-adresse som ruteren din siden har tildelt noe annet. I så fall bør løsne og fornye adressen som beskrevet ovenfor, fikse den.
Offentlig vs. Private IP-adresser
Til slutt bør vi raskt nevne de to forskjellige IP-adressene for å forhindre forvirring.
Alt vi diskuterte ovenfor gjelder private IP-adresser, som bare brukes i nettverket ditt. De fleste hjemmenettverk bruker samme adresseområde (starter med 192.168.0), men disse verdiene brukes bare av det lokale nettverket. En manuell eller statisk privat IP gjør det enklere å finne enheter i nettverket ditt etter deres IP-adresser.
Derimot er den offentlige IP-en din hva resten av internett ser når noen enheter i nettverket ditt går på nettet. Selv om du kan betale Internett-leverandøren din for en statisk IP-adresse, er det for de fleste en dynamisk offentlig IP. Din offentlige IP påvirker ikke feilen "en annen enhet bruker IP-adressen din" som du kan se på Mac-en.
For å finne din offentlige IP, bare Google “hva er min IP-adresse” eller besøk et nettsted som MyIP.com.
Finn og endre Mac-en IP-adresse enkelt
Vi har sett på hvordan du kan vise Mac-en sin IP-adresse, samt endre den om nødvendig. I de fleste tilfeller kan du stole på DHCP og ikke trenger å administrere IP-adresser manuelt. Selv om det å sette inn adresser for hånden har sine bruksområder, er ikke det økte overhead verdt det med mindre du gjør det for å feilsøke et problem.
For mer om hjemmenettverk, hvorfor ikke lære om portvideresending Hva er portvideresending? Alt du trenger å viteHva er port forwarding? Hvordan kan du sette den opp? Er portvideresending bra for spill? Hvordan hjelper det? Her er hva du trenger å vite. Les mer neste?
Tilknyttet informasjon: Ved å kjøpe produktene vi anbefaler, hjelper du å holde nettstedet i live. Les mer.
Ben er assisterende redaktør og sponset innleggssjef i MakeUseOf. Han har en B.S. i datainformasjonssystemer fra Grove City College, hvor han ble uteksaminert Cum Laude og med utmerkelser i hovedfag. Han liker å hjelpe andre og brenner for videospill som medium.

