Å skrive er ikke for alle. Hvis du har klønete fingre eller har problemer med å stave, kan det å skrive være den minst favorittdelen av å bruke en datamaskin. Heldigvis kan du bruke den innebygde diktasjonsprogramvaren på Mac-en til å snakke hva du vil skrive i stedet.
I motsetning til stemmekontroll - som er Apples fullverdige tilgjengelighetsverktøy - er diktatet enkelt å bruke. Det er også så nøyaktig å oversette stemmen din at noen av de beste diktatprogramvareutviklerne, som Dragon Dictate, sluttet å lage sine egne diktatapper for Mac for å konkurrere med den.
Slik bruker du diktering på en Mac
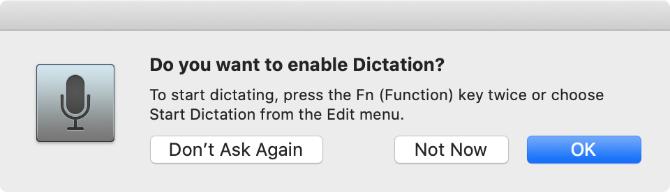
Dobbelttrykk på Fn -knappen for å begynne å diktere på Mac-en. Du bør se et mikrofonikon vises eller høre en macOS-bekreftelsestone. Hvis dette er første gang du bruker Diktasjon, klikker du på OK i popup-vinduet for å bekrefte at du vil bruke det.
Etter å ha aktivert Diktasjon, begynn å si hva du vil skrive for å se det vises på skjermen. Diktasjon ignorerer pauser i talen din, slik at du kan ta et øyeblikk å komponere tankene dine. Dette betyr imidlertid at du må diktere din egen tegnsetting, noe vi forklarer nedenfor.
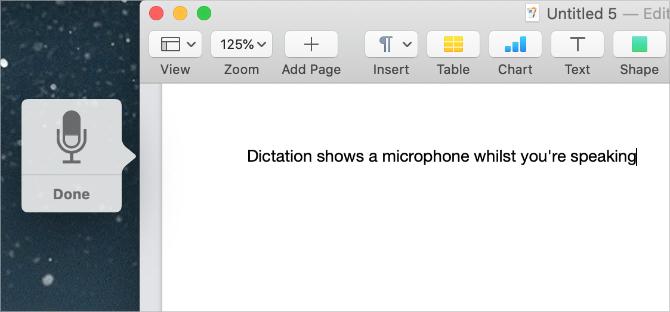
Apple foreslår at du dikterer i korte utbrudd på 40 sekunder eller mindre. Dette forhindrer Mac-en fra å falle bak, siden du kan snakke mye raskere enn den kan behandle det du sier.
Du kan diktere tekst hvor som helst du vanligvis skriver på Mac-en. Det inkluderer å skrive dokumenter, bruke Spotlight eller søkefelt, legge inn webadresser og skrive e-post. Hvis det høres nyttig ut, kan det være lurt å se på disse diktasjonsapper for din Android-telefon også.
Bruk en av følgende metoder for å slutte å diktere:
- trykk Fn en gang til
- Truffet Komme tilbake
- Klikk Ferdig under mikrofonen
De dikterte ordene dine vises som understreket mens Mac-en din behandler dem. Etter at du slutter å diktere, omformaterer de seg selv, og alle ordene på Mac-maskinen din var usikre på, vises understreket i blått. Klikk på disse ordene for å velge et alternativ, eller skriv det ut manuelt hvis det var galt.
Jo mer du bruker diktering, jo bedre blir Mac-en på å forstå stemmen din. Dette betyr at du ser færre feil og ord som er understreket med blått sjeldnere.
Hvordan legge til tegnsetting og formatere din diktering
Sjansen er stor for at du må legge til tegnsetting til diktatet ditt for å sikre at det er formatert riktig. Dette er enkelt å gjøre mens du dikterer teksten din ved å si de bestemte skilletegnene du vil legge til.
For eksempel for å diktere følgende tekst:
Hei, jeg heter Dan. Hvordan har du det?
Du må si:
Hallo komma jeg heter Dan periode hvordan har du det spørsmålstegn
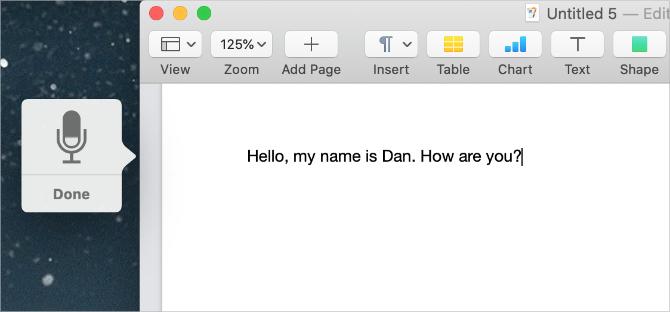
Apple inneholder en lang liste med over 50 skilletegn, typografisymboler, valutasignaler, matematiske tegn og stemmekommandoer du kan bruke med diktering i macOS brukerhåndbok. Besøk Apples stemmediktatorkommandoer-side å ta en titt på listen selv.
Sammen med å legge til tegnsetting, kan du også bruke et lite sett med talekommandoer for å endre formateringen av diktert tekst på Mac-en. Disse kommandoene inkluderer store bokstaver, linjeskift og til og med å skrive uten mellomrom.
Si følgende stemmekommandoer for å formatere tekst med diktering:
- Ny linje: Tilsvarer å trykke på Komme tilbake nøkkel en gang
- Nytt avsnitt: Tilsvarer å trykke på Komme tilbake tast to ganger
- Caps på / av: Skriv inn følgende ord i "Tittelsak"
- Alle capser av / på: Skriv inn følgende ord i “ALLE KAPSER”
- Ingen plass på / av: Skriv inn følgende ord “uten mellomrom” (nyttig for nettadresser til nettsteder)
Feilsøke diktasjonsproblemer på Mac-en
Diktasjon er et ganske enkelt verktøy, men det fungerer ikke hele tiden. Det er noen forskjellige problemer som kan hindre deg i å kunne bruke diktering på Mac-en. Dette er hva de er, og hvordan fikser jeg dem.
Endre snarveien til dikteringen
Hvis ingenting skjer når du dobbelttrykker på Fn -knappen, kan det hende du har endret snarveien Diktasjon på Mac-en. Du kan endre denne snarveien til hva du vil, eller sjekke hva den nye snarveien er og bruke den i stedet.
Åpne for å gjøre det Systemvalg og gå til Tastatur> Diktasjon. Åpne snarvei rullegardinmenyen og velg diktatursnarveien du vil bruke. Klikk på for å lage dine egne Tilpass, trykk deretter tastatursnarveien du ønsker.
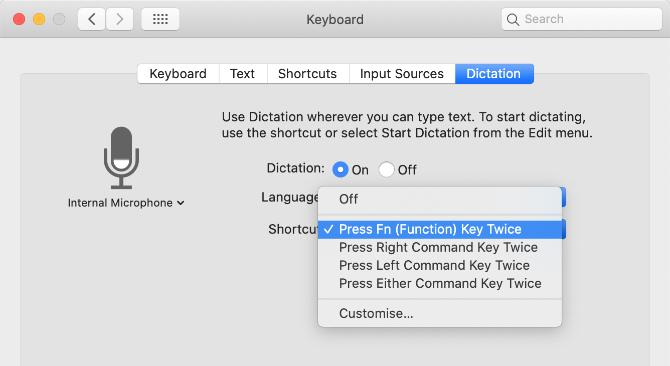
Test internettforbindelsen
Macen din krever en aktiv internettforbindelse for å bruke diktering. Dette er fordi Apple behandler stemmen din på serverne sine - ved å bruke de nyeste språkdataene - i stedet for lokalt på Mac-en.
Uten en internettforbindelse vises mikrofonikonet med tre prikker i det, men forsvinner før du kan begynne å diktere.
For å sikre at internettforbindelsen din fungerer, kan du prøve å streame en video på YouTube. For å løse problemer med tilkoblingen din, start Wi-Fi-ruteren på nytt og følg vår trinn for å få Mac-en din koblet til Wi-Fi igjen Mac kobler du ikke til Wi-Fi? 9 trinn for å komme tilbake på nettetHvis Mac-en ikke kobler til Wi-Fi, må du ikke bekymre deg. Her er en feilsøkingsguide for å fikse problemer med internettforbindelsen på macOS. Les mer . Kontakt internettleverandøren din for mer hjelp.
Velg en annen mikrofon du vil bruke
Når du dikterer det, bør du se en hvit bjelke i mikrofonikonet som svinger med stemmenes lydstyrke. Dette viser mikrofoninngangen på Mac-en. Hvis det ikke vises noe i mikrofonen, kan ikke Mac-en din høre deg. Du må bruke en annen mikrofon for å fikse den.
Gå til Systemvalg> Tastatur> Diktasjon. Åpne rullegardinmenyen under mikrofonen til venstre for vinduet for å velge en annen mikrofon. Hvis du ikke kan se mikrofonen din, må du forsikre deg om at den er koblet til de nyeste driverne som er installert.

Endre dikteringsspråket
For å diktere på et annet språk, må du legge til språket i Systemvalg og velge det fra dikteringsikonet. Å bruke feil språk resulterer i mange feil, da diktering vil bruke regionale stavemåter eller erstatte det du sa med lignende klingende ord fra et annet språk.
I Systemvalg, gå til Tastatur> Diktasjon og åpne Språk nedtrekksmenyen. Klikk Legg til språk og merk av i ruten ved siden av hvilke språk du vil bruke. Forsikre deg om at du velger riktig region hvis språket ditt brukes i flere land.
Neste gang du aktiverer diktering, skal du se det gjeldende språket under mikrofonikonet. Klikk på den for å bytte til et annet diktasjonsspråk i stedet.
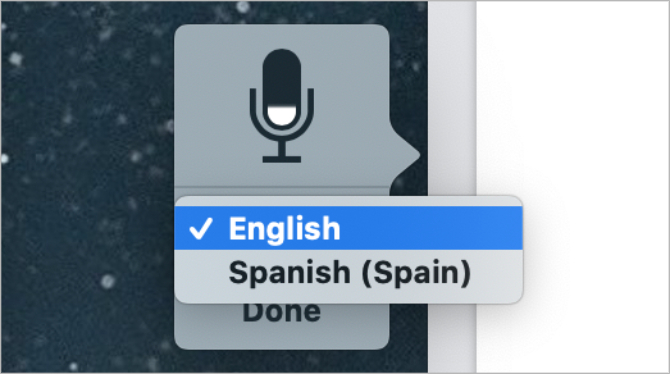
Hvordan gjøre diktering så privat som mulig
Diktasjon kommuniserer med Apples servere for å konvertere talen din til tekst. Dette betyr at den aldri er helt privat, som forklart av popup-meldingen som vises når du aktiverer diktering for første gang. Når det er sagt, er det fremdeles trinn du kan ta for å få tilbake så mye Dictation-personvern som mulig.
Hvis du vil endre dataene diktering bruker, åpner du Systemvalg og klikk på Sikkerhet og personvern. Gå til Personvern kategorien og bla nedover for å velge Analytics og forbedringer i sidefeltet. Deaktiver alternativet til Forbedre Siri & diktering for å hindre Apple i å lagre eller gjennomgå dine fremtidige dikteringsopptak.
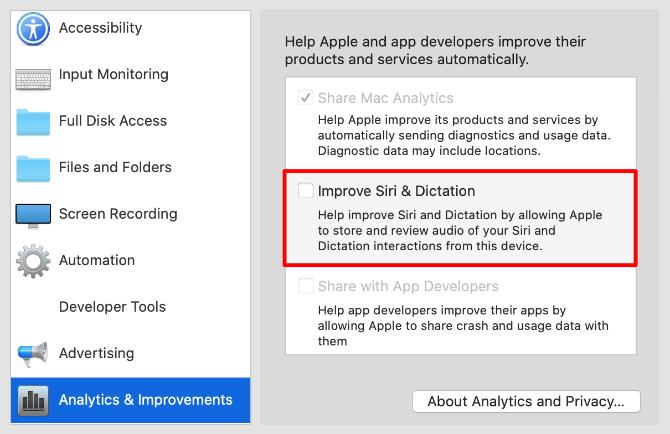
Apple gjør dette vanligvis for å forbedre diktering. Selv med dette alternativet deaktivert, må du fremdeles slette eksisterende opptak fra Apples servere. Gå til Systemvalg> Siri og klikk Slett Siri & dikteringshistorikk å gjøre slik.
Gjør mer med stemmen din ved hjelp av stemmekontroll
Selv om mange mennesker forvirrer de to, er diktering og stemmekontroll to separate funksjoner på din Mac. Som vi har forklart, lar diktering deg konvertere talen din til tekst, legge til tegnsetting og linjeskift der det er nødvendig. Men Voice Control låser opp en hel verden av stemmekommandoer som kontrollerer Mac-en.
Hvis du vil lagre dokumenter, bytte applikasjoner, åpne menyer og gjøre mye mer med stemmen din, må du bruke Stemmekontroll. Dette er først og fremst et tilgjengelighetsverktøy; den lar alle styre en Mac ved å bruke annet enn stemmen. Se på vår Mac Voice Control guide Her er hva du kan gjøre med Mac Voice ControlSå du vil kaste ordre på datamaskinen din og få den til å adlyde deg, eller kanskje du vil at datamaskinen din skal lese høyt for deg. Heldigvis er begge mulige. Les mer å lære hvordan det fungerer.
Dan skriver veiledninger og feilsøkingsveiledninger for å hjelpe folk med å få mest mulig ut av teknologien. Før han ble forfatter, tjente han en BSc i lydteknologi, overvåket reparasjoner i en Apple Store og lærte til og med engelsk på en barneskole i Kina.


