Hvis du befinner deg i en situasjon der du trenger å samarbeide om dokumenter, regneark eller presentasjoner på Mac, er det forskjellige måter å gjøre det på. Pages, Numbers og Keynote har alle fantastiske funksjoner for samarbeid når du jobber hjemmefra eller til og med på kontoret.
For å gjøre ting litt enklere for deg, vil denne opplæringen lede deg gjennom disse funksjonene for å lette oppgaven med å jobbe sammen med dokumenter.
Å invitere andre til å dele et dokument
Det første du trenger å gjøre når du vil samarbeide om et dokument, er å invitere deltakeren (e). Du har noen måter å gjøre dette på, avhengig av Mac Share Menu-innstillingene. Og prosessen er den samme for alle tre applikasjonene.
- Åpne dokumentet, arbeidsboken eller presentasjonen du vil dele.
- Klikk på Samarbeide knappen i verktøylinjen eller Dele > Samarbeid med andre fra menylinjen.
- Før du velger hvordan du vil dele, klikker du på Delalternativer Velg hvem som har tilgang til filen og tillatelsen du vil gi dem. Den anbefalte innstillingen for Hvem har tilgang er Bare folk du inviterer. Og for Tillatelse, bør du velge Kan gjøre endringer med mindre du bare vil at personen skal kunne se dokumentet og ikke redigere det.
- Velg metode for å invitere deltakeren (e), klikk Dele, og følg instruksjonene for å fullføre prosessen.
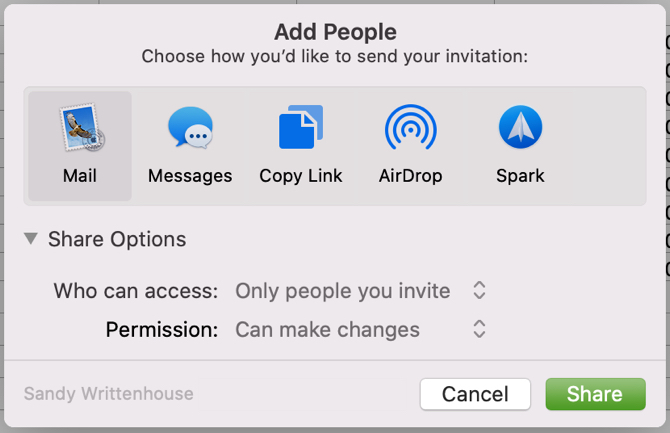
Endre aksjeopsjoner
Hvis du ved et uhell tok feil valg av aksjeopsjoner i trinn 3 ovenfor eller bare ønsker å endre dem senere, kan du gjøre dette med et par klikk.
- Åpne dokumentet du delte, og klikk på enten Samarbeide knapp på verktøylinjen eller Dele > Samarbeiddetaljer i menylinjen.
- Hvis du vil justere alternativene for en enkelt deltaker, klikker du på Mer (tre prikker) -knappen ved siden av navnet deres og gjør endringen.
- Hvis du vil justere alternativene for alle deltakere, utvider du Delalternativer delen og gjør endringene.
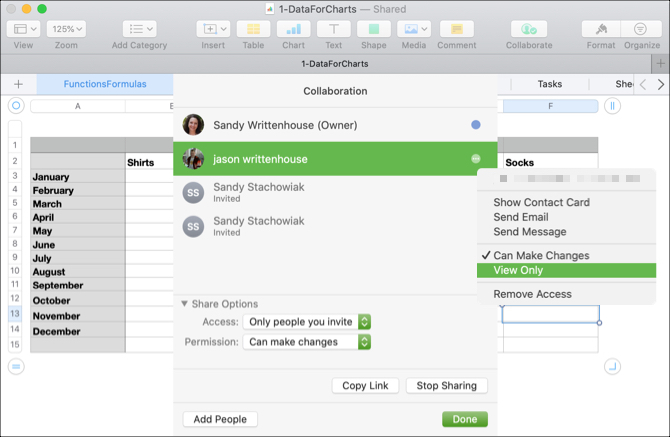
Beskytte dokumentet med passord
Dokumentet ditt kan inneholde sensitive data, og selv om du bare valgte å la de med lenken få tilgang til det, vil du ganske enkelt ha ekstra beskyttelse. Du kan raskt angi et passord som alle deltakere må oppgi for å åpne dokumentet.
- Åpne dokumentet du delte, og klikk Fil > Lag et passord fra menylinjen.
- Skriv inn passord og bekrefte
- Eventuelt kan du oppgi en Passord hint og merk boksen til Husk dette passordet i nøkkelringen.
- Klikk Lag et passord.
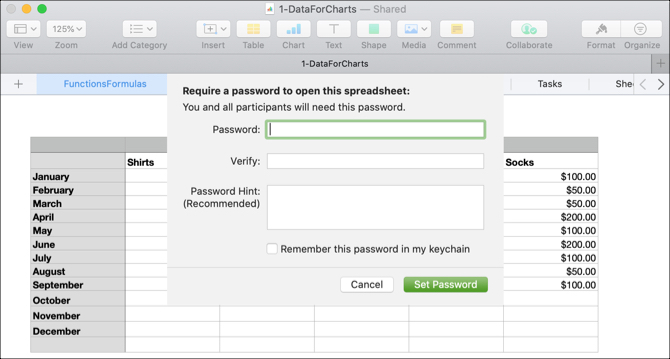
Selv om passordbeskyttelse ikke er nødvendig for samarbeid, er det en valgfri funksjon å huske på fortrolige dokumenter.
Se hvem som redigerer dokumentet
Siden du og deltakerne dine kan redigere et dokument sammen i sanntid, har du noen enkle måter å se aktiviteten på.
Først ser du navnet på personen som redigerer dokumentet, kort.
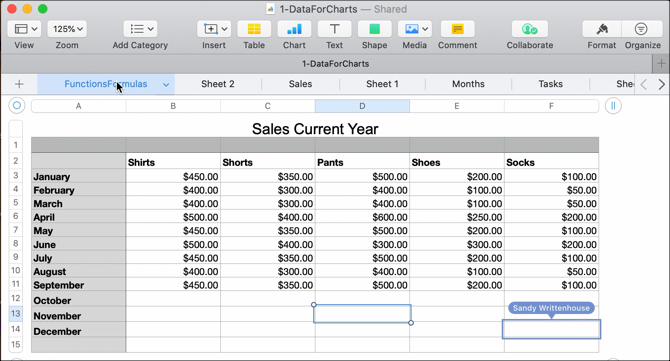
For det andre kan du klikke på Samarbeide knapp eller Dele > Samarbeiddetaljer fra menylinjen og velg den fargede prikken ved siden av personens navn. Det stedet de redigerer, vises. Og du vil merke at hver deltaker automatisk tildeles en annen farge.
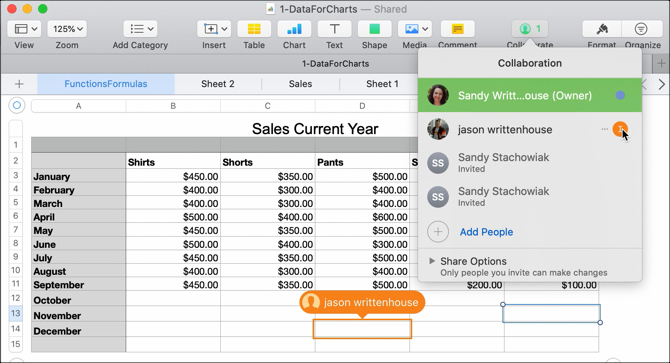
Samarbeid i sanntid er en fantastisk funksjon i Pages, Numbers og Keynote. Men hvis du mister internettforbindelsen din, kan du også redigere dokumenter offline!
Redigere dokumenter frakoblet
Hvis du er i et sted uten internett eller plutselig mister forbindelsen, kan du fortsette å redigere et delt dokument i Pages, Numbers og Keynote. Og det som er fint med denne funksjonen er at den er aktivert som standard. Så du trenger ikke å bekymre deg for å slå på noe.
Når du redigerer et dokument og mister forbindelsen, vil du se en kort melding om at du er frakoblet, men fortsatt kan redigere. Og når du gjenoppretter forbindelsen, vil du se en melding som forteller deg det også.
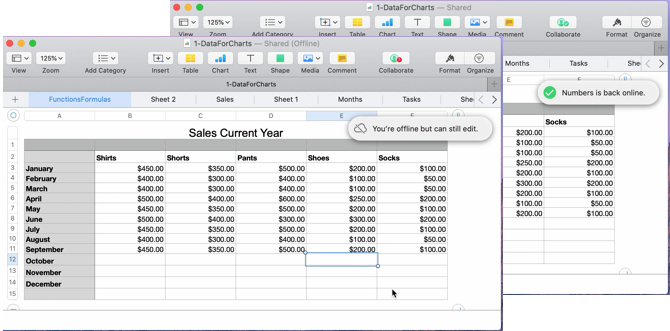
Alle offline redigeringer som du gjør, vil bli lagret i minst 30 dager og lastes opp automatisk når du er koblet til iCloud på nytt. Hvis du vil sjekke statusen for disse opplastningene, klikker du på Utsikt > Vis synkroniseringsstatus fra menylinjen.
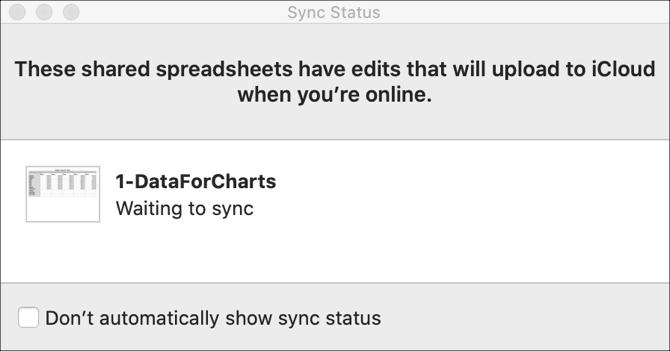
Det er en ting du må huske på når du er uten offline endringer. som Apple forklarer:
Hvis noen du samarbeider med sletter et objekt, lysbildefremvisning eller Numbersark du har redigert offline, vil ikke disse redigeringene være i dokumentet når du er tilbake online og dokumentet synkroniseres med iCloud.
Legge til eller fjerne samarbeidspartnere
Hvis du trenger å legge til en annen deltaker eller slutte å samarbeide med en enkelt deltaker eller dem alle, er hver av disse enkle.
Klikk på for hvert alternativ Samarbeide knapp eller Dele > Samarbeiddetaljer fra menylinjen, og gjør deretter ett av følgende:
Legg til en deltaker: Klikk Legg til personer og følg de samme trinnene som når du inviterer de første deltakerne.
Fjern en deltaker: Klikk på Mer (tre prikker) -knappen ved siden av navnet deres, og velg Fjern tilgang.
Slutt å dele med alle deltakere: Klikk Slutt å dele når du bruker Collaborate-knappen eller Delalternativer > Slutt å dele når du bruker Del> Samarbeidsdetaljer fra menylinjen.
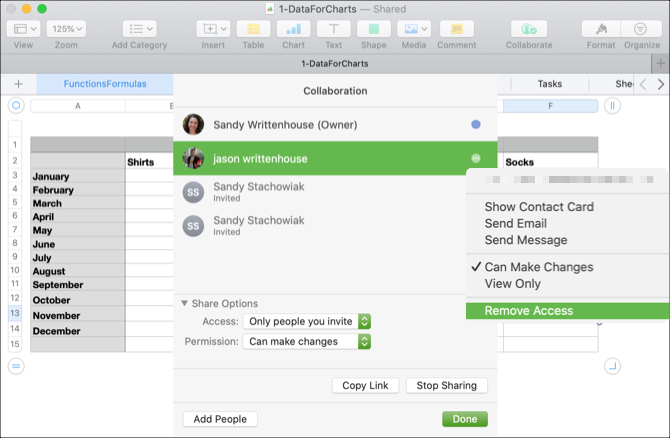
Merknader om samarbeid med sider, tall og hovednotat
Det er flere ting du må huske på når du samarbeider om dokumenter i Pages, Numbers og Keynote på Mac.
- Du må bruke macOS Mojave eller nyere.
- Du må bruke Pages, Numbers eller Keynote versjon 10.0 eller nyere.
- Du må logge deg på iCloud og aktivere iCloud Drive på Mac-en.
Her er noen av begrensningene med samarbeid om produktivitetsverktøyene.
- Du kan ikke redigere mediefiler som er større enn 50 MB.
- Du kan ikke opprette, fjerne eller endre rekkefølgen på stiler.
- Du kan ikke endre språk- og regioninnstillinger.
- Du kan ikke endre egendefinerte formater for ting som regioner eller celler.
Det er noen app-spesifikke begrensninger med samarbeid og andre krav hvis deltakerne dine bruker andre enheter eller iCloud.com. Du kan sjekke ut Støtte-side for Apple Collaboration for disse ekstra elementene om nødvendig.
Og for mer informasjon om tilpassede stiler, språk- og regioninnstillinger og mer, se våre avanserte tips for Pages, Numbers og Keynote 18 avanserte tips for sider, tall og nøkkelordVil du bli mer produktiv i iWork-suiten? Disse avanserte tipsene hjelper alle Mac-brukere med å lage bedre dokumenter, regneark og presentasjoner. Les mer .
Samarbeid er enkelt på Mac
Når du jobber med andre som alle trenger å delta i et dokument, regneark eller lysbildefremvisning, gjør Pages, Numbers og Keynote på Mac det enkelt å samarbeide.
Og for flere måter å samarbeide med andre på, sjekk ut samarbeidsverktøy du kan bruke med Gmail Gjør Gmail til et kraftig samarbeidsverktøy med disse appeneBruker du Gmail for samarbeid? Hvis du vil, er disse verktøyene og tipsene for e-postsamarbeid det du trenger. Les mer eller hvordan du kan lage samarbeidende Google Maps Slik lager du delt Google MapsGoogle Maps lar deg lage tilpassede kart og dele dem. Slik bruker du Google Maps til å samarbeide med andre. Les mer .
Med sin BS i informasjonsteknologi jobbet Sandy i mange år i IT-bransjen som prosjektleder, avdelingsleder og PMO Lead. Hun bestemte seg da for å følge drømmen sin og skriver nå om teknologi på heltid.


