Til tross for at Apple bygger noen av de mest pålitelige datamaskinene rundt, kan det hende du lider av en frossen Mac til tider. Når dette skjer, reagerer apper ikke, markøren blir til en snurrende strandball, og datamaskinviftene hvirrer i høyt tempo.
Vi viser deg hvordan du fikser den frosne Mac-maskinen med en avstengning. I motsetning til en standard avstenging eller omstart, slår en kraftavstengning av Mac-en uten å la den lagre filer eller lukke ned apper først. Du kan også høre dette referert til som en hard tilbakestilling, en omstart av styrken eller en omstart av en styrke.
Før du tvinger deg til å slå av Mac-en
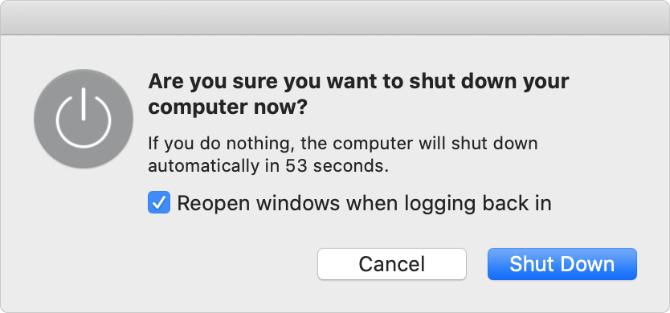
Du bør bare bruke en styrkeavslutning på Mac-en din som en absolutt siste utvei. Det kan føre til at du mister ufrelst fremgang i åpne dokumenter og kan til og med føre til ødelagte filer i operativsystemet.
Det er en spesielt dårlig ide å tvinge ned Mac-en din under en programvareoppdatering, noe som kan forlate Mac-en med bare et halvt operativsystem installert.
Hvis det er mulig, kan du prøve å slå av Mac-maskinen din ved å gå til
Apple-meny> Slå av fra menylinjen i stedet. Dette er mye tryggere, men du kan finne ditt Mac tar lang tid å slå av Mac tar for lang tid å slå seg av? 7 tips og fikser du kan prøveTar din Mac alltid å slå av? Prøv disse tipsene for å feilsøke sakte nedleggelser av macOS. Les mer hvis den trenger å fullføre oppdateringer eller lukke ned apper først.Hvis Mac-en ikke slås av normalt, bruk følgende trinn for å redusere risikoen for datatap før du tvinger Mac-en til å slå seg av.
Lagre åpne filer
Det er mest sannsynlig at Mac-en din fryser når du jobber med et stort viktig prosjekt. Hvis dette er tilfelle, vil du ikke miste noen fremgang som ikke er lagret ved å tvinge Mac-en til å slå seg av for tidlig.
Prøv å lagre hver av dine åpne filer ved å trykke på Cmd + S eller velge Fil> Lagre fra menylinjen.

Hvis Mac-en er frossent og du ikke kan lagre noe, kan du ta et bilde av arbeidet ditt pågår på telefonen slik at du kan gjenskape den senere. Selvfølgelig er dette ikke ideelt, men det er bedre enn å miste arbeidet ditt for alltid.
Tøm ut ekstern lagring
Å tvinge Mac-en din til å slå seg av gir ikke den en sjanse til å løse ut eksterne stasjoner på en trygg måte. Enten du bruker disse stasjonene for sikkerhetskopiering av Time Machine eller ekstern lagring, kan det å føre dem ut uforsvarlig skade på innholdet hvis du slipper ut dem usikkert.
Gå til din for å fjerne den eksterne lagringen Desktop og dra den eksterne stasjonen til Søppel ikonet i Dock. Alternativt kan du åpne Finder og klikk på Støte -knappen ved siden av stasjonen din i sidefeltet.
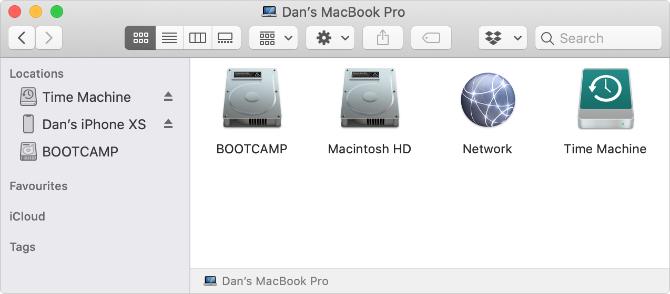
Avslutt hver app
Hvis Mac-en din ikke slås av normalt, skyldes det sannsynligvis at en av appene dine har frosset og nekter å slutte. Du kan hjelpe saken ved å lukke hver app manuelt. Det er en sjanse for at å gjøre dette vil frigi Mac-en din slik at du slett ikke trenger å tvinge den til å slå seg av eller starte på nytt.
trykk Cmd + Q for å avslutte den nåværende appen din eller klikke på appnavnet i menylinjen og velge Avslutt [App]. Sykle mellom de åpne appene dine ved å bruke Cmd + Tab for å finne ut hvilke andre apper som fremdeles kjører.
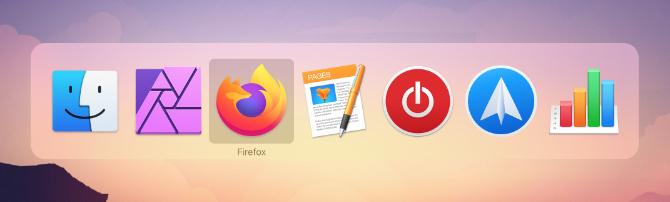
Hvis noen apper nekter å slutte Hvordan tvinge avslutte en app på Mac-enVi forklarer hvordan du kan tvinge til å avslutte en app på Mac-en, eller til og med tvinge om på nytt på macOS, for å fikse frosne programmer som ikke vil svare. Les mer , trykk Alternativ + Cmd + Escape for å åpne Force Quit-vinduet. Velg appen som ikke svarer i dette vinduet, og klikk deretter Tving ut å lukke den.
Etter å ha stengt hver app, kan du prøve å slå av Mac-en din normalt ved å bruke Apple-menyen. Hvis du fremdeles ikke kan gjøre det - eller hvis du ikke kan lukke hver app - så finn ut hvordan du tvinger ned eller start Mac-maskinen på nytt nedenfor.
Slik tvinger du av eller på Mac-maskinen på nytt
Hvis Mac-en er frosset og fullstendig svarer, er den eneste måten å fikse den på ved å bruke en avstengning eller starte på nytt. Metodene for å tvinge ned eller starte Mac-maskinen på nytt er nøyaktig de samme for en MacBook Pro, MacBook Air, iMac eller andre Macintosh-maskiner.
Her er de tre forskjellige måtene å gjøre det på.
1. Hold inne strømknappen
Hver Mac har en på / av-knapp. På en bærbar PC - som en MacBook Pro eller MacBook Air - finner du den vanligvis øverst til høyre på tastaturet eller berøringsfeltet. Det kan ha et kraftsymbol eller et utkastsymbol på, eller det kan være en tom Touch ID-sensor.
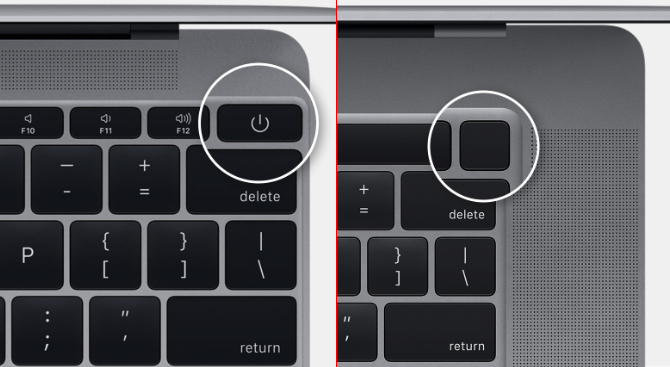
På en iMac finner du strømknappen bak nederst til venstre på skjermen. Hvis du ser på baksiden av iMac-en, er den nede til høyre.

For å tvinge ned Mac-en din, trykk og hold på strømknappen til skjermen blir svart. Dette kan ta 10 sekunder eller mer. bare hold knappen inne. Etter at Mac-en din er slått av, kan du vente noen få øyeblikk på å la den avkjøle seg, og trykk deretter kort på strømknappen igjen for å starte den på nytt.
2. Bruk en hurtigtast
Det er to snarveier du kan bruke til å slå av Mac-en: den første snarveien prøver å lukke apper først, mens den andre tvinger Mac-en din til å slå av uten å lukke noe. På grunn av dette er det best å prøve den første snarveien først.
For å slå av Mac-en din trygt, trykk Kontroll + Alternativ + Cmd + Strøm. Ikke hold av / på-knappen, ellers slår du av Mac-en. gi det et kort trykk med de andre knappene i stedet.
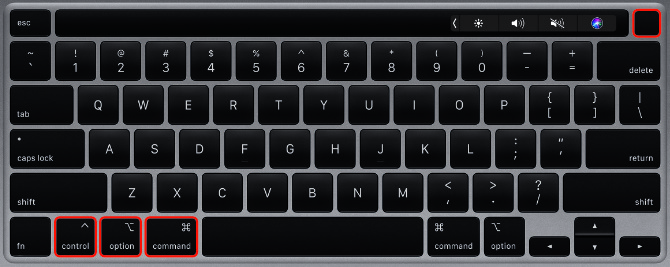
Den snarveien fungerer kanskje ikke hvis Mac-en din ikke trygt kan lukke hver app, i så fall må du tvinge Mac-en din til å slå seg av i stedet. trykk Kontroll + Cmd + Strøm å gjøre slik. Denne gangen må du holde tastene noen sekunder før Mac-en slås av.
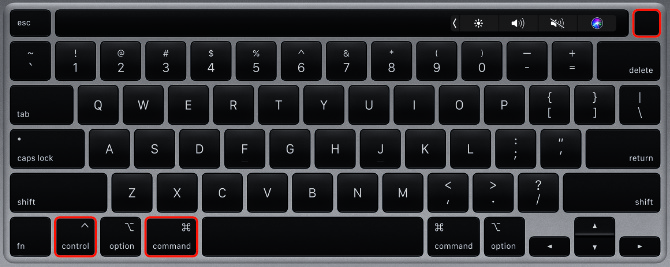
3. Tøm batteriet
Selv når Mac-en er frosset, kan du vanligvis tvinge den til å slå seg av ved hjelp av en av de to metodene ovenfor. Fortsatt er det noen sjeldne situasjoner der de heller ikke fungerer.
Hvis det er tilfelle, er den nest beste metoden å fjerne strømforsyningen eller tømme batteriet. Igjen, det er viktig å vite det Å slå av Mac-en din på denne måten er potensielt skadelig. Du kan miste data som ikke er lagret, eller enda verre, du kan lage korrupte filer på harddisken.
Du bør bare fjerne strømforsyningen fra Mac-en din som en siste utvei.
Hvis du har en MacBook, en MacBook Air eller en MacBook Pro, kobler du fra strømkabelen og venter på at batteriet skal dø. Det kan hende du må vente over natten for at dette skal skje, avhengig av batteriets helse. Men etter hvert vil Mac-maskinen slå seg av. Når det gjør det, må du lade den opp igjen og slå den på.

Med eldre MacBooks kan du i stedet fjerne batteriet fra bunnen av datamaskinen. Dette er en raskere måte å tvinge MacBook til å slå av.
Hvis du har en iMac, en Mac Mini eller en Mac Pro, kobler du bare strømkabelen fra baksiden av datamaskinen. Vent noen få øyeblikk for å la Macen din kjøle seg ned, koble deretter til strømkabelen og slå den på igjen.
Finn ut hva du skal gjøre hvis Mac-en ikke slås på igjen
Det meste av tiden bør den frosne Mac-maskinen starte opp igjen normalt etter å ha tvunget den til å slå seg av eller starte på nytt. Alle apper som ikke fungerte, skal fungere problemfritt, og du kan fortsette med viktige prosjekter du jobbet med.
Når det er sagt, kan Mac-en din nekte å starte på nytt hvis et underliggende problem fikk den til å fryse til å begynne med. Potensielle problemer spenner fra utdatert programvare til defekte harddisker.
Bruk vår trinn-for-trinn-guide for å finne ut av det hva du skal gjøre hvis Mac-en ikke starter opp Mac slås ikke på? Hvordan fikse det og få det til å starte oppHvis Mac eller Macbook ikke vil slå seg på, fortvil ikke. Vår guide til feilsøking av alle oppstartsproblemer på Mac vil fikse det raskt. Les mer ; du kan fikse de fleste problemer selv hjemme. Men hvis ikke, kan det hende du må booke en fysisk reparasjon hos en Apple-butikk.
Dan skriver veiledninger og feilsøkingsveiledninger for å hjelpe folk med å få mest mulig ut av teknologien. Før han ble forfatter, tjente han en BSc i lydteknologi, overvåket reparasjoner i en Apple Store og lærte til og med engelsk på en barneskole i Kina.
