Annonse
En måte å krydre ordene dine på er ved å legge beslektede bilder til teksten. Jo flere og bedre bilder du bruker, desto finere blir historiene dine. Men når det gjelder nettsider og blogger, er flere bilder lik større sidestørrelser og lengre lastetid - noe enhver webeier bør unngå. Hvis det ikke er et alternativ å eliminere bildene, er det eneste som er igjen å gjøre å optimalisere dem for nettet.
Dessverre er det ikke alltid å gå i parken å optimalisere bilder for nettbruk, spesielt hvis du må takle mange av dem regelmessig. Hvis du er Mac-bruker, er det flere gratis verktøy som kan hjelpe deg med å minimere problemer med å forberede webbilder.
Få tak i bildene
Jeg vil ikke gå for langt her siden emnet har blitt diskutert flere ganger allerede. Det er mange måter du kan skaffe bilder på nettet, fra å ta dine egne bilder ved å bruke en digitalkamera En nybegynnerguide for digital fotograferingDigital fotografering er en stor hobby, men det kan være skremmende også. Denne nybegynnerguiden forteller deg alt du trenger å vite for å komme i gang! Les mer
, bruker Creative Commons lisensiert Bilder, for å skjermbilder for å ta bilder på skrivebordet ditt.Snakker om skjermfangst, det er det flere gratis Mac-verktøy 5 Alternative skjermfangstverktøy for Mac Les mer som du kan bruke til dette formålet. Jeg personlig bruker heller Jing Hvordan ta et bedre skjermbilde med Jing (Mac) Les mer eller Skitch.
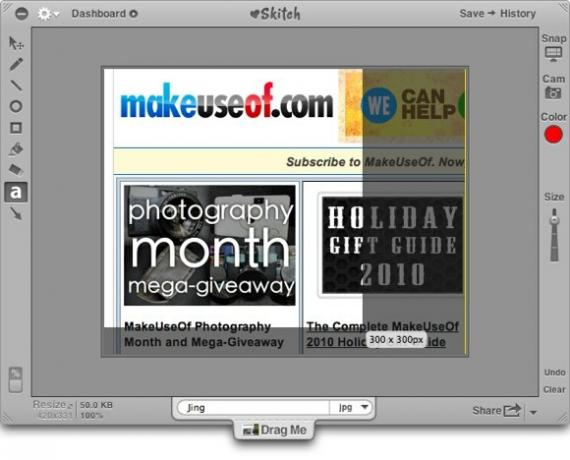
Endre størrelse på og endre navn ved å bruke ResizeMe
Det meste av tiden får du ikke størrelsen på bildene riktig første gang - verken bildestørrelse (piksler) eller filstørrelse (byte).
Begrensningen for bildestørrelse kommer vanligvis fra design synspunkt. Du bør ikke legge et bilde på 600 piksler bredt i en bloggkolonne på 500 piksler. Den vil gå ut av grensen og gjøre utseendet stygt.
For å løse pikselproblemet, kan du enten beskjære eller endre størrelse på de store bildene. Jeg fant et flott verktøy som heter ResizeMe som kan hjelpe deg med å gjøre disse oppgavene - og mye mer - i bulk.
Å bruke ResizeMe er like enkelt som å dra og slippe bilder som du vil endre i fillisten.
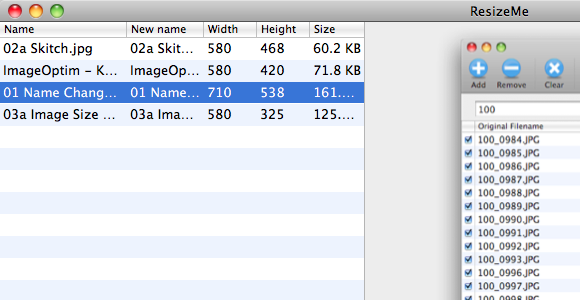
Velg handlingen (e) du vil bruke på disse bildene. På bildet under setter jeg handlingen for å skalere ned et hvilket som helst bilde som er bredere enn 580 piksler, uten å endre høyden. Jeg satte også inn handlingen for ikke å endre noe bilde med en bredde mindre enn maksimal bredde.
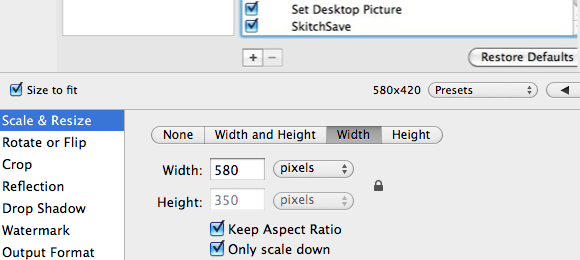
Appen lar også brukere beskjære bilder til ønsket størrelse. Å beskjære veldig store bilder til flere mindre er gunstig enn å endre størrelse, fordi de fleste gangene vil endre kvaliteten på bildet og gjøre bildet uklart.
Hvis du bruker flere bilder for hver bloggartikkel du skriver, ville det være bedre hvis du organiserer settet ved å legge lignende nøkkelord til navnene deres. For eksempel kan bilder for en artikkel om skjermdumpverktøy gi nytt navn til "scrnsht - image1“, “scrnsht - image2", og så videre.
Du kan bruke hjelp av Automator for å endre navn på bilder Slik bruker du Automator til å endre navn på bilder på Mac Les mer på Mac-en, eller for et mer fleksibelt omdøpssystem kan du prøve et verktøy som NameChanger Batch Gi nytt navn til filene dine - Mac-stil (bare Mac) Les mer . Hvis du ikke vil bruke andre applikasjoner, kommer ResizeMe også med en filnavn. Bare velg en funksjon fra listen, sjekk "Gi nytt navn”-Knappen, og skriv ned forekomstene du vil gi nytt navn.
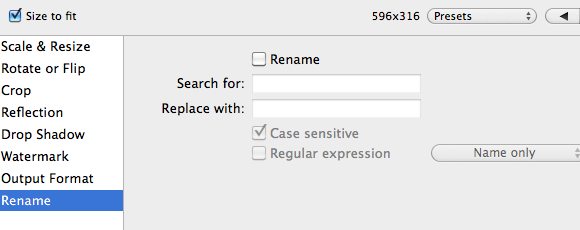
En annen størrelse endrer ved bruk av ImageOptim
En annen størrelsesfaktor som vi må håndtere er filstørrelsen. Vi trenger mindre bildestørrelser mens vi opprettholder bildekvaliteten. De fleste gigantiske bildemanipulatorer har muligheten til å gjøre bilder på nettet klare. Men hvis alt du trenger er å komprimere størrelsen, kan du bruke det ImageOptim.
I likhet med ResizeMe, er det enkelt å dra og slippe å bruke ImageOptim. Alle bildene som du slipper inn i appen, blir automatisk optimalisert til minst mulig størrelse uten å ofre kvaliteten. Det gjør magien ved å finne de beste komprimeringsparametrene og ved å fjerne unødvendige kommentarer og fargeprofiler.
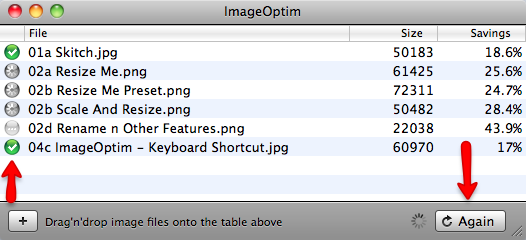
Prosentkolonnen vil fortelle deg hvor mye oppblåsning appen kan eliminere fra bildene. Perfeksjonisten kan bruke "En gang til”-Knappen for å hjelpe dem med å skvise noen prosent ut av bildestørrelsen. Du kan trykke på knappen flere ganger til prosentkolonnen viser 0%.
Ved å sammenligne resultatene kan vi se at ImageOptim gjør jobben sin godt. Noen ganger kan det eliminere mer enn 50% av bildets vekt.
Dette er før du bruker ImageOptim.
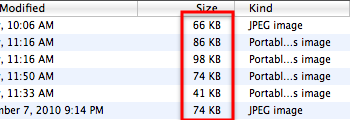
Og dette er etter.
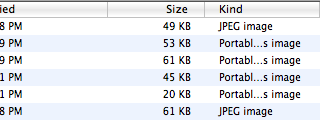
Selv om figuren tilsvarer bare noen få kilobyte tap av bildestørrelse hver, kan du, når du legger til alt sammen, bety noe for den totale nettstedstørrelsen og båndbredden.
Det jeg liker med denne appen er at den kommer med en arbeidsflyt. Hvis du åpner arbeidsflyten med Automator og lagrer den, blir den omgjort til en Mac-tjeneste. Siden du kan tilordne snarveier til tjenester Hvordan du kan være mer produktiv på Mac ved hjelp av tjenester Les mer , kan du bruke appen raskere bare ved å velge bilder for å optimalisere og trykke på snarveikombinasjonen.
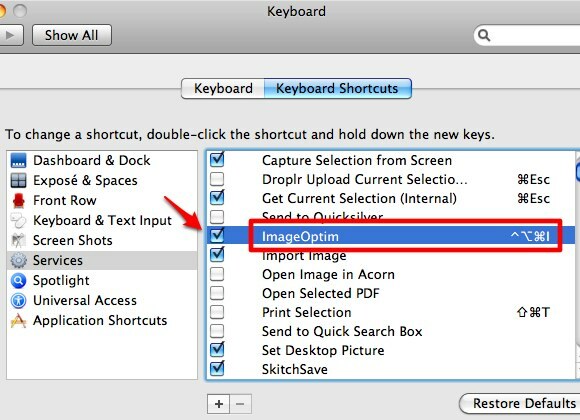
Fra min egen personlige erfaring kan jeg si at kombinasjonen av ResizeMe og ImageOptim har hjulpet meg å spare mye av tiden min på å forberede bilder til nettbruk. Men ikke ta mitt ord for det, prøv dem selv og del hva du synes i kommentarfeltet nedenfor. Og hvis du har dine egne favoritter, kan du også dele dem.
En indonesisk skribent, selverklært musiker og deltidsarkitekt; som ønsker å gjøre en verden til et bedre sted ett innlegg av gangen via bloggen SuperSubConscious.


