Annonse
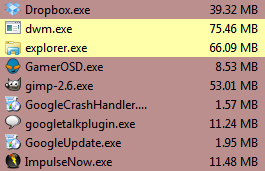 Windows Task Manager Tilpass Windows Task Manager til din tur med Task Manager Modder Les mer har utviklet seg til et rimelig godt verktøy. Den tilbyr mye informasjon om hva datamaskinen din gjør når som helst; programmene som kjører, belastningen på prosessoren og nettverksaktivitet vises.
Windows Task Manager Tilpass Windows Task Manager til din tur med Task Manager Modder Les mer har utviklet seg til et rimelig godt verktøy. Den tilbyr mye informasjon om hva datamaskinen din gjør når som helst; programmene som kjører, belastningen på prosessoren og nettverksaktivitet vises.
Det er imidlertid grenser for hva Windows Task Manager kan gjøre for deg. Hvis du er interessert i de ekte, pusete detaljene i datamaskinens indre arbeid, trenger du noe bedre, sterkere, raskere - noe som Prosess Hacker.
Overvåkingsprosesser
Når du installerer og åpner Process Hacker, får du et vindu som har tre faner. De er - fra venstre til høyre - Prosesser, tjenester og Nettverk.
prosesser 3 verktøy for å administrere Windows-prosesser bedre Les mer er fanen som først vil være åpen. I likhet med Windows Task Manager, viser denne kategorien i Process Hacker alle programmene og applikasjonene som for tiden kjører på datamaskinen din. Dette inkluderer programmer som kjører i forgrunnen, og de som kjører i bakgrunnen.
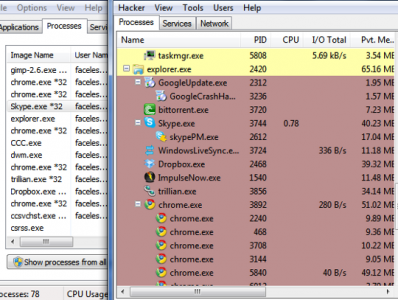
Det er et par funksjoner her som gjør Process Hacker mer nyttig enn Windows Task Manager. Informasjonen som vises i Process Hacker er organisert i trær (du må aktivere Vis alle prosesser for at dette skal vises) som viser hvilke for tiden åpne prosesser er avhengige av hverandre.
For eksempel stenging explorer.exe i Windows fører vanligvis til at en rekke andre programmer også slår seg av og starter på nytt. Disse programmene er listet opp under explorer.exe i Process Hacker, så du vet et øyeblikk at du stenger explorer.exe vil sannsynligvis føre til at disse programmene avsluttes.
Process Hacker også fargekoder prosesser. Fargekodediagrammet finner du ved å gå til Hacker -> Valg -> Utheving. Dette lar deg raskt bestemme om et program er en systemprosess, et prioritert program osv. Denne informasjonen kan være nyttig når du jakter ned bakgrunnsprogrammer som ikke er avgjørende.
God service
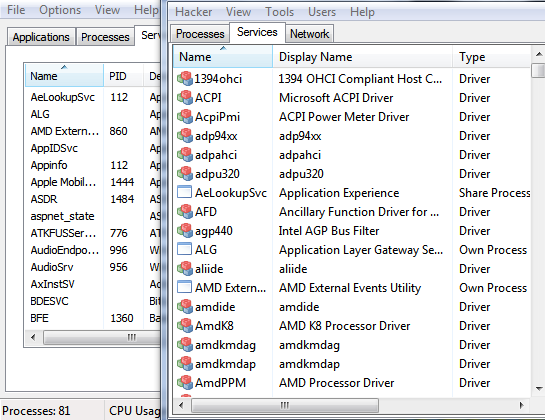
De Service fanen i Prosess Hacker viser deg alle de forskjellige Windows-tjenestene (de fleste er drivere) som er på datamaskinen din. Det er ekstremt detaljert og henter informasjon som Windows Task Manager ikke vil vise. Process Hacker gir også nyttig informasjon om statusen til tjenesten. Informasjonen til høyre angir typen tjeneste (driver eller prosess) gjeldende status for tjenesten (kjører eller stoppes) og hvordan tjenesten er satt til å starte (start, etterspørsel eller automatisk).
Det er så mye serviceinformasjon i Process Hacker at det for å være ærlig kan være forvirrende selv for en generelt teknisk kunnskapsrik datamaskinbruker. Jeg foreslår at du sorterer kategorien Tjeneste ved å kjøre / stoppes før du går inn i den dypt, ettersom tjenestene som kjører vanligvis er de viktigste.
Nettverksdetaljer
Kanskje den klareste fordelen Process Hacker har over Windows Task Manager kan finnes i Nettverk fane. Windows Task Manager har selvfølgelig også en nettverksfane, men den viser bare generell nettverksbruk.

Process Hacker går langt dypere. I stedet for å vise generell nettverksutnyttelse gir den grundig informasjon om nettverket tilkoblinger datamaskinen din for øyeblikket har åpnet, involverte IP-adresser og protokollen brukt. Fanen - som alle faner - oppdateres i sanntid, og Process Hacker fremhever tilkoblinger som er helt nye eller nylig avsluttet.
Funksjonaliteten her er avansert, men kan være nyttig for å feilsøke nettverksproblemer eller søke etter et program som du mistenker at tilgang til Internett uten din tillatelse.
Andre nyttige funksjoner
En av favorittfunksjonene mine i Process Hacker er muligheten til å søke etter en prosess ved navn. La oss for eksempel si at jeg av en eller annen grunn vil finne eveything på datamaskinen min relatert til å kjøre Dropbox. Jeg kan gjøre dette ved å gå til Hacker -> Finn håndtak og DLL-er og skriv deretter inn Dropbox. Alle prosessene knyttet til det dukker opp!

Process Hacker kan også finne og avslutte prosesser som prøver å skjule på datamaskinen din, for eksempel Trojanere eller Rootkit-programvare Hvordan bli kvitt et trojansk hestevirus som ikke går unna Les mer . Du får tilgang til dette verktøyet ved å klikke på Verktøy -> Skjulte prosesser. Eventuelle skjulte prosesser som er aktive, fremheves med rødt, og du kan deretter velge dem og forsøke å avslutte dem. Dette er ikke akkurat en sikkerhetssuite, og jeg anbefaler ikke det som ditt eneste middel til å bekjempe skadelig programvare, men det kan være nyttig.
Til slutt inkluderer Process Hacker grafer som Windows Task Manager. Du får tilgang til dem ved å klikke på Vis -> Systeminformasjon. Dette er ett område der Windows Task Manager faktisk er bedre, fordi grafene er større og tydeligere.
Konklusjon
Process Hacker er et flott program, og langt mer i stand enn Windows Task Manager. Det kan være forvirrende å bruke på grunn av detaljnivået det gir, så vær forberedt på å takle en læringskurve hvis du ikke allerede er godt kjent med hva "prosesser" og "tjenester" gjør. Når du imidlertid får tak i tingene, vil du oppdage at Process Hacker er bedre enn Windows Task Manager på nesten alle måter.
Matthew Smith er en frilansskribent bosatt i Portland Oregon. Han skriver og redigerer også for Digital Trends.