Annonse
Tasker er en utrolig kraftig automatiseringsapp for Android. Den lar deg automatisere innstillinger, handlinger og andre aspekter av telefonen uten å behøve å root.
Mange mennesker unngår Tasker-appen fordi den har et rykte for å være for komplisert. Men som du vil se nedenfor, trenger det ikke å være komplisert å konfigurere nyttige automatiseringsmetoder for Android-enheten din.
Nedlasting:tasker ($3)
1. Stille modus når du vender ned
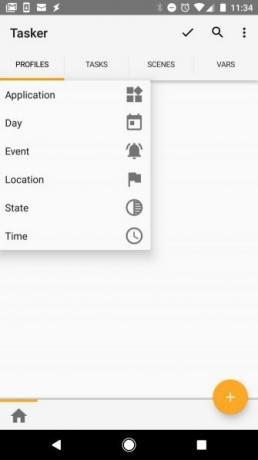
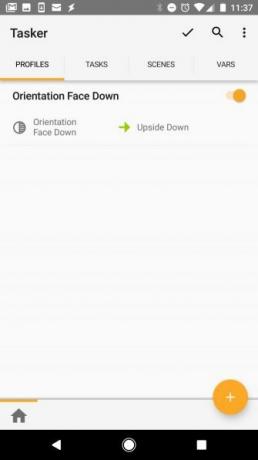
Når du er på et mørkt sted, som kino, er det irriterende å famle rundt for å stille telefonen din. En enkel løsning er å sette opp Tasker til å stille telefonen din når du setter den med forsiden ned.
Slik konfigurerer du dette i Tasker. Først må du sette opp en profil for når telefonen er i retning nedover:
- Åpne Tasker, gå til profiler, og klikk på I tillegg til symbol for å legge til en ny profil.
- Å velge Stat, Trykk på Sensor, og velg deretter orientering.
- Under orientering, trykk Ansiktet ned. Klikk deretter på < ikonet øverst til venstre på skjermen for å gå tilbake til profiler fane.
Deretter må du konfigurere oppgaven som vil skje når telefonen din plasseres med forsiden ned.
- Under Ny oppgave, trykk på I tillegg til symbol og gi oppgaven et navn.
- I Oppgaveredigering modus, klikk på I tillegg til symbol for å gå inn i Audio handlingskategori.
- Velge Vibrere som Lydhandling, og Vibrere for Modus.
- Trykk på < symbolet for å gå tilbake til Profil fane.
Sjekk at den nye Ansiktet ned profilen er slått på. Nå går telefonen i stille (bare vibrerende) modus når du plasserer den med forsiden ned på en hvilken som helst overflate.
2. Start apper i orden
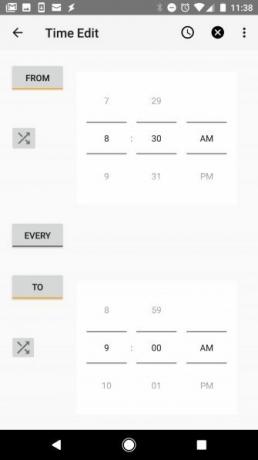
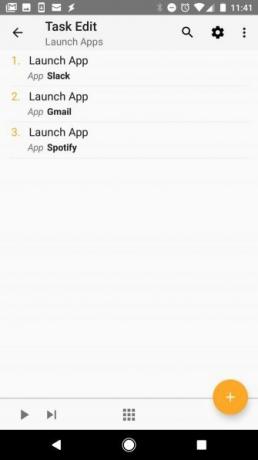
Om morgenen kan du like å sitte ned med kaffen og bla gjennom sosiale apper. Ved lunsjtid kan det være lurt å lese gjennom favorittappene dine. Hvorfor har ikke alle disse appene åpnet automatisk på et bestemt tidspunkt av døgnet?
Det er enkelt å sette opp denne Tasker-automatiseringen. Lag først en profil basert på tid:
- Start Tasker, gå til profiler, og klikk på I tillegg til symbol for å legge til en ny profil.
- Å velge Tid, og angi klokkeslettet du vil at appene skal åpne.
Tips: Du kan bruke Gjenta avkrysningsruten for å åpne en app med jevne mellomrom. Dette er en fin måte å huske å logge trening eller kaloriforbruk i helseappene dine.
Neste, konfigurer oppgaven:
- Under Ny oppgave, trykk på I tillegg til symbol og gi oppgaven et navn.
- I Oppgaveredigering modus, klikk på I tillegg til symbol, velg app, og trykk deretter på Start app.
- Velg den første appen du vil starte til det angitte tidspunktet.
- Gjenta trinn 3 for å legge til flere apper du vil åpne automatisk.
Så, når du har angitt, vil Tasker starte appene du konfigurerte.
3. Lag "Lesemodus" (skjermbildet er alltid på)
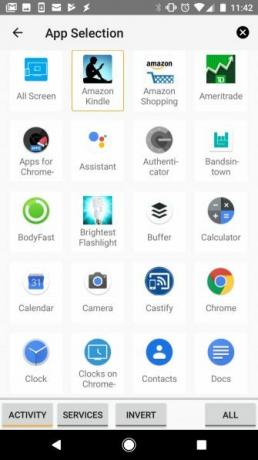
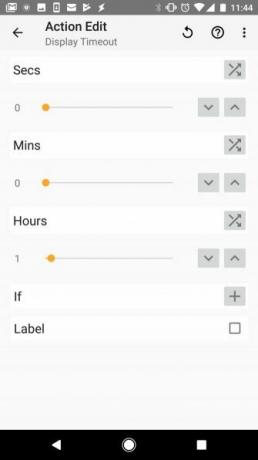
Kindle er et utmerket apparat for lesing, men du kan også lese på telefonen din med de beste Android-ebook-leserne De 7 beste eBokleserne for Android du bør prøveDisse beste eBokleserne for Android lar deg lese de fleste formater på nesten hvilken som helst enhet hvor som helst du går, med kraftige funksjoner du vil elske. Les mer . Når du gjør det, er et vanlig problem at skjermen kan gå ut når du leser.
Tasker kan håndtere dette ved å automatisk justere skjerminnstillingene når du bruker en bestemt app (som Amazon Kindle) for å lese bøker.
Slik konfigurerer du det med Tasker. Lag først profilen for "lesemodus:"
- Start Tasker, gå til profiler, og klikk på I tillegg til symbol for å legge til en ny profil.
- Å velge applikasjon.
- Velg appene du bruker for å lese ebøker. Dette kan være Amazon Kindle, PDF-apper eller lignende.
Deretter konfigurerer du skjerminnstillingene:
- Under Ny oppgave, trykk på I tillegg til symbol og gi oppgaven et navn.
- I Oppgaveredigering modus, velg I tillegg til symbol, velg Vise, og velg deretter Vis tidsavbrudd.
- Angi tidsavbrudd på skjermen til ønsket verdi i sekunder, minutter og timer.
Hvis du setter tidsavbrudd for visning til en enorm verdi, er det en god idé å legge til en ekstra oppgave i denne profilen (bare legg til en Exit oppgave til profilen over). Lage Exit oppgave sette skjerminnstillingene tilbake til standard timeout.
På denne måten, når du går ut av leseappen, kan du være sikker på at tidsavbruddet på skjermen vil fungere som normalt igjen.
4. Reduser lysstyrken på natten
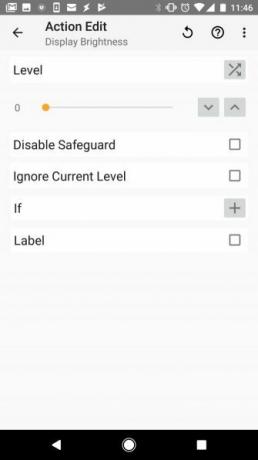
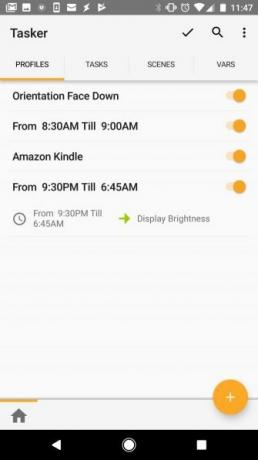
Mange apper vil redusere lysstyrken på skjermen automatisk på et bestemt tidspunkt av døgnet. Men hvorfor installere flere apper når Tasker kan gjøre jobben for deg?
Slik konfigurerer du automatisering av skjermens lysstyrke i Tasker. Lag først profilen for din "nattmodus:"
- Start Tasker, gå til profiler kategorien, og trykk på I tillegg til symbol for å legge til en ny profil.
- Å velge Tid.
- Angi en tidsramme når du ønsker å redusere lysstyrken på skjermen automatisk.
Deretter setter du opp oppgaven for å redusere skjermens lysstyrke sent på kvelden:
- Under Ny oppgave, trykk på I tillegg til symbol og navngav oppgaven.
- I Oppgaveredigering modus, velg I tillegg til symbol, velg Vise, og trykk deretter på Vis lysstyrke.
- Still inn lysstyrkenivået (0 er den laveste innstillingen).
Nå vil Tasker automatisk redusere lysstyrken på skjermen i løpet av den tidsperioden du har angitt.
Tips: Du kan legge til en lignende profil på et tidspunkt på dagen når du er utenfor og trenger et høyere lysstyrkenivå. Bare gjenta trinnene ovenfor, men angi tidsrammen i løpet av tiden du vil være utenfor, og lysstyrken på skjermen til en høyere innstilling.
5. Slå på Wi-Fi på Wi-Fi-hotspots

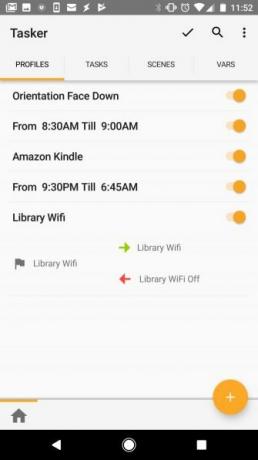
Hvis du ofte populære gratis Wi-Fi-hotspots Hvordan finne gratis ubegrenset internettilgang via Wi-Fi nesten hvor som helstDet er ingenting bedre enn å score gratis Wi-Fi. Her er noen måter å finne gratis ubegrenset Wi-Fi uansett hvor du er. Les mer som kaffebarer eller ditt lokale bibliotek, kan du spare tid (og databruk på din mobilplan) ved å aktivere Wi-Fi automatisk når du besøker disse stedene.
I dette tilfellet vil du sette opp Tasker for å slå på Wi-Fi på et bestemt sted:
- Start Tasker, gå til profiler kategorien, og trykk på I tillegg til symbol for å legge til en ny profil.
- Å velge plassering.
- Bla gjennom kartet og zoome inn på stedet (som ditt lokale bibliotek).
- Trykk lenge på kartet for å stille inn stedsmarkøren.
Neste, konfigurer oppgaven for å aktivere Wi-Fi mens du er der:
- Tilbake til profiler og gi stedet et navn.
- Å velge Ny oppgave og gi oppgaven navn.
- I Oppgaveredigering modus, trykk på I tillegg til symbol, velg Nett, og trykk deretter på Wi-Fi.
- Endring Sett til På.
- Gå tilbake til profiler vindu, trykk lenge på oppgaven og velg Legg til avslutningsoppgave. Trykk deretter på Ny oppgave. Gi oppgaven navn.
- Trykk på Plus-symbolet, velg Nett, trykk Wi-Fi, og sikre Sett er Av.
Nå, når du kommer tilbake til din profiler fanen, ser du plasseringen angitt med en oppgave å slå på Wi-Fi når du ankommer, og slå av Wi-Fi når du drar.
6. Send tekstmeldinger på lite batteri
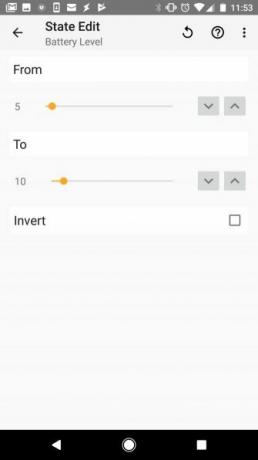
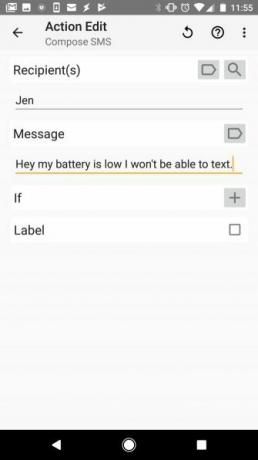
Hvis du noen gang har funnet deg en død telefon og ingen måte å kommunisere på, vil du elske denne automatiseringen. Du kan konfigurere Tasker til automatisk en tekstmelding når batteriet er kritisk lite.
Hvis du vil konfigurere denne Tasker-automatiseringen, oppretter du en annen Profil og gi den et navn som Meldinger med lite batteri. Deretter:
- Velge Stat.
- Å velge Maktog trykk på Batterinivå.
- Still inn batterinivået som du vil sende tekstmeldinger automatisk.
- Legg til en ny oppgave og navngi den.
- Tap I tillegg til, velg deretter telefon, og velg Skriv SMS.
- Skriv inn mottakerne du vil sende teksten til, og skriv inn “lavt batteri” -meldingen du vil sende.
Gå tilbake til din profiler siden, og du er ferdig.
7. Sikre spesifikke apper
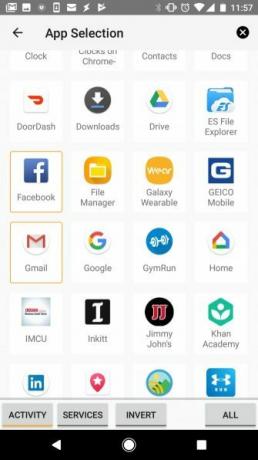
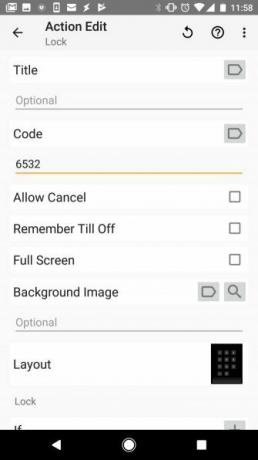
Hvis du lar telefonen sitte uten passord, er det ganske enkelt for noen å hente den og invadere personvernet ditt. De kan åpne Facebook, WhatsApp eller andre apper du er logget på, og se på dine private samtaler.
Legg til litt ekstra sikkerhet på telefonen din ved å ha Tasker til å låse spesifikke apper:
- Lage en ny Profil, og velg applikasjon.
- Velg alle appene du vil låse ned.
- Gå tilbake til profiler fanen, og legg til en ny oppgave og navngi den.
- Å velge Vise, trykk deretter på Låse.
- Skriv inn koden du vil bruke for å låse disse appene.
Nå som de spesifikke appene åpnes, må du skrive inn passordet ditt for å starte dem.
8. Les meldinger mens du kjører
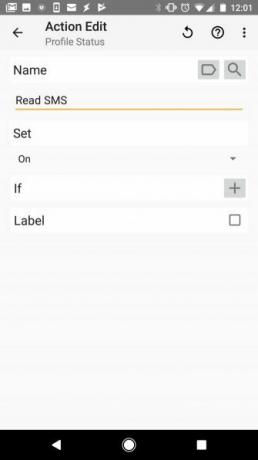
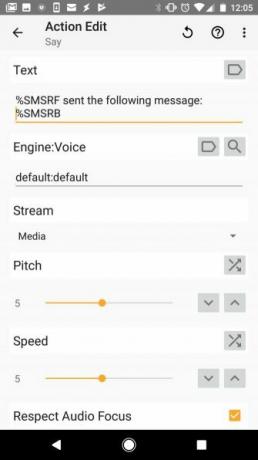
Det er altfor vanlig å se bilister sjekke meldingene sine mens de kjører. Men dette er ekstremt farlig. Øk sikkerheten din ved å få Tasker til å sjekke og lese meldinger til deg høyt mens du kjører.
For å konfigurere denne automatiseringen, må du først ha Tasker til å lese SMS-meldinger når telefonen er forankret:
- Opprett en ny profil, og velg Stat.
- Velge maskinvare, å velge Forankret, og under Type, velg Bil.
- Gå tilbake til profiler fane, og trykk på I tillegg til å legge til en ny oppgave og gi den navnet.
- Velge tasker, trykk Profilstatus, og under Navn, å velge Les SMS.
- Endring Sett til På.
Nå vil du sørge for at dette er slått av når du opphever telefonen:
- Trykk lenge på Les SMS On oppgaven du nettopp opprettet, og velg Avslutt oppgave.
- Legg til en ny oppgave ved å tappe I tillegg til og velg tasker, deretter Profilstatus.
- Under Navn, velg Les SMS og endre Sett til Av.
Til slutt må du opprette en annen profil som vil utløses når det kommer en ny tekstmelding. Denne profilen vil tilpasse formuleringen som leser teksten din:
- I profiler fane, opprett en annen profil.
- Å velge Begivenhet, trykk deretter på telefon, Mottatt tekst. Under Type, trykk Noen.
- Tilbake på profiler fanen, legg til en ny oppgave ved å tappe I tillegg til.
- Under Filter fane, skriv Si og trykk deretter på Si.
- Skriv inn "% SMSRF sendt følgende SMS:% SMSRB" i tekstboksen som vises.
Tilbake i profiler -fanen, kan du navngi denne siste profilen, og du er ferdig.
Dette er en litt mer avansert automatisering. Men som du kan se, til og med avanserte automatiseringer krever bare et par profiler og oppgaver for å gjøre noen veldig kraftige handlinger.
Automatiser telefonen din med Tasker
Som du kan se er Tasker ikke så komplisert som mange tror. Bare ved å lage noen få profiler og oppgaver, kan du forvandle telefonen til en virkelig bemerkelsesverdig enhet.
Hvis du fremdeles ikke liker ideen om å bruke Tasker, er det nok av automatiserte Android-innstillinger du kan konfigurere 7 automatiserte Android-innstillinger du bør bruke for å spare tidVil du at Android-enheten din skal håndtere seg selv effektivt? Her er flere automatiserte Android-funksjoner du bør begynne å bruke for å spare tid hver dag. Les mer .
Ryan har en BSc-grad i elektroteknikk. Han har jobbet 13 år innen automatisering, 5 år innen IT, og er nå en applikasjonsingeniør. Han var tidligere administrerende redaktør for MakeUseOf, han snakket på nasjonale konferanser om datavisualisering og har blitt omtalt på nasjonal TV og radio.