Annonse
Selv om du regelmessig utfører systemvedlikehold, er streng i din tilnærming til filhåndtering, og ikke installerer apper du aldri vil bruke, kan Windows-maskinen din fortsatt bli rot over tid.
Det er mange typer rot, som alle spiser på datamaskinens ytelse og minne. Det kan være unødvendig OEM bloatware som kjører i bakgrunnen, en opphopning av gamle loggfiler, eller til og med dupliserte kopier av dokumenter og bilder.
I denne artikkelen skal jeg introdusere de forskjellige rotene som kan påvirke PC-en din, og deretter forklare hvordan du bruker Windows 10 Nullstille og Forfriske fungerer for å kurere problemet.
1. OEM bloatware
OEM bloatware har plaget Windows-brukere i flere tiår. Bortsett fra noen veldokumenterte sikkerhetsproblemer 4 Sikkerhetsgrunner til at du bør unngå Lenovo-PCer Les mer , kan det være et drag på maskinens CPU, RAM og diskbruk.
Det kan også påvirke datamaskinens oppstartstid og stor verdifull lagringsplass, spesielt hvis datamaskinen er gammel og mangler minne.
Fram til 2016 Windows 10 jubileumsoppdatering løste ikke tilbakestillingen av systemet problemet. Produsenter bakte OEM-programvaren i gjenopprettingsstasjonen, noe som betyr at den dukker opp igjen så snart tilbakestillingen var fullført.
Selvfølgelig kunne du det manuelt slette programvaren Slik fjerner du bloatware enkelt fra Windows 10Windows 10 kommer med sitt eget sett med forhåndsinstallerte apper. La oss se på metodene du kan bruke for å fjerne bloatware på din PC og debloat Windows 10. Les mer . Men som nevnt i innledningen, mens manuelt fjerner apper, blir det ofte igjen restfiler og registernøkler gjemt på operativsystemet ditt. Bare de mest datakyndige brukerne kunne fjerne alle spor etter søppel.
Jubileumsoppdateringen forandret alt. Microsoft lanserte en ny Forfriske verktøy som automatisk kan laste ned en fersk kopi av Windows 10 4 måter å tilbakestille Windows 10-datamaskinen tilVil du vite hvordan du tilbakestiller en PC til fabrikk? Vi viser deg de beste metodene for å tilbakestille en Windows-datamaskin ved hjelp av Windows 10, 8 eller 7. Les mer . Den er helt fri for OEM-programvare og lar deg beholde filene dine hvis du ønsker det.
2. Windows-oppdatering
Det har ikke noe å si hvilken versjon av Windows du bruker, du bør alltid holde den oppdatert. Dette gjør deg tryggere fordi Microsoft kontinuerlig forbedrer systemets sikkerhet og løser sårbarheter.
Noen ganger oppdateres dessverre oppdateringer galt, spesielt ettersom Microsoft har en stygg vane å gi ut ødelagte oppdateringer. De klarer ofte ikke å laste ned riktig, eller installasjonsprosessen krasjer.
I slike situasjoner vil Windows på nytt fremette nedlastingen / installasjonen. Men hva skjer med de ubrukte ødelagte filer Slik løser du en ødelagt Windows 10-installasjonSystemkorrupsjon er det verste som kan skje med Windows-installasjonen. Vi viser hvordan du får Windows 10 tilbake på sporet når du lider av BSOD-er, driverfeil eller andre uforklarlige problemer. Les mer ? Teoretisk vil Windows slette dem. I praksis henger flere av dem på maskinen din, noen ganger på ubestemt tid.
Selv om oppdateringene dine lykkes, lagrer Windows automatisk en kopi av hver installerte oppdatering. Dette kan være problematisk. Windows-oppdateringer er kumulative, så størrelsen på filene raskt ballonger. Jeg tømmer ofte de gamle systemfilene mine, men på bare noen måneder har jeg samlet nesten 4 TB unødvendig rot.
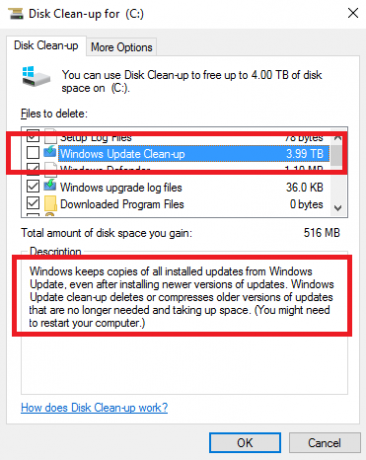
Under Microsofts modell "Vi bygger den som vi går" er prosentandelen av filer som må endres virkelig høy. De berører en høy prosentandel av koden.
- Rex McMillan, hovedproduktleder for LANDesk
Det samme gjelder store oppgraderinger av operativsystemet. Hvis du flyttet fra Windows 7/8 / 8.1 til Windows 10 ved å dra nytte av Microsofts gratis oppdateringstilbud, ville systemet ditt lagret de gamle filene dine i C: \ Windows.old. Det samme skjer når du installerer jubileumsoppdateringen.
Teknisk sett burde Windows det slett .old-filene Frigjør diskplass ved å fjerne Windows.old-mappenWindows forbereder en automatisk sikkerhetskopi før du installerer på nytt. Windows.old-mappen inneholder brukerprofiler og personlige filer. Slik gjenoppretter du dataene og fjerner mappen for å frigjøre plass. Les mer etter en måned, men et raskt søk på forskjellige fora avslører at automatisk sletting ikke fungerte for mange brukere. Det ser ut til at problemene var mest vanlige blant folk som ikke utførte en ren installasjon av operativsystemet da de opprinnelig oppdaterte til Windows 10.
Du kan slette filene manuelt ved hjelp av Disk Clean-Up-verktøyet ved å gå til Kontrollpanel> Administrasjonsverktøy> Diskrensing> Rensing av systemfiler> OK. Imidlertid, hvis du vil drepe flere fugler med en stein og få PCen til å gå som ny, bruker du Tilbakestill verktøyet.
3. Register oppblåst
Å spille med systemets register kan være farlig Hvordan fikse Windows registerfeil og når det ikke skal bøtesI de fleste tilfeller vil reparasjon av registeret ikke gjøre noe. Noen ganger forårsaker registerfeil tross alt ødeleggelser. Her skal vi utforske hvordan du kan identifisere, isolere og fikse registerproblemer - og når du ikke skal bry deg. Les mer . Det er enkelt å gjøre irreversible endringer som gjør datamaskinen ubrukelig. Det er en av hovedårsakene til at du trenger å behandle apper som CCleaner med ekstrem forsiktighet.
Imidlertid er registeroppblåsthet et plagsomt fenomen. Hver handling du utfører på maskinen din logges et sted i registeret, inkludert filer og apper du har slettet. Dessverre er Windows ineffektive til å rengjøre registeret, og avinstallasjonsprogramvare etterlater ofte unødvendige oppføringer.
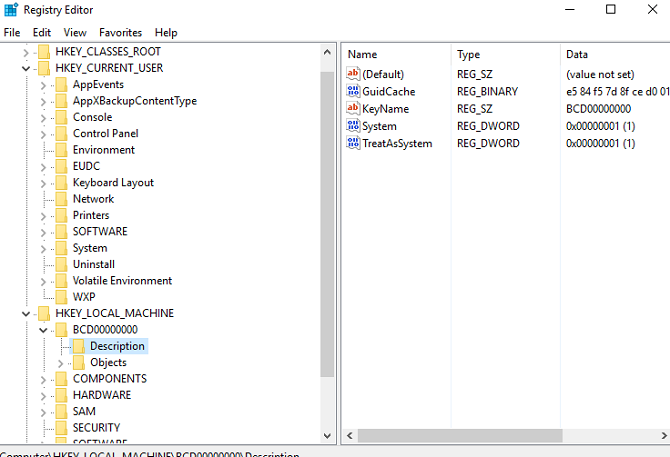
Over tid blir registeret ditt oppblåst med tusenvis av overflødige oppføringer. Jo mer overflødige oppføringer du har, jo tregere blir systemet ditt.
Heller enn å bruke en potensielt risikabelt registerrensere-app Slik tilbakestiller du Windows-registeret til standardHvis du har rotet bort Windows-registeret, har du forhåpentligvis en sikkerhetskopi. Hvis ikke, har du en kort liste over alternativer for å løse problemet. Les mer , la tilbakestillingsverktøyet gi deg en ny kopi av operativsystemet og et helt rent register Slik tilbakestiller du Windows-registeret til standardHvis du har rotet bort Windows-registeret, har du forhåpentligvis en sikkerhetskopi. Hvis ikke, har du en kort liste over alternativer for å løse problemet. Les mer .
4. Feilfiler
Noen ganger går ting galt. Kanskje du får tak i fryktet “Blue Screen of Death” Windows 8 krasjer? Slik kan du enkelt feilsøke blåskjerm og andre problemerWindows 8 er ikke perfekt. Når det er sagt, er de fleste blå skjermer og programkrasj ikke Windows 'feil. Våre tips vil hjelpe deg å identifisere nøyaktig hva som er galt med PCen din, og fikse den. Les mer eller kanskje en liten prosess krasjer i bakgrunnen, og det påvirker ikke brukeropplevelsen din.
Uansett hvor alvorlig (eller mindre) problemet holder Windows en loggfil av det. Du kan sende disse loggfilene til Microsoft i tilfelle kontinuerlige krasjer, men de fleste brukere gjør det ikke.
Igjen begynner størrelsen på disse filene raskt å ballong. Jeg har bare sjekket min filstørrelse for feilloggen, og den er for tiden 1,91 GB. Det er mye bortkastet minne.
Tilbakestillingsverktøyet fjerner alle disse unødvendige filene.
5. Bruker oppblåst
Den siste viktige kilden til oppblåsthet på systemet ditt er dine egne filer. Hvis du er den typen person som ikke holder sine dokumenter og mediefiler organisert, er det lett å raskt ende opp med flere kopier av det samme bildet eller flere utkast til den samme Word-filen.
Å ha en slik uorganisert tilnærming til filhåndtering over en lengre periode kan føre til problemer. Maskinen din begynner å knirke under press av å indeksere et så stort antall filer.
Tilbakestillingsverktøyet hjelper deg ikke i denne situasjonen. Du må bruke Refresh-funksjonen og deretter arbeide nøye gjennom alle dine gamle data for å effektivisere den. En lang prosess? Ja. Men en verdig? Absolutt.
Tilbakestill vs. Forfriske
Når du har lest, vil du merke at jeg viser til to lignende, men til slutt forskjellige verktøy. Selv om vilkårene vil se kjent ut for Windows 8-brukere, er funksjonaliteten annerledes i Windows 10.
Kort sagt installerer Reset-verktøyet en ny kopi av Windows 10, men gjenoppretter resten av systemet Slik tilbakestiller du fabrikken til Windows 10 eller bruker systemgjenopprettingLær hvordan systemgjenoppretting og tilbakestilling av fabrikken kan hjelpe deg med å overleve eventuelle Windows 10-katastrofer og gjenopprette systemet. Les mer slik det var da du kjøpte det. Refresh installerer en ren versjon av Windows 10, men uten bloatware.
Begge metodene gir deg valget mellom å enten beholde de gamle filene dine eller starte fra bunnen av, og begge vil tørke Windows 10-apper og dine tilpassede innstillinger.
Gå til for å starte tilbakestillings- eller oppdateringsprosessen Start> Innstillinger> Oppdater og gjenoppretting> Gjenoppretting.
Nullstille
Hvis du vil tilbakestille systemet ditt, velger du Kom i gang under Tilbakestill denne PCen og følg instruksjonene på skjermen.
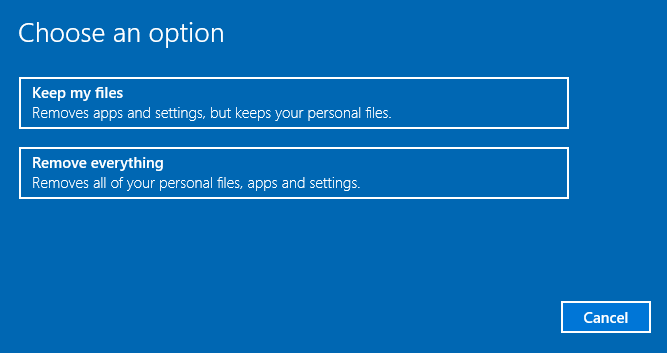
Oppdater i Windows 10 1607
Merk: Hvis du har oppgradert til Windows 10 1703 (Creators Update), kan du bla nedover. Følgende beskrivelse er bare gyldig for den eldre jubileumsoppdateringen.
Klikk på for å oppdatere maskinen din Lær hvordan du starter Afresh med en ren kopi av Windows 10 under Flere gjenopprettingsalternativer.
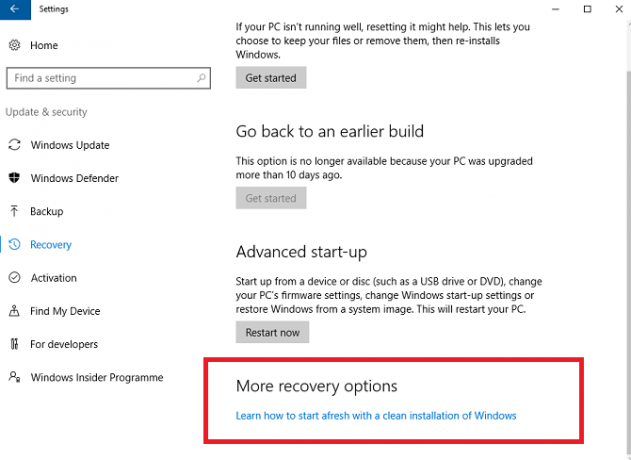
Du blir ført til en ny skjerm i nettleseren din. Velg Last ned verktøy nå nederst på siden.
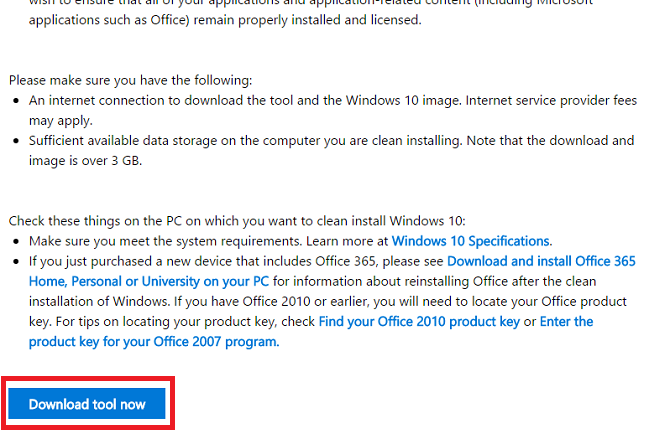
Når nedlastingen er fullført, følg instruksjonene på skjermen. Etter et par skjermer vil du kunne velge om du vil beholde de gamle filene eller ikke.
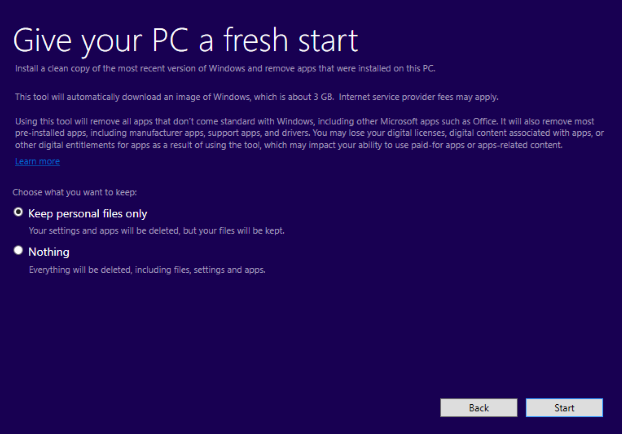
Hvis du bruker alternativet Oppdater, har du 10 dager på deg til å rulle tilbake til forrige installasjon.
Oppdater i Windows 10 1703
I Creators Update har Microsoft inkludert alternativet Refresh i Windows. Du kan ta ruten beskrevet over, dvs. gå gjennom Innstillinger> Oppdatering og gjenoppretting> Gjenoppretting> Flere gjenopprettingsalternativer>... start på nytt. Dette vil starte Windows Defender.
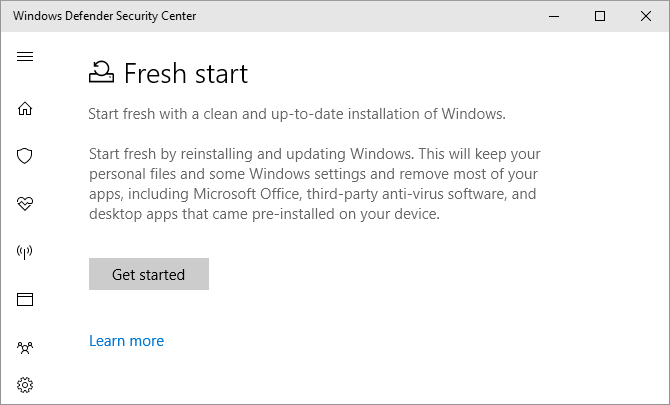
Klikk Kom i gang for å starte oppdateringsprosessen.
Trykk alternativt Windows-tast + R for å starte Kjør-menyen, og deretter gå inn systemreset -cleanpc og slo Tast inn. Nå skal du se følgende meny:
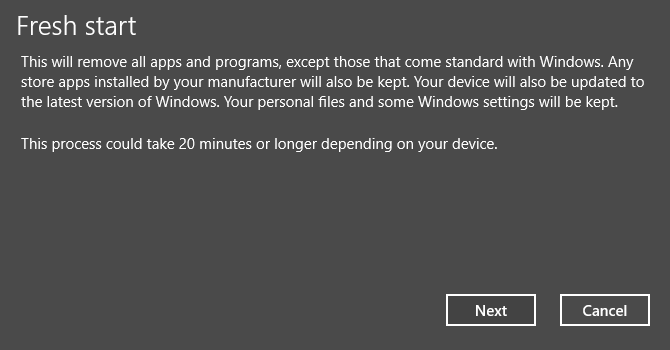
Å velge neste for å oppdatere PCen din og installere den nyeste versjonen av Windows.
Noen spørsmål?
Jeg har forklart hvorfor Tilbakestill-funksjonen er så nyttig og vist deg hvordan du bruker den. Men jeg vil gjerne hjelpe hvis guiden min har reist spørsmål.
Jeg vil også gjerne høre fra brukere som har distribuert disse verktøyene. Oppnådde du de forventede resultatene? Du kan legge igjen spørsmålene og tilbakemeldingene i kommentarfeltet nedenfor.
Dan er en britisk utvandret bosatt i Mexico. Han er administrerende redaktør for MUOs søsterside, Blocks Decoded. På forskjellige tidspunkter har han vært sosial redaktør, kreativ redaktør og finansredaktør for MUO. Du kan finne ham streife rundt i showet på CES i Las Vegas hvert år (PR-folk, nå ut!), Og han gjør mye bak kulissene...


