Vil du få mest mulig ut av YouTube? Denne YouTube-guiden er noe for deg. Denne guiden går over alt du trenger å vite om YouTube, enten du er en entusiast eller en spirende regissør.
Denne guiden tar for seg begge sider av YouTube-mynten, og lærer deg alt du trenger å vite for å finne kvalitetsvideoer og laste opp du eier. Det er den perfekte måten å dykke inn i den dype verden av YouTube.
§1. Introduksjon
§2 – YouTube-grensesnittet
§3 – Andre måter å se på
§4 – Opplasting og redigering
§5 – Annonser og Analytics
§6-Konklusjon
1. Introduksjon
1.1 En kort historie om YouTube
Hvis du er en nettkyndig nørd, kan det være vanskelig å huske en tid da YouTube ikke eksisterte. Likevel var det ikke så lenge siden at nettstedet var lite mer enn en idé i hodet til grunnleggerne Steven Chen, Chad Hurley og Jawed Karim.
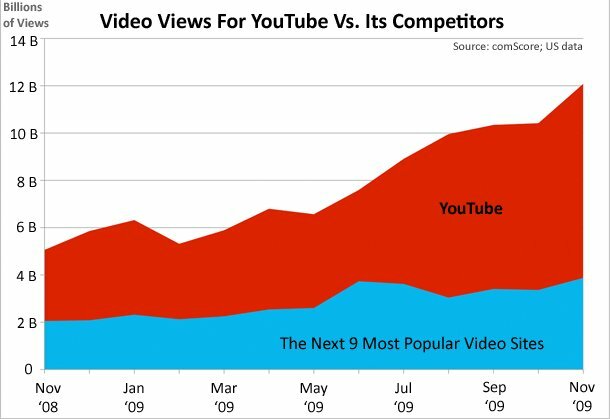
Nettstedet åpnet i 2005, og den første videoen ble lastet opp 23. april. I løpet av et år fikk nettstedet over 100 millioner sidevisninger per dag. Selv i verden av online virksomhet var denne typen vekst forbausende. Enkel online videodeling gikk fra en drøm til en grunnleggende virkelighet på Internett i løpet av måneder.
Som et resultat fikk nettstedet mye oppmerksomhet fra andre, større selskaper. Hoved blant dem var Google, som betalte 1,65 millioner dollar (i Google-aksje) for selskapet i november 2006.
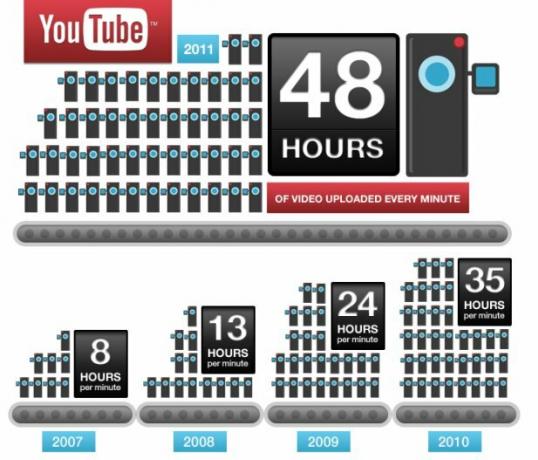
I dag, YouTube mottar over tre milliarder (ja, med en "b") sidevisning daglig. Restriksjoner av videolengde ble sakte hevet og deretter løftet, grensesnittet ble redesignet flere ganger, og utleie av teaterutgivelser ble gjort tilgjengelig.
Likevel har ikke all denne endringen endret den grunnleggende årsaken til YouTubes eksistens - deling av video. For noen er det en måte å dele den nyeste videoen til barna (eller kattene) på. For andre er det en måte å tjene til livets opphold.
1.2 Innholdsforbruk vs. Innholdsproduksjon
Det er virkelig to sider av YouTube-mynten: forbruk og produksjon. YouTube er unik fra de fleste andre medieformer fordi den lar folk som bruker tjenesten både se innhold og lage den. Å bli innholdsskapere krever ingen spesiell tillatelse: alt du trenger er en konto og en videofil for å laste opp.
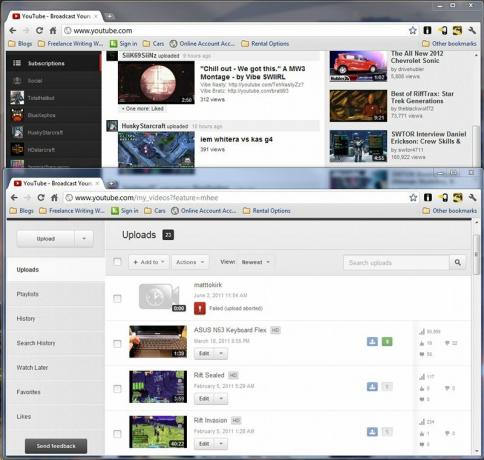
Til tross for denne lettheten, er det fremdeles en betydelig forskjell mellom delene av nettstedet som innholdsforbrukere og innholdsprodusenter trenger tilgang til. Mange som bruker YouTube vil gjøre det uten noen gang å se seriøst på produksjonselementene på nettstedet, for eksempel den nettbaserte videoredigereren
På den annen side vil et mindre antall mennesker tilbringe mesteparten av tiden sin på nettstedet og stirre på produksjonsgrensesnittet. Disse produsentene vil laste opp og redigere videoer, administrere annonser og analysere videotrafikkdata for viktige trender
Denne guiden vil omhandle begge sider av YouTube-mynten. Siden hvert av dem er atskilt fra de andre, vil du oppdage at noen kapitler handler nesten utelukkende om innholdsforbruk, mens andre kapitler handler nesten helt om innholdsproduksjon. De som leter etter informasjon om YouTubes nettgrensesnitt samt alternative måter å få tilgang til nettstedet, bør fokusere på kapittel 2 og 3, mens de som leter etter mer informasjon om hvordan du oppretter, administrerer og promoterer videoer, bør vise til kapittel 4 og 5.
Selvfølgelig vil noen være både forbrukere og produsenter, så du vil sannsynligvis finne hele denne guiden nyttig - selv om noen deler er mer anvendelige enn andre.
2. YouTube-grensesnittet
2.1 Registrere kontoen din
Det er en god sjanse for at du allerede har en YouTube-konto. Men ikke alle er YouTube-fanatikere, og de som bare bla gjennom innhold kan ha sett nettstedet i flere år uten innlogging.
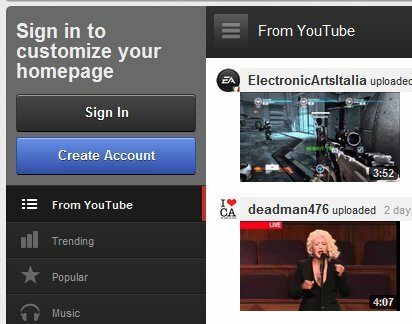
Det er smertefritt å opprette en konto. Når du ikke er logget inn, vil du se en stor blå "Opprett konto" -knapp øverst på venstre sidefelt. Trykk på den, så blir du ført til en "Opprett en ny Google-konto" -side. Det stemmer - for å opprette en YouTube-konto, må du opprette en Google-konto. Hva betyr det?
Vel, du har ikke bare en YouTube-konto. Du vil også ha en Gmail-konto. Hvis du allerede har en Gmail-konto, trenger du ikke registrere deg for YouTube. Du kan logge deg på YouTube med Gmail-pålogging og passord.
Og egentlig handler det om det. I skrivende stund (i begynnelsen av 2012) krever Google ikke at nye brukere registrerer seg for et Google-konto registrerer seg på Google+. Du har muligheten, og når du er logget inn på Gmail og andre Google-tjenester uten en Google+ konto, vil du se et fristende "Du +" -alternativ som lurer i forskjellige grensesnittelementer.
2.2 Få med kanalen
Da YouTube først ble utgitt, organiserte den videoer basert på innholdstypen mer enn noe annet. Siden det ikke var mange videoer, og nettstedet først og fremst var ment for deling, fungerte dette bra nok.
Men tiden forandrer et nettsted og publikum. Da YouTube ble en Internett-sensasjon, begynte noen innholdsprodusenter å bruke den som en plattform for å starte egne kreative prosjekter. Dette resulterte i dominansen av kanaler 5 mest abonnerte kanaler på YouTube Les mer . Og i dag, som med den nyeste YouTube-redesignen, er kanaler midtpunktene på nettstedet.
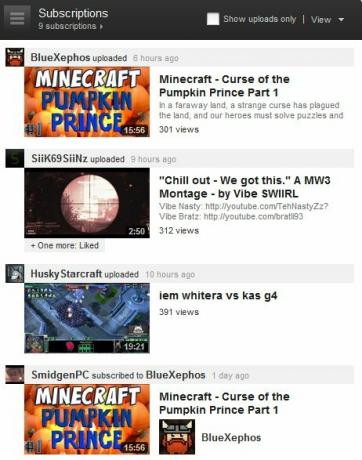
Hvis du ikke er kjent med YouTube, kan ordet "kanal" være forvirrende. YouTubes kanaler fungerer ikke som en tradisjonell TV-kanal. Faktisk er en "kanal" på YouTube ikke noe mer enn en spesifikk YouTube-konto. For eksempel kan du abonnere på Motor Trends kanal, og på denne måten abonnerer du på videoer lastet opp av den kontoen. Men du abonnerer ikke på et generelt utvalg av bilrelaterte videoer eller til og med Motor Trend-relaterte videoer. Du abonnerer ganske enkelt på videoer lastet opp av Motor Trend.
Innhold fra kanalene du har abonnerer 5 mest abonnerte kanaler på YouTube Les mer til vises på YouTube-hovedsiden når du er logget inn på kontoen din. Hvis du ikke har noen abonnement, eller hvis du ikke er logget inn, vil du få et generelt utvalg av populært og sponset innhold. Dette innholdet kan være irriterende tilfeldig. Det betyr at abonnement på kanaler er et krav hvis du vil begynne å begrense utvalget av videoer til de som er relevante for interessene dine.
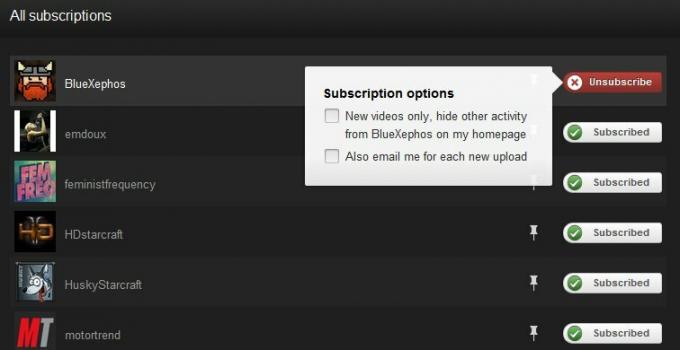
Når du abonnerer på en kanal, ser du ikke bare videoene på YouTube-siden. Du ser også kanalens navn og ikon vises i en abonnements-sidefelt på venstre side av siden. Hvis du abonnerer på mange kanaler, vil de ikke alle vises, så du må klikke på "se alle" for å åpne et helsides utvidet grensesnitt. Du kan også melde deg av på kanaler på denne siden ved å (mot-intuitivt) klikke på abonnementsknappen.
2.3 Finne nye videoer
YouTubes kanalfokuserte redesign gjør det enkelt å holde seg oppdatert med innhold du er glad i, men det begraver også videokategorier. Dette kan gjøre det vanskeligere å finne nytt innhold når du bare vil bla gjennom røret.
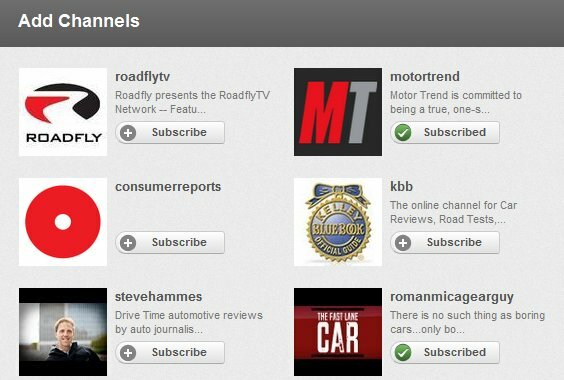
Det er imidlertid enkle måter å finne nye videoer på. Det enkleste er sannsynligvis den store “Legg til kanaler” -knappen som er øverst på venstre sidefelt. Hvis du klikker på dette, får du kanaler du allerede har besøkt ofte, eller som YouTube tror du vil like. Det er også en "foreslåtte kanaler" -del som vises lavt på venstre sidefelt når du er på YouTubes hovedside. Disse foreslåtte kanalene er basert på de du allerede har abonnert på, så de bør være relevante for interessene dine.
Dette holder deg fremdeles i en noe begrenset kanalsløyfe. Hvis du virkelig vil se etter noe nytt, må du sjekke ut seksjonene som er oppført under "Fra YouTube" på venstre sidefelt. Her finner du nye videoer som er populære eller allerede populære. Du finner også gammeldagse kategorier (bare klikk “se alle” under “Fra YouTube” -delen). YouTube har gått ut for å skjule kategorier fra synet ditt, men de er fremdeles der, og du kan fremdeles bla gjennom dem.
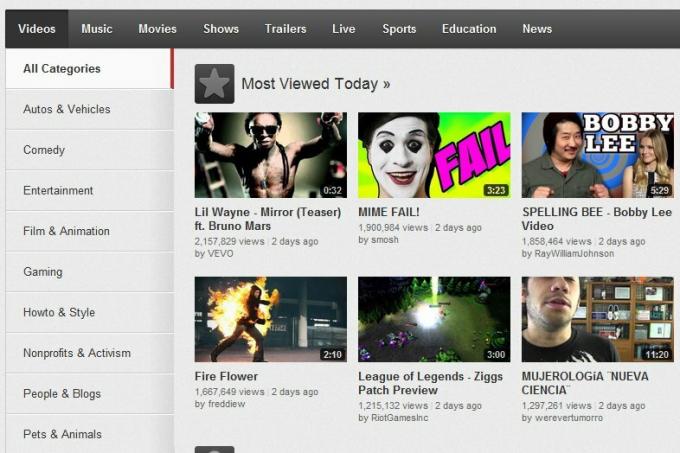
2.4 Liker, liker ikke og kommentarer
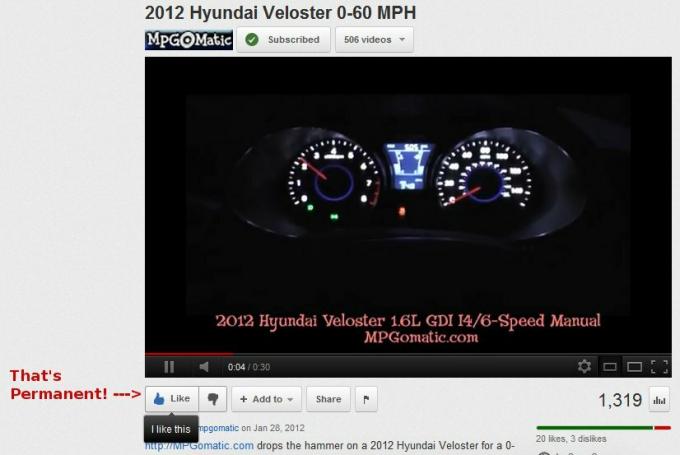
I motsetning til mange andre nettsteder med sosiale nettverksfunksjoner, tillater YouTube eksplisitt brukere å like eller mislike en video. Disse enkle stemmene er anonyme og vedvarende. Hvis du liker en video, vil YouTube automatisk gi deg en delelink.
Du kan ikke endre en lignende eller motvilje De 10 mest likte YouTube-videoene gjennom tideneMed så mye innhold på YouTube er det alltid morsomt å se på de beste, eller i dette tilfellet, verste, videoene. La oss se hvilke YouTube-videoer som har fått mest hat ... Les mer når du har gjort det: det er permanent. Å klikke på lignende eller ikke-like-knapp vil ikke ha noen effekt - din stemme blir ikke talt flere ganger, men den blir heller ikke tatt tilbake.
Kommentarer er forskjellige. Du må logge inn med en gyldig YouTube-konto for å legge igjen en kommentar, så de er aldri anonyme. Du kan imidlertid fjerne en kommentar du har skrevet. Dette gjøres ved å plassere markøren over kommentaren din og deretter åpne rullegardinmenyen ved siden av knappen Del. Klikk deretter på Fjern.
Du kan også like eller ikke like kommentarer som andre mennesker har skrevet. Akkurat som video liker / ikke liker, er de anonyme og vedvarende. Du kan ikke fjerne dem eller endre stemmen din når du har gjort dem.
2.5 Endre YouTube-grensesnittet med nettleserutvidelser
Vi har dekket det grunnleggende om navigering på YouTube-innhold og kommentarer. La oss snakke om noen ting som ikke er så grunnleggende.
Offisielt sett er grensesnittet for YouTube i utgangspunktet satt i stein. Det er ikke mye du kan gjøre for det. Uoffisielt - først og fremst gjennom nettleserutvidelser - kan du manipulere det ganske mye. Vi går gjennom nettleser for utvidelser etter nettleser.
Chrome YouTube-utvidelser
YouTube-alternativer for Google Chrome [Ikke lenger tilgjengelig] - Jeg synes det er rettferdig å kalle dette den definitive YouTube-appen for Chrome. Når du er installert, kan du få tilgang til en YouTube-alternativmeny gjennom utvidelsen. Dette lar deg endre standard visningskvalitet og visningsstørrelse, tvinge en sikker tilkobling og endre utformingen av YouTube selv.
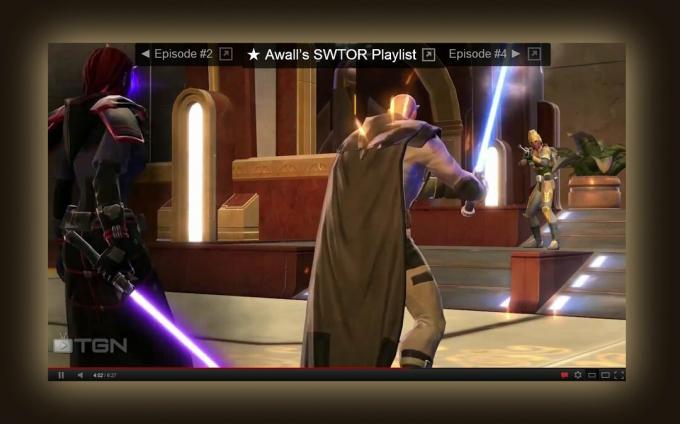
Magiske handlinger for YouTube [Ikke lenger tilgjengelig] - Selv om YouTube-alternativer mer handler om enkel tilpasning, prøver Magic Actions å tilby en helt unik opplevelse. Den demper innholdet rundt en video og forstørrer selve videoen. Du kan også tilpasse det til dine preferanser. Det er ganske fantastisk, spesielt når du ser på lange videoer.
SmartVideo for YouTube - En annen tilpasset YouTube-opplevelse, denne har alternativer som gjør det lettere å se på YouTube hvis du har en veldig treg forbindelse. Jeg liker ikke utseendet på denne utvidelsen som de andre her, men du kan synes det er verdt for den forbedrede bufringen alene.
Firefox YouTube-utvidelser
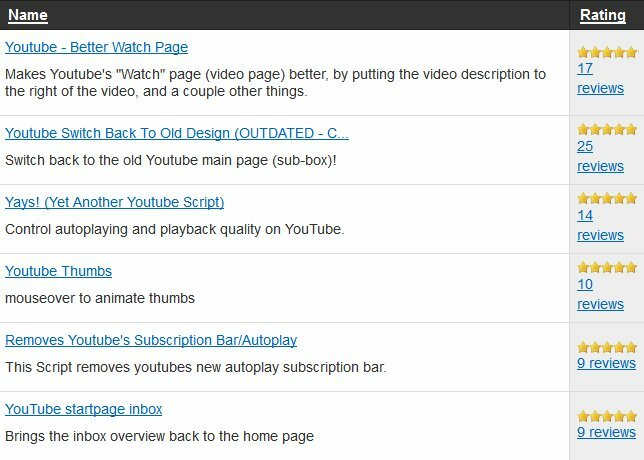
Magiske handlinger for YouTube - Det samme som Chrome-utvidelsen, mer eller mindre, og bra av de samme grunnene.
Greasemonkey - Dette er faktisk en generell utvidelse som lar brukere tilpasse sider ved å legge inn sitt eget JavaScript. Heldigvis har skaperne av utvidelsen en database der brukere kan legge ut sine egne tilpasninger, så du trenger ikke å vite JavaScript for å bruke denne utvidelsen. Det er flere populære YouTube-tilpasninger som kan endre nettstedet, deaktivere visse seksjoner (inkludert annonser) og utføre andre magiske biter.
Internet Explorer-utvidelser
Foruten YouTube-nedlastingsvideoer, er det ingen gode IE-utvidelser som er relevante for YouTube.
Opera-utvidelser
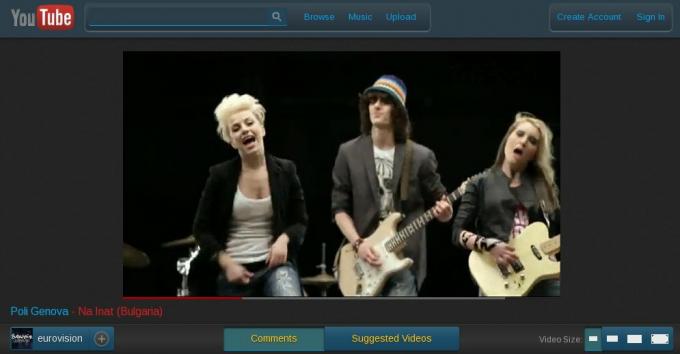
ExtendTube - Opera-versjonen av den typiske YouTube-tilpasningsutvidelsen, bortsett fra at den er spesielt robust. Du kan endre hvordan nettstedet ser ut, endre videokvalitet og innhold (du kan legge til tekster i musikkvideoer, for eksempel), og det er til og med mulig å tilpasse YouTube-nettstedet ved å legge til ditt eget CSS og JavaScript, hvis det er ditt ting.
Du ser - Denne utvidelsen gjør det lettere å bla gjennom YouTube ved å holde oversikt over videoer du allerede har sett, muliggjøre avansert søkfiltrering og gjøre det mulig å legge til videoer i Operas hurtigvalg. Det er et must, selv om du ikke har noe imot YouTubes standardutseende.
3. Andre måter å se på
Da YouTube først ble lansert i 2006, var det bare tilgang til YouTube via en nettleser. Siden den gang - og spesielt de to siste årene - har YouTube-imperiet utvidet. Nå kan du få tilgang til innhold mange andre steder, og ofte gjøre det uten å ofre noen funksjonalitet (som innholdskonsument, i det minste).
La oss nå snakke om de forskjellige måtene du kan se på YouTube-innhold via nettleser, via en app, og til og med uten Internett-tilkobling.
3.1 Innebygde videoalternativer
En måte å se på YouTube uten å faktisk gå til YouTube er ved innebygd video Hvordan legge til YouTube-videoer til nettstedet ditt med YouTube Custom Player Les mer . Du har sikkert lagt merke til innebygd video over hele nettet - du kan finne den overalt fra Facebook til individuelle blogger og nettsider.
Når en video er innebygd, kontrollerer personen som gjør innebygningen hvordan videoen blir sett på, men vert ikke innholdet. Det er mange forskjellige måter å plassere YouTube-innhold på en webside, men de fleste nettsteder bruker bare den innebygde innebygde koden. Dette finner du på hvilken som helst video ved å klikke på Del-knappen under den, deretter trykke på Embed-knappen, deretter kopiere og lime inn koden som er avslørt i HTML-koden til en side eller blogginnlegg.
Selv om innebygd video vanligvis involverer en video, er det noen måter å sette inn bare en del av et klipp. Dette er nyttig når du legger inn lange videoer, som er vanlige nå som YouTube har løftet sine videolengdegrenser. For mer informasjon, sjekk ut vår MakeUseOf artikkel om emnet 4 måter å enkelt legge inn deler av en YouTube-video påVi har delt ganske mange nyttige YouTube-relaterte tips så langt. Her er 10 YouTube-URL-triks du kan spille med, i tillegg til noen irritasjoner på YouTube og måter å bli kvitt dem. Du kan... Les mer .
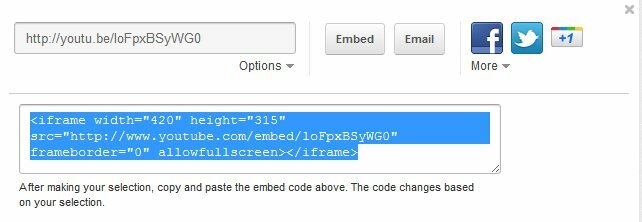
Nettleserutvidelser som endrer YouTube-oppførsel, som de jeg listet opp på slutten av kapittel 1, påvirker ikke innebygd video. Disse utvidelsene fungerer ved å endre YouTube-nettstedet gjennom tilpasset kode som automatisk settes inn på YouTube når du laster det inn. Men de kan ikke sette inn egendefinert kode i en video, så videoen som vises på hovednettstedet, blir ikke endret.
3.2 YouTube på mobil
YouTube Mobile er tilgjengelig via en forhåndsinstallert app på både Android- og iOS-enheter. Du kan også se YouTube på Windows Mobile ved å gå til m.youtube.com/app. Andre enheter vil ha å gjøre med det vanlige mobilnettstedet som finnes på m.youtube.com. Offisielt skal nettstedet fungere på Nokia S60 og BlackBerry-telefoner, så vel som Android, iOS og Windows Mobile.
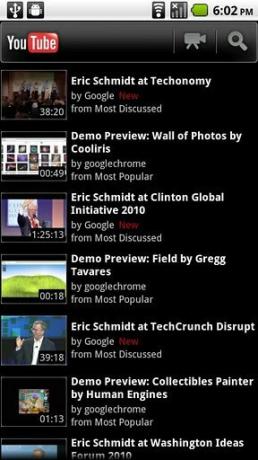
Dessverre er den offisielle appen ikke konsistent mellom enhetene. Det er annerledes, ikke bare mellom Android og iOS, men også mellom Android-telefoner og Android-nettbrett. Hver har sitt eget unike grensesnitt som visstnok passer best for den enheten. YouTube-mobilnettstedet er imidlertid konsistent, og noen iOS- og Windows Mobile-brukere har rapportert om bedre hell ved å bruke mobilsiden enn appene som er tilgjengelige for de respektive plattformene. Jeg foreslår at du prøver det og ser selv.
Hvis du er på en Android-mobil, kan du prøve å se YouTube via en uoffisiell app. Det er ganske mange som er oppført på Android Market, men den som ser ut til å være den mest elskede er NextVid. Tittelfunksjonen til denne appen er hvor enkelt du kan bruke spillelister. Når du har sett på en spilleliste, kan du ganske enkelt sveipe frem og tilbake mellom videoene du vil. NextVid inkluderer også et grensesnitt som konkurrerer med det av den offisielle YouTube-appen og gjør det mulig for videoer å fortsette spiller i bakgrunnen, som er en funksjon jeg synes er fin (noen av favorittkanalene mine laster opp lydpodcaster til YouTube).
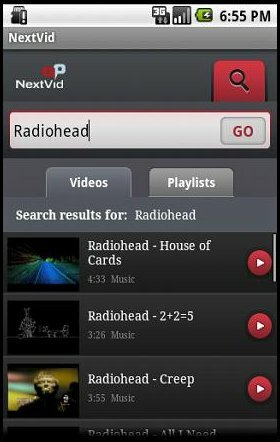
Når det gjelder andre plattformer - beklager, men jeg tror du er ute av hell. Jeg er ikke klar over noen uoffisielle YouTube-apper av høy kvalitet for iOS eller andre plattformer.
3.3 YouTube for HTPC
Android-eiere har tilgang til en app som heter YouTube Remote, som er gratis, men ikke er installert som standard. YouTube Remote lar deg bruke Android-telefonen din som en fjernkontroll når du ser på innhold på et skrivebord eller en TV som er aktivert på Internett. Denne appen kan til tider være litt glisende, men får generelt gjort jobben.
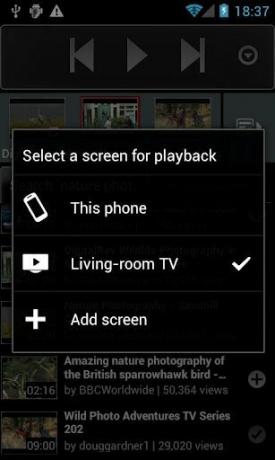
YouTube er imidlertid ikke bare tilgjengelig via HTPC i disse dager. Det er noen andre apper som kan brukes til å legge den på storskjerm-TV-en din.

Et åpenbart valg er Google TV. Derimot, Google TV Hva er Google TV, og hvorfor vil jeg ha det? Les mer er fremdeles en umoden plattform (etter min mening) og å kjøpe en ny TV bare for å få tilgang til YouTube er sannsynligvis urimelig for de fleste som leser denne guiden. Du kan potensielt skaffe Google TV ved å kjøpe en Sony NSZ-GT1 Blu-Ray-spiller, men dette koster fortsatt minst 200 dollar hos de fleste forhandlere. Så det er ikke akkurat billig.
Et annet alternativ for YouTube-tilgang er Boxee Box, som inkluderer en YouTube-app som standard. Boxee kjøper $ 170 på Amazon, og det er i utgangspunktet en full HTPC med et tilpasset grensesnitt, så det er ikke en dårlig avtale. YouTube-appen er imidlertid av tvilsom kvalitet. Jeg anbefaler ikke noen å kjøpe en Boxee Box bare for å få tilgang til YouTube.
Det enkleste alternativet - foruten en vanlig HTPC - kan godt være //www.makeuseof.com/tag/xbox-360-dashboard-update-brings-ui-features-galore-news/. Microsoft har nylig lagt til en YouTube-app, og den fungerer ganske bra. Du trenger virkelig heller Kinect 5 Microsoft Xbox Kinect-hacks som vil blåse tankene dine Les mer eller tastaturet perifert for å få mest mulig ut av det, fordi det å søke med kontrollen alene er en enorm smerte. Du må ha Xbox Live (et $ 60 / år medlemskap) for å bruke YouTube-appen.
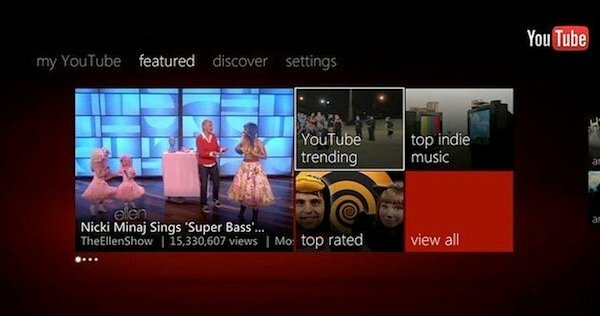
Ingen av disse alternativene er i stand til å fullformørke et vanlig HTPC som kjører Windows når det gjelder funksjonalitet, men de tilbyr samme videokvalitet og et brukervennlig grensesnitt.
3.4 Laste ned rørene
YouTube er en strømmetjeneste, men det betyr ikke at du må være online for å se YouTube-videoer. Hvis du har riktig programvareverktøy, og framsyn for å laste ned videoer på forhånd, kan du se YouTube-videoer offline når du vil.
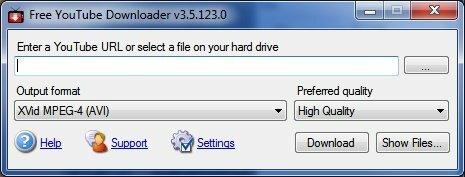
Det er en buffet med YouTube-nedlastere for Windows, og de fungerer vanligvis på samme måte. Min anbefaling er Gratis YouTube-nedlasting. Bare velg noen få alternativer (for eksempel kvaliteten du vil laste ned), skriv inn nettadressen til videoen, så er du av! Det kan ta litt tid og en god del diskplass å laste ned 1080p, men du kan generelt glemme nedlastingsenheten når den begynner å fungere. Hvis du ikke liker det, sjekk ut vårt MakeUseOf-artikkel på YouTube nedlastingsalternativer De 5 beste verktøyene for å laste ned streaming video fra ethvert nettstedHvis du vil laste ned videoer fra nettsteder ved hjelp av verktøy og programmer på nettet, har vi avrundet det beste for å få jobben raskt. Les mer - du finner flere anbefalinger der.
Mac- og Linux-eiere kan i stedet bruke ClipGrab, som er en annen utmerket YouTube-nedlaster med et strålende søkegrensesnitt. Jeg liker å bruke den på MacBook-en min. [merknad til redaktør - Jeg har nettopp sendt inn en artikkel om YouTube-nedlastere for Mac. Når den er publisert, bør den settes inn her).
4. Opplasting og redigering
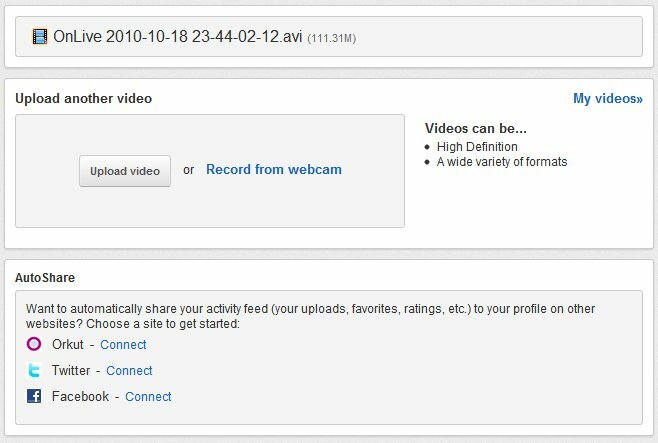
Det er enkelt å laste opp videoer. Bare klikk på "last opp" -lenken, så blir du ledet til opplastingsmenyen. Derfra kan du dra og slippe filer til opplastningsområdet, åpne en større opplastingsbehandling for flere filopplastinger, eller ta opp ny video direkte fra webkameraet ditt.
Når du har valgt en video du vil laste opp, blir du tatt med til et skjermbilde som gir deg noen opplastingsalternativer. Det meste er selvforklarende, men det er et par områder som krever oppmerksomhet. Det meste av det er ikke sammensatt, så vi får det raskt.
Tittel: Tittelen som blir knyttet til videoen din. Det er klart det skal være beskrivende og nøyaktig. Unøyaktige titler er en flott måte å tiltrekke seg mislike og negative kommentarer.
Beskrivelse: Litt tekst vedlagt under videoen din. Dette er et bra sted å legge til kreditter eller lenker, men du kan også legge dem til via merknader eller i selve videoen.
Tagger: Ord og uttrykk som beskriver videoen din. De kan hjelpe andre å snuble på klippet ditt.
Kategori: Denne rullegardinmenyen inneholder alle kategoriene på YouTube, slik at du kan velge en som passer best til videoen din.
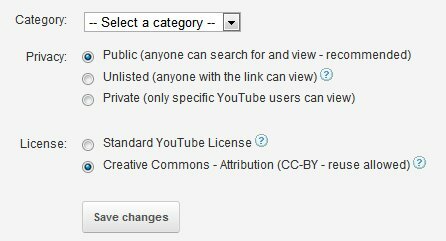
Personvern er en stor bekymring. Som standard er YouTube-videoer offentlige. Men du har muligheten til å velge Unotert eller Privat. Forskjellen er at med Unlisted kan hvem som helst se videoen - men bare hvis de har den spesifikke YouTube-lenken. Med Private kan ingen se videoen med mindre de har fått spesifikk tillatelse fra deg, uansett om de har lenken eller ikke.
Lisens er et annet område å vurdere. Google har nå en normal lisens og en Creative Commons-lisens 3 tips for å få mer ut av Creative Commons Les mer . Hvis du velger Creative Commons, gir du andre tillatelse til å "kopiere, distribuere og lage avledede verk fra videoen din" hvis du får kredit. Videoen din vises automatisk i YouTube Video Editors Creative Commons-seksjon. Ulempen med dette er at alle som bruker et klipp av videoen din automatisk gir deg kreditt under videoen sin, noe som kan bidra til å forbedre seertallet.
4.1 Redigere videoer på YouTube
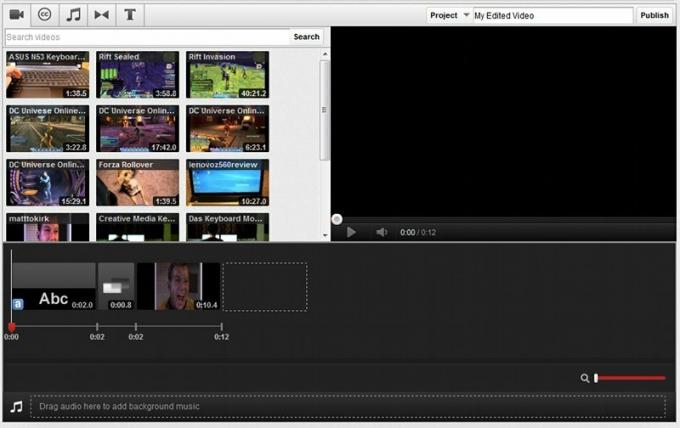
YouTube lar deg ikke bare laste opp videoer. Du kan også redigere dem ved hjelp av nettleserbasert Video redigerer Slik bruker du den nye YouTube Video Editor Les mer . For å få tilgang til den trenger du bare å besøke videobehandleren din, og deretter klikke på alternativet Video Editor som du finner øverst på siden.
Når videoredigereren er åpen, ser du de opplastede videoklippene i miniatyrvisning. Disse miniatyrbildene kan vises ved å klikke på dem, eller du kan dra dem til tidslinjen for videoen under miniatyrvisningen. Hvis du gjør dette med flere klipp, kan du kombinere dem, lage en eneste lengre film av flere kortere.
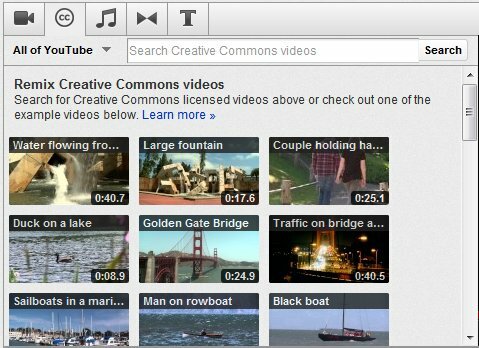
Hvis du vil legge til effekter i et enkelt eller flere klipp, må du bruke kategoriene øverst i redigeringsprogrammet. De er, fra venstre til høyre: Creative Commons, musikk, overganger og tekst.
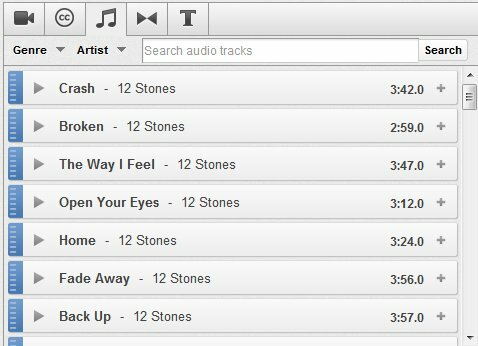
Creative Commons er der du finner videoene som folk har gjort tilgjengelig under lisensen vi snakket om tidligere. Det er tusenvis av videoer tilgjengelig, så du må bruke søkefunksjonen for å finne de du synes er relevante. Du kan deretter dele dem inn i videoen din ved å dra miniatyrbildet av videoen du vil ha, inn i tidslinjen for videoen.
Neste opp er Musikk. Det er her du finner lydklipp som du kan dra inn i lyddelen på tidslinjen for videoen. All musikken som er tilgjengelig i dette avsnittet er gratis å bruke med hvilken som helst av videoene dine, og det er mye av det (selv om det meste er ganske forferdelig, for å være åpenhjertig).
Utover det finner du Overganger, som er representert av et ikon som ser ut som en sløyfe. En overgang er en effekt du kan plassere mellom to videoklipp du har skjøvet sammen for å jevne overgangen mellom dem. Disse plasseres ved å dra dem mellom klipp på tidslinjen for videoen. YouTubes overgangsvalg er begrenset, men fungerer bra nok hvis du bare laster opp noen klipp fra familieferien.
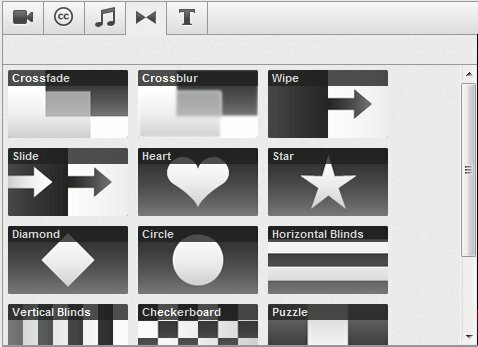
Endelig har vi tekst, som er selvforklarende. Du kan dra tekst til tidslinjen for videoen din for å vise hvilken melding du vil.
Plasseringen av alle videoklipp, tekst og effekter du plasserer i en video kan manipuleres ved hjelp av tidslinjen for videoklipp via dra-og-slipp. Vil du at tekst skal vises på slutten av videoen i stedet for i begynnelsen? Så er det bare å dra det dit.
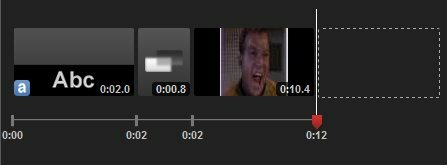
Det er ikke mulig å ha klipp, tekst eller effekter som overlapper hverandre. Dette betyr at du ikke kan plassere et tekstelement på toppen av et videoklipp. Hvis du vil legge til tekst i et klipp, må du holde musen over den og deretter klikke på små bokstaven "a" -ikonet. Når du holder musepekeren over et videoklipp, får du også andre alternativer, som lysstyrke og kontrast. Du kan til og med rotere klippet i trinn på 90 grader.
4.2 Redigering utover redaktøren
YouTube Video Editor er faktisk ikke det eneste stedet hvor du kan redigere videoene dine. Jeg vet at det ikke gir mye mening. Men det er slik det fungerer.
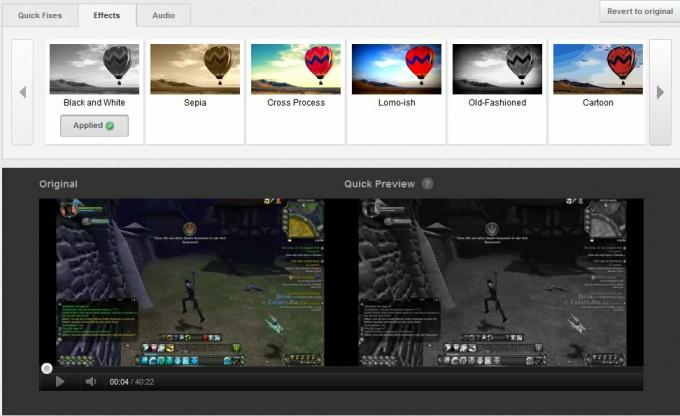
Hvis du går til videobehandleren din, finner du en rediger-knapp foruten de opplastede videoene. Dette tar deg ikke til Video Editor. I stedet tar den deg til et eget område der du kan endre videoens informasjon. Du kan også legge til forbedringer, merknader og bildetekster. Info- og innstillingsområdet omfatter den samme grunnleggende informasjonen som du oppgir når du først laster opp videoen, og vi har allerede snakket om det i begynnelsen av dette kapittelet. Så la oss gå videre.
Forbedringer er rettelser og effekter som kan endre utseendet til videoen din. Du kan endre lysstyrke, kontrast, fargemetning og fargetemperatur. Du kan beskjære videoen og bruke en stabiliseringsfunksjon for å redusere kamerarystelser. Videoeffekter kan legges til for å endre utseendet til videoen din, eller du kan legge til musikklipp for atmosfære. Ja, klippene er de samme som tilgjengelige i videoredigeringsprogrammet - men det er en praktisk "anbefalte spor" -del, noe du ikke finner i redigereren.
I kommentarfeltet finner du verktøyene som lar deg plassere tekst over en video. I motsetning til teksten du kan legge til i redaktøren, kan merknader skjøtes rett i klippet når som helst og kan inneholde lenker til andre videoer. Merknader kan flyttes om videoen din via dra-og-slipp, mens tidslinjevisningen nederst lar deg bestemme hvor lenge en kommentar skal vises.
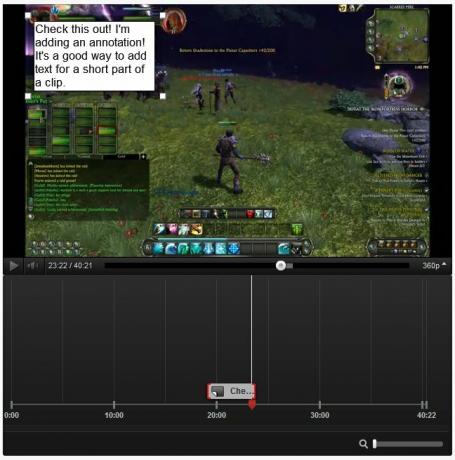
Sist vi har billedtekst, en funksjon folk flest sannsynligvis ikke vil ha noe med. Bildetekster er akkurat som bildetekstene du ser når du ser på en TV som har bildetekst. De er ment å hjelpe mennesker med nedsatt funksjonsevne å se videoen din. For de fleste tilfeldige brukere av YouTube er dette ikke en funksjon som har mye vekt - men hvis du ønsker å bli en ekte profesjonell, bør du vurdere det. Det er noen verktøy som kan gjøre bildetekster enklere å lage, for eksempel Easy YouTube Caption Creator.
5. Annonser og analyse
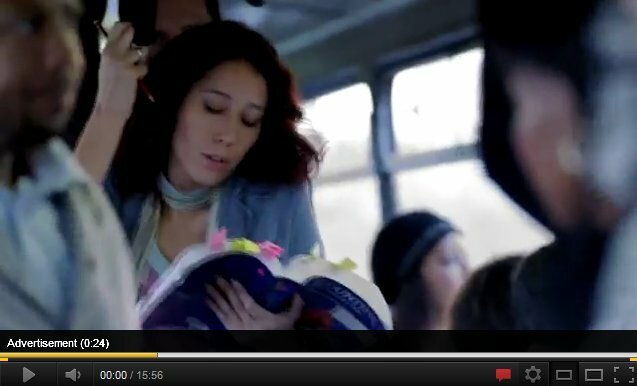
For de fleste er YouTube bare for spark. Det er stedet der de har det "sitter på toalettet”Video. Det er stedet der kattunge-videoene bare aldri slutter. Og det er stedet der det noen ganger er morsomt å begynne å bla gjennom helt tilfeldige videoer, bare for å finne en absurd perle med 300 visninger.
Men det stemmer ikke for alle. Siden YouTube tilbyr annonsering, er det mulig å tjene penger på videoene dine. Noen mennesker - sjeldne få - ser ut til å tjene penger på YouTube-utnyttelsene sine. Mange andre bruker YouTube som en markedsføringsplattform og sprer ord om seg selv eller virksomheten sin.
Jeg bør først tilby en ansvarsfraskrivelse her. Hvis du vil gjøre det bra på YouTube, er det første trinnet å lage gode videoer. Hvis videoene dine ikke er gode, kan ingen kunnskap om analyse eller markedsføring hjelpe deg. Men hvis du tror du har dyktigheten, kan dette kapittelet hjelpe deg med å forstå de tekniske detaljene.
5.1 Bruke annonser
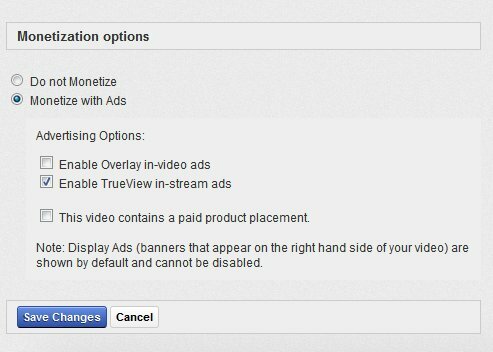
Som du sikkert allerede vet, lar YouTube innholdsprodusenter tjene penger på arbeidet sitt gjennom annonser. Disse annonsene kan vises i begynnelsen av eller under en video.
YouTube er imidlertid ganske streng når det gjelder hvilke typer videoer som er kvalifiserte. Du finner en komplett liste over vilkår på YouTube, men de koker ned til dette - du kan bare tjene penger på innhold som er helt originalt.
Hvis innholdet ditt er originalt, kan du starte prosessen med å sette inn annonser ved å åpne Innstillinger og deretter navigere til delen om inntektsgenerering. Du trenger en gyldig Adsense konto - hvis du ikke har en, må du starte en. Når du har registrert deg, vil det ta opptil 48 timer å koble Adsense-kontoen til YouTube-kontoen din. Da kan du begynne å annonsere.
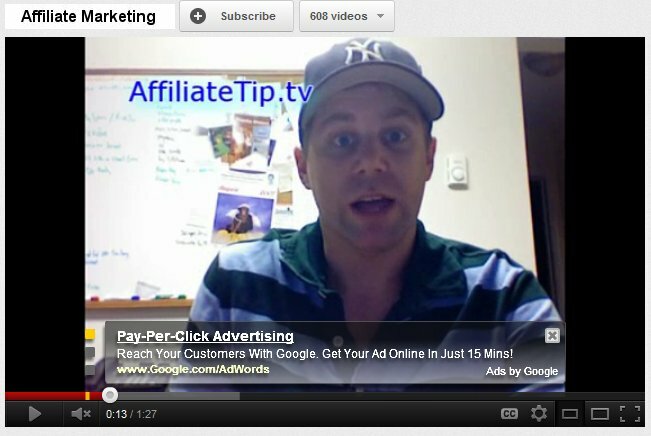
For å annonsere, gå til videobehandleren og klikk deretter Rediger-knappen ved siden av en video. Et nytt alternativ vil være på den resulterende skjermen - Tjen penger. Gå dit, og klikk deretter på alternativknappen “tjene penger på annonser”. Etter at du har gjort det, vil du se noen få alternativer. Du kommer også til det samme området ved å klikke på inntektsgenerering-lenken over en video som du har lastet opp.
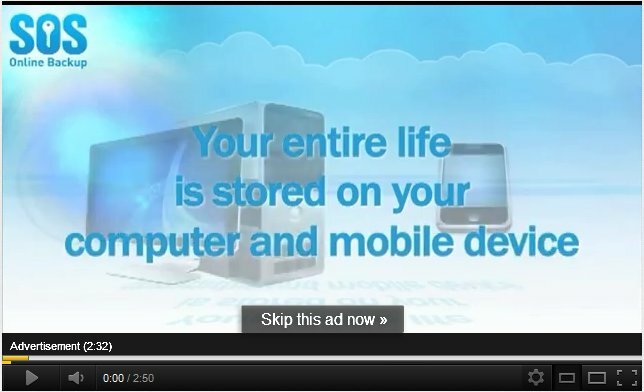
Først opp er Overlay-annonser. Disse annonsene vises over videoen din, under videoen, og skjuler en liten del av den. De kan klikkes på av seere (som resulterer i inntekter for deg), eller de kan bli begeistret av seerne. De er en enkel løsning og et godt valg for kortere videoer.
Det andre valget er TrueView-annonser, som kommer i InStream- og InSlate-formatene. Instream plasserer en annonse i begynnelsen av videoen din som kan hoppes over etter 5 sekunder av brukeren. InSlate gjør det mulig å dele opp lange videoer med tilleggsannonser - YouTubes versjon av en kommersiell pause. Begge kan være effektive med lengre videoer, men betrakteren må velge å se hele annonsen for at du skal få betalt. Dessuten er InSlate for øyeblikket et pilotprogram - det ser ut til å være bare tilgjengelig for etablerte, høye volumkanaler.
Resten av alternativene her dreier seg om å sørge for at du har rettighetene til å tjene på videoen din. Du kan ta med produktplasseringer i videoen din, men du må erklære den først. Du må også erklære om videoen din inneholder noen form for medier som noen andre kan eie rettighetene til, og i så fall må du forklare hvorfor du har lov til å bruke den. Med andre ord, du kan ikke plassere et klipp fra et TV-show eller bruke et musikalsk spor fra et populært band med mindre du kan bevise at du har tillatelse.
YouTube er strenge med dette, og de vil til og med gå så langt som å fjerne videoen helt hvis en undersøkelse av videoen din viser at den inkluderer medier du ikke eier rettighetene til.
5.2 Forstå Analytics
YouTube gir mye informasjon om videoene dine. Du kan se ikke bare hvor mange som har sett videoen din, men også hvor de er fra, hvordan de når videoen din og mer. Denne informasjonen kan hjelpe deg med å planlegge fremtidig innhold.
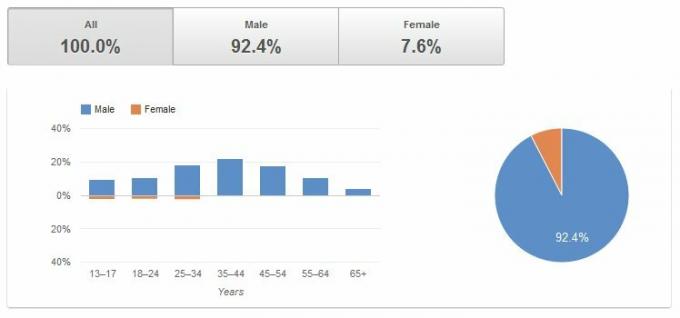
Grunnleggende analyse finner du under videoer på YouTube, men hvis du vil ha tilgang til all mulig informasjon, åpner du Video Manager. På høyre side av hver video som vises, vil du se et statistisk sammendrag. Klikk på dette, så åpner du hele analytics rapport som starter med oversikten.
Oversikten gjør som den sier. Den gir generell informasjon, for eksempel antall personer som har sett videoen vår i løpet av de siste 30 dagene, liker / misliker osv. Til venstre finner du mer spesifikke rapporter. La oss se på noen av de viktigste.
Demografi er der du finner informasjon om hvem som ser videoen din. Dette inkluderer kjønn, alder og beliggenhet. Som standard viser denne visningen deg bare de siste 30 dagene, så det kan være lurt å utvide den utover for å utvide perspektivet ditt. Det er viktig å forstå publikum, så du vil sannsynligvis bruke en god del tid på å se på demografien for innholdet ditt.
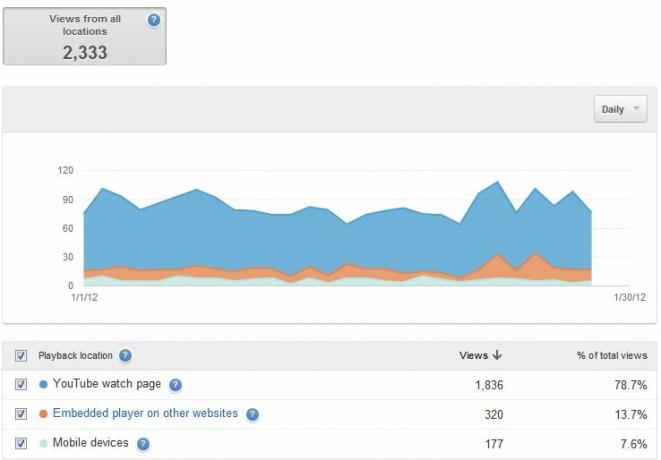
Avspillingssteder gir informasjon om hvor folk ser på videoen din - YouTube-nettstedet eller andre steder. Hvis du markedsfører videoene dine på et eget nettsted, for eksempel en personlig blogg, kan informasjonen her hjelpe deg med å finne ut hvor effektive andre kilder til synspunkter er sammenlignet med YouTube selv. Dette området viser deg også bruken av mobilenheter, som kan hjelpe deg med å bestemme hvordan du skal formatere videoene dine.
Neste opp har vi Traffic Kilder. Dette forteller deg hvor folk som ser videoene dine kommer fra. Du kan se hvor mange som kommer fra Google Søk, fra eksterne nettsteder og mer. Hvis du prøver å fange videoer til populære nøkkelord, kan informasjonen her være nyttig for å bestemme hvor vellykket forsøkene dine har vært.
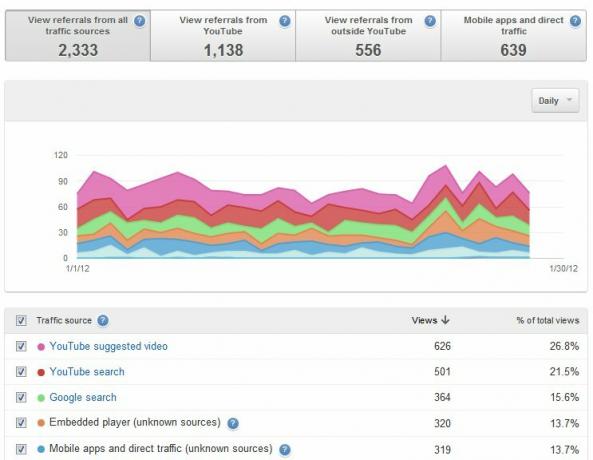
Nedenfor er publikumsbevaring, en annen nyttig beregning. Dette gir en graf som viser deg hvor mange som ser videoen din på et bestemt tidspunkt på videoens tidslinje. For eksempel kan du oppleve at folk graver av videoen din på et spesifikt punkt halvveis gjennom. Denne informasjonen kan hjelpe deg med å søke etter noen spesiell grunn til at folk kan reise. YouTube er også snill nok til å gi absolutte og relative beregninger. "Absolutes" viser hvor mange som blir i prosent, mens "relative" viser hvordan videoen din presterer i forhold til andre videoer.
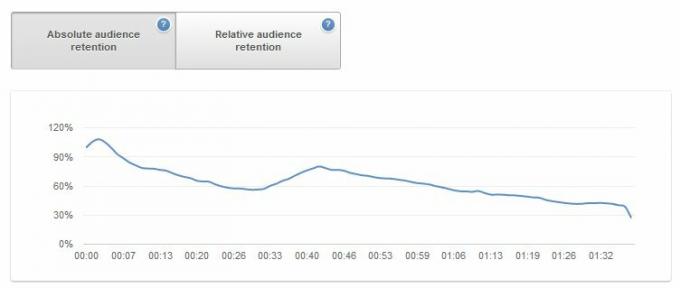
Resten av kategoriene, men fortsatt nyttige, holder ganske enkelt oversikt over videoaktivitet. De lar deg se når kommentarer er kommet, hvor mange som har oppført videoen din som favoritt og mer. Det er all nyttig informasjon, men ikke så brukbar som områdene jeg allerede har beskrevet.
Du trenger ikke å være besatt av analyse for å lykkes, men det er lurt å sjekke inn på videoene dine minst en gang i måneden. Hvis du ser på målgruppebeholdning, kan du avsløre et problem du ikke var klar over, mens demografi kan hjelpe deg med å bestemme hvordan du skal målrette mot fremtidig innhold. Denne informasjonen blir gjort tilgjengelig gratis for deg - så du kan like godt bruke den.
5.3 Å bygge en kanal
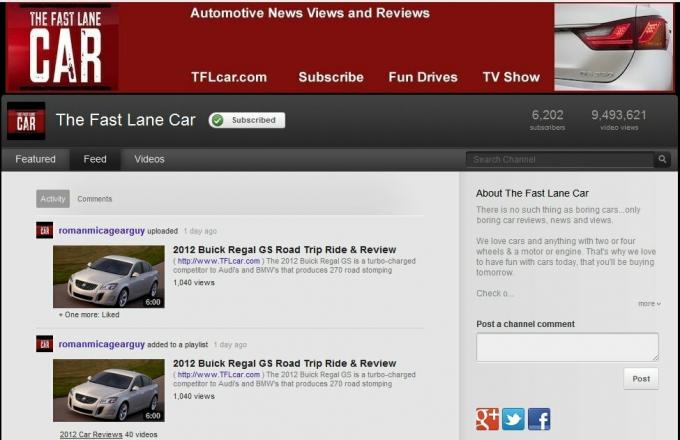
Alle videoene du laster opp regnes som en del av din egen personlige kanal. Som nevnt i kapittel 2, er kanaler den grunnleggende byggesteinen til YouTube. Når en person besøker kanalen din, ser de innholdet ditt slik du vil ha det presentert.
Du kan endre kanalens utseende ved å klikke på "Rediger kanal" -knappen øverst til høyre på kanalen din (den vises bare hvis du er logget inn). Du har muligheten til å legge til en bakgrunn og en avatar. Mitt råd? Ikke gå for gal med dette. Bisarre bakgrunner er en klar avkjøring og kan distrahere fra videoene dine. En person som besøker kanalen din kan ende opp med å se flere videoer fra selve kanalsiden, så ikke gi dem en grunn til å forlate.
En annen viktig layoutendring finner du i delen Utvalgte faner. Her kan du endre det grunnleggende utseendet på kanalen din. Oppsettene av Skaper og Blogger er sannsynligvis det beste for folk som ønsker å levere innhold til nye eller tilbakevendende besøkende, ettersom begge disse fokuserer på nye videoer og / eller spillelisten din og favoritter. Nettverksoppsettet er ganske annerledes - bare den omhandlede videoen din vises, mens resten av innholdet på kanalen din faktisk leveres gjennom andre kanaler du velger. Alt, som du kanskje forventer, kombinerer litt fra hver layout.
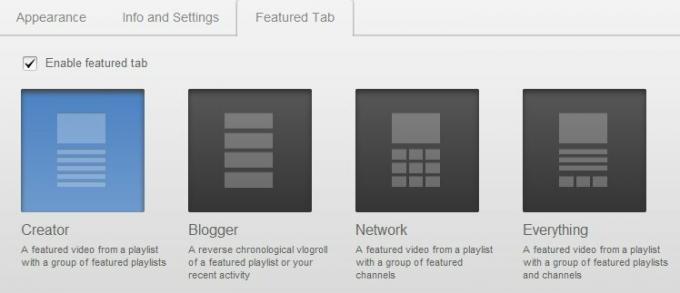
Etter min mening har de som ønsker å bygge en kanal som andre ofte vil komme tilbake til, det best mulig med oppsettene av Creator og Blogger. Creator er et godt valg hvis du har en tendens til å fokusere på noen få spesifikke kategorier av innhold. Du kan klumpe dem sammen i spillelister og deretter vise dem på kanalen din, slik at de besøkende får en enkel måte å finne innholdet de ønsker. Blogger-oppsettet er bedre for brukere som bare fokuserer på ett emne eller ikke fokuserer på noe spesifikt emne i det hele tatt.
6. Konklusjon
Jeg håper at denne guiden har inkludert Youtube-tips som kan hjelpe deg med å se og lage innhold på YouTube. Nettstedets popularitet ser ut til å bare vokse med hver dag som går, og selv om det har gått år siden det ble opprettet, er det ennå ingen sann utfordrer. YouTube kommer til å bli nettets mest populære destinasjon for videoinnhold i overskuelig fremtid.
Hvis du har spørsmål, oppfordrer jeg deg til å sjekke MakeUseOf Answers. Answers gir et sted for leserne våre å stille spørsmål som deretter blir besvart av bidragsytere så vel som andre lesere. Det er ikke noe bedre sted å reise hvis du har et spørsmål som ikke allerede er besvart av en av de mange artiklene våre.
Når vi snakker om dette - trenger ikke denne guiden være slutten på reisen din til YouTube. Vi har mye annet innhold som du sannsynligvis vil være nyttig. Denne ekstra lesningen berører temaer som er utenfor anvendelsesområdet for denne guiden, men som fortsatt er relatert til YouTube.
• 2 verktøy for å laste inn tekstene ved siden av musikklipp på YouTube Alt du trenger å vite om Deezer MusicDeezer har endelig lansert i USA, og i motsetning til andre musikkstrømmetjenester med potensial, er Deezer faktisk god nok til å konkurrere med de store guttene. Her er alt du trenger å vite ... Les mer
• 3 forskjellige måter å kontrollere YouTube-volum på 7 nyttige måter å kontrollere YouTube-volum påDet viser seg at det er flere forskjellige måter å kontrollere YouTube-volum på. Her er noen av de beste metodene vi har funnet. Les mer
• 3 YouTube-verktøy for å lage en enkel lean-back-opplevelse 3 YouTube-verktøy for å lage en enkel lean-back TV-opplevelse Les mer
• 4 vanlige YouTube-irritasjoner - og hvordan bli kvitt dem 4 vanlige YouTube-irritasjoner og hvordan bli kvitt dem med brukerskripter Les mer
• 4 raske måter å laste ned YouTube-videoer på nettet De 5 beste verktøyene for å laste ned streaming video fra ethvert nettstedHvis du vil laste ned videoer fra nettsteder ved hjelp av verktøy og programmer på nettet, har vi avrundet det beste for å få jobben raskt. Les mer
• 4 måter å enkelt legge inn deler av en YouTube-video på 4 måter å enkelt legge inn deler av en YouTube-video påVi har delt ganske mange nyttige YouTube-relaterte tips så langt. Her er 10 YouTube-URL-triks du kan spille med, i tillegg til noen irritasjoner på YouTube og måter å bli kvitt dem. Du kan... Les mer
• 8 løsninger for å koble YouTube-videoer og se dem igjen 8 løsninger for å koble YouTube-videoer og se dem igjenDet kan være en Photoshop-opplæring på den ene siden og Rebecca Black på den andre, men du skal ikke være sjenert for å innrømme at det har vært ganger du har loopet en YouTube-video og sett ... Les mer
• 10 kule ting du kan gjøre med YouTube 10 kule ting du kan gjøre med YouTube-videoerMens YouTube forblir en stift for å se videoklipp, er det en rekke andre ting du kan gjøre med det. Her er 10 YouTube-hacks som vil gjøre seeropplevelsen enda morsommere ... Les mer
• Konverter enkelt YouTube-video til GIF-animasjoner på nettet Konverter enkelt YouTube-video til GIF-animasjoner på nettetDet er ofte når du skulle ønske at du kan gjøre en video om til en GIF-fil. Kanskje du vil passere et kort klipp rundt kontoret uten å få noen sparken for å se på YouTube ... Les mer
• Hvordan legge til YouTube-videoer til nettstedet ditt med YouTube Custom Player Hvordan legge til YouTube-videoer til nettstedet ditt med YouTube Custom Player Les mer
• Hvordan finne ut hvilke nettsteder som har innebygd YouTube-videoene dine Hvordan se hvilke nettsteder som er innebygd YouTube-videoene dine (og mer)Vil du se hvilke nettsteder som har innebygd YouTube-videoene dine? Vi viser deg hvordan du får tilgang til denne og andre YouTube Analytics-data. Les mer
• Slik bruker du den nye YouTube Video Editor Slik bruker du den nye YouTube Video Editor Les mer
Guide publisert: februar 2012
Matthew Smith er en frilansskribent bosatt i Portland Oregon. Han skriver og redigerer også for Digital Trends.


