Annonse
Bilder er dyrebare. Bilder du har arbeidet med møysomme redigeringer er enda mer verdifulle. Det er derfor det er en god vane å bli kjent med hvordan Adobe Lightroom tar sikkerhetskopi og gjenoppretter sin katalog over bilder.
Merk at Lightroom Classic CC tar sikkerhetskopi av katalogen og ikke selve bildene. Du må ta sikkerhetskopi av bilder separat ved å bruke en annen strategi som ikke dekkes i denne artikkelen.
Slik sikkerhetskopierer du en Adobe Lightroom-katalog
Lightroom-katalogen er en database som inneholder all informasjon relatert til bildet. Det sporer ikke bare plasseringen til hvert foto, men alle endringene det har gått gjennom i Lightroom. Så regelmessige katalog-sikkerhetskopier på en plan kan lagre arbeidet ditt i tilfelle et krasj.
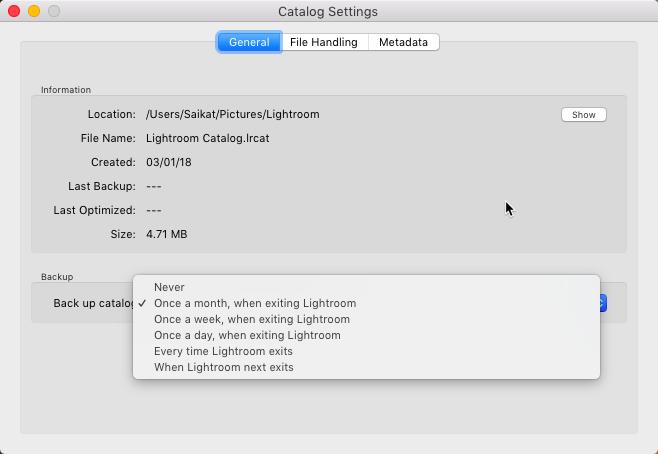
Du kan be Lightroom Classic CC om å sikkerhetskopiere katalogen automatisk hver gang du avslutter programvaren:
- Gå til Rediger> Kataloginnstillinger (Windows) eller Lightroom> Kataloginnstillinger (Mac os).
- Velg et alternativ for sikkerhetskopiering fra rullegardinmenyen for Sikkerhetskopiere katalogen.
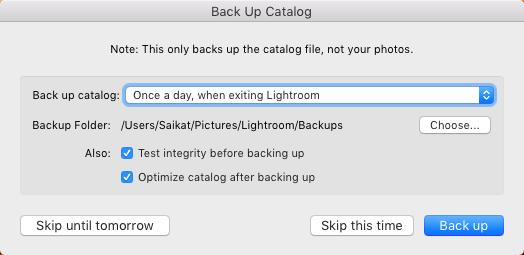
Kataloginnstillingsskjermbildet viser også plasseringen til katalogfilen og sikkerhetskopimetadataene. Du kan også bruke dine alternativ for sikkerhetskopiering når du avslutter Lightroom.
- Avslutt Lightroom.
- I dialogboksen for sikkerhetskopiering av katalog klikker du Back Up for å sikkerhetskopiere katalogen på standardplassering og avslutte Lightroom Classic CC.
- Du kan igjen velge en sikkerhetskopieringsplan og et annet sted før du klikker på Sikkerhetskopier.
- Hvis du ikke vil ta sikkerhetskopi denne gangen, utsetter du sikkerhetskopien med et klikk på Hopp over denne gangen eller Hopp til i morgen. Kommandoen vil variere i henhold til valget av sikkerhetskopieringsplanen du har valgt i rullegardinmenyen.
Slik gjenoppretter du en Adobe Lightroom Catalog Backup
Å gjenopprette en sikkerhetskopiert Lightroom-katalog er enkelt og kan redde deg fra potensielle katastrofer som harddiskkrasj.
- Velge Fil> Åpne katalog.
- Bla gjennom plasseringen til den sikkerhetskopierte katalogfilen.
- Velg og åpne den sikkerhetskopierte .LRCAT-filen.
- Du kan også kopiere den sikkerhetskopierte katalogen til stedet for den opprinnelige katalogen og erstatte den.
Det er ikke noe av å sikkerhetskopiere bildene dine feil med fotostyring 5 Fotostyringsfeil du gjør (og hvordan fikse du dem)Det kan være vanskelig å organisere digitale bilder. Og det er noen feil nesten alle gjør. Heldigvis finnes det også noen enkle løsninger. Les mer du vil unngå helt fra begynnelsen av fotograferingsreisen. Det er ingen grunn til ikke å gjøre det fordi Lightroom gjør det så enkelt å ta sikkerhetskopi av katalogen din.
Vil du ha flere råd fra Lightroom? Finne ut hvordan du reduserer dis i Lightroom Slik reduserer du uklarhet i bilder ved bruk av LightroomHaze er en del av fotografering. Imidlertid kan Adobe Lightroom hjelpe deg med å redusere det. Så her er hvordan du reduserer uklarhet i bilder. Les mer .
Saikat Basu er nestleder for Internett, Windows og produktivitet. Etter å ha fjernet skitten fra en MBA og en ti år lang markedsføringskarriere, brenner han nå for å hjelpe andre med å forbedre historiefortellingene sine. Han ser opp for den savnede Oxford-komma og hater dårlige skjermbilder. Men ideer til fotografering, Photoshop og produktivitet beroliger sjelen hans.


