Annonse
Så fantastisk som din Mac er 7 funksjoner du vil elske når du bytter til MacJeg pleide å være den fyren som rullet øynene på MacBook-brukere, så bet jeg kulen og kjøpte en iMac. Les mer , spiller ikke alle funksjonene godt med din personlige arbeidsflyt. Noen viser seg distraherende, mens andre kanskje ikke fungerer som du vil at de skal. Så er det de du ikke vil, trenger eller bruker.
Visst kan du gå til det ekstreme å deaktivere eller avinstallere hver siste funksjon du vil bli kvitt, men det er tidkrevende. Til du kan komme til det, hvorfor ikke skjule alle bevis for disse funksjonene?
La oss gå gjennom hvert hjørne på Mac-en og se hvordan du kan skjule alt du ikke trenger.
Dashbordet
Mac-instrumentbordet Gjør Mac-instrumentbordet ditt nytt med nettklippApple har prøvd å kvitte seg med Dashboard før, men funksjonen er fremdeles her etter den siste macOS-oppdateringen. Så hvordan gjør du Dashboard nyttig igjen? Les mer trenger ikke være en fullstendig avskrivning, men hvis den ikke fungerer for deg, kan du skjule den for Systemvalg> Oppdragskontroll. Du må klikke på dashbord rullegardinmeny og velg Av alternativ i den. Hvis du vil skjule macOS Dashboard, men ønsker at det var mindre påtrengende, velger du Som overlegg alternativet i stedet.
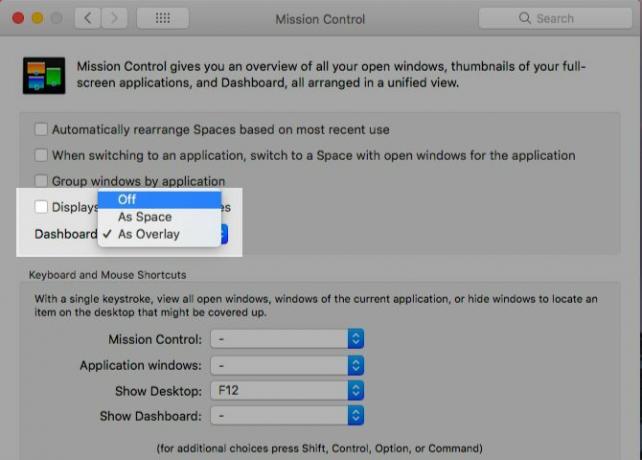
Havnen
Still dokken til å forbli usynlig til du flytter markøren til underkanten av skjermen. Velge Skjul og vis Dock automatisk under Systemvalg> Dock gjør susen. Sjekk også ruten for Minimer vinduer til programikonet for å forhindre at enkelte appvinduer roter opp kaien.
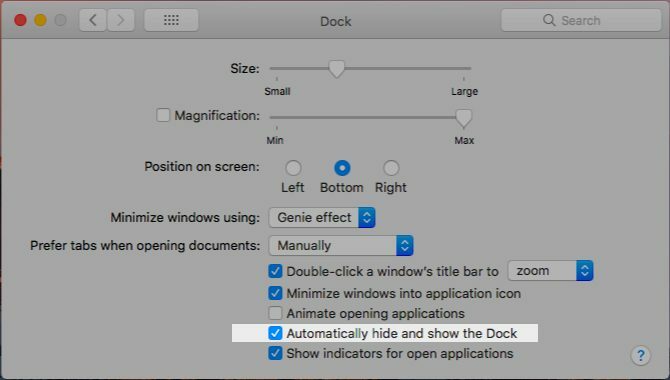
Du kan kontrollere Mac's Dock-skjul med en snarvei (Alternativ + Cmd + D). Aktiver den fra Systemvalg> Tastatur> Snarveier> Startstokk og dokk ved å velge Slå Dock Hiding On / Off.
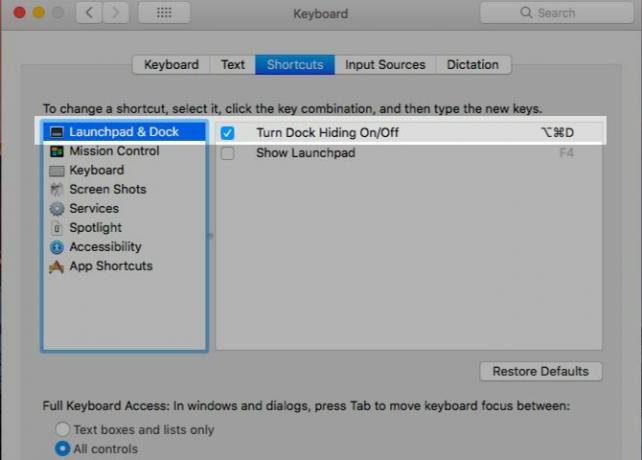
Menylinjen
Det som fungerer for kaien, kan også fungere for menylinjen. Med en svak vri, selvfølgelig. Undersøk Skjul og vis menylinjen automatisk alternativet under Systemvalg> Generelt for å holde menylinjen utenfor veien. Flytt markøren til den øverste kanten av skjermen når du vil ha tilgang til menylinjen.

Menylinje (eller statuslinje) ikoner
Hvis Mac-menylinjen er rotete og trekker blikket en gang for ofte, er det på tide med en opprydding.
For å skjule systemikoner som batteristatus og Bluetooth, må du besøke det aktuelle Systemvalg rute og fjern merket for Vis... i menylinjen alternativ.
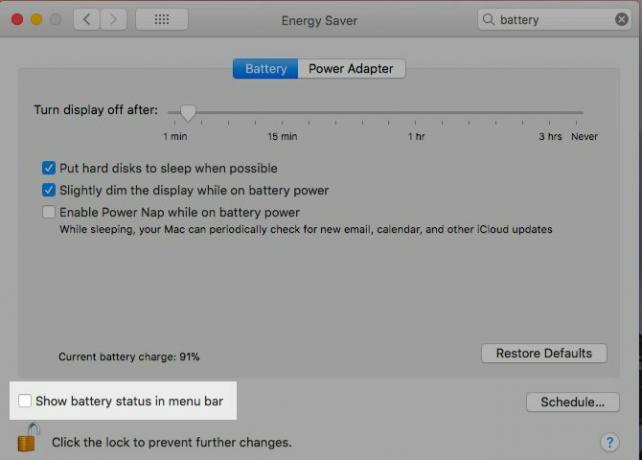
Vil du ha en raskere løsning? Hold nede cmd tast og dra unødvendige systemikoner av menylinjen og slipp dem når du ser et “x” -merke ved siden av markøren. Whoosh! De er borte. Denne metoden fungerer også på dato- og klokkeslettvisning, så vel som menypunktet for raskt å bytte bruker i statuslinjen.
Du kan også skjule sistnevnte fra Systemvalg> Brukere og grupper> Innloggingsalternativer. Du må fjerne merket for Vis hurtig brukerbytte-meny som boksen.
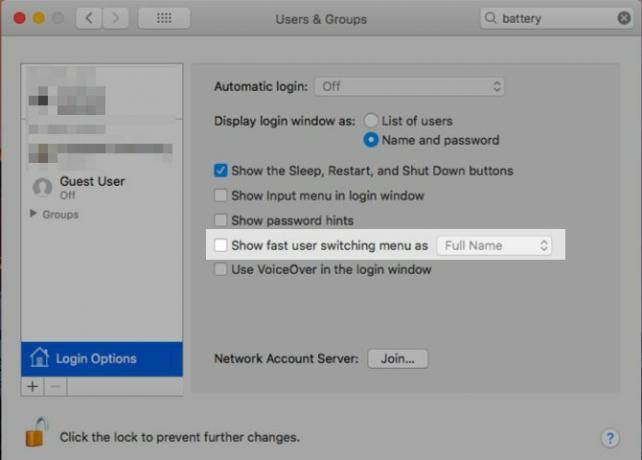
Det er synd at du ikke kan budge Spotlight-ikonet, varslingssenteret eller app-ikoner fra tredjeparter ved å dra med Cmd. Du trenger en app for å få dem til å forsvinne. vanilje (Gratis) er det enkleste valget. Prøve Bartender ($ 15) for mer kontroll over skjulealternativene.
Åpne apper
Truffet Cmd + H for å få den aktive applikasjonen til å forsvinne. Den vises ikke engang i Mission Control.
Du kan også skjule en Mac-app fra den appspesifikke menyen som er klemt mellom eple menyen og Fil Meny. Du kjenner den: den er skjult bak navnet på applikasjonen du ser på. Se etter Gjemme seg APP_NAME alternativet i den menyen. Å velge Skjul andre hvis du vil at alle apper, bortsett fra at den nåværende skal gjøre en forsvinner.
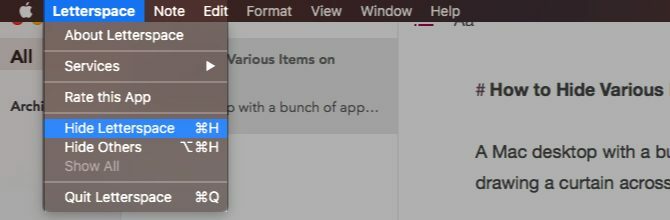
Lurer du på hvordan å skjule applikasjoner er forskjellig fra å minimere dem? Vel, å minimere en app fungerer ett vindu om gangen mens du skjuler appen fungerer på alle vinduene samtidig.
Du kan også hente opp skjulte apper via app-switcher (dvs. ved å trykke Cmd + Tab). Du kan ikke gjenopplive minimerte apper på denne måten. Du må klikke på det aktuelle appikonet i dock for å gjenopprette appen. Det er alltid det eldste appvinduet som dukker opp, uavhengig av rekkefølgen du minimerte vinduene. Gjenopprett resten med App Exposé.
Verktøylinjer
I alle macOS-applikasjoner inkludert Finder, har en meny nøkkelen til å skjule (og vise) forskjellige verktøylinjer: the Utsikt Meny. Med verktøylinjer mener vi fanefeltet, sidefelt, tittellinjen og så videre.
Visse verktøylinjer er selvfølgelig applikasjonsspesifikke. For eksempel Path Bar i Finder, Leseliste sidefelt og Favorittlinje i Safari, mappen sidefelt i Notater. Når du veksler mellom apper, vil Utsikt menyen blir oppdatert for å matche den aktive appen.
Se etter snarveien som er oppført ved siden av forskjellige alternativer i Utsikt meny og husk dem for verktøylinjene du ofte veksler. Føl deg fri til å opprette tilpassede snarveier Hvordan lage en snarvei for en Mac-menyelementEr det ingen snarveier for noe du gjør regelmessig? Det er irriterende, men her er den gode nyheten: på Mac-en din kan du enkelt legge til en uten behov for ekstra programvare. Les mer hvis du aldri kan huske standardinnstillingene.
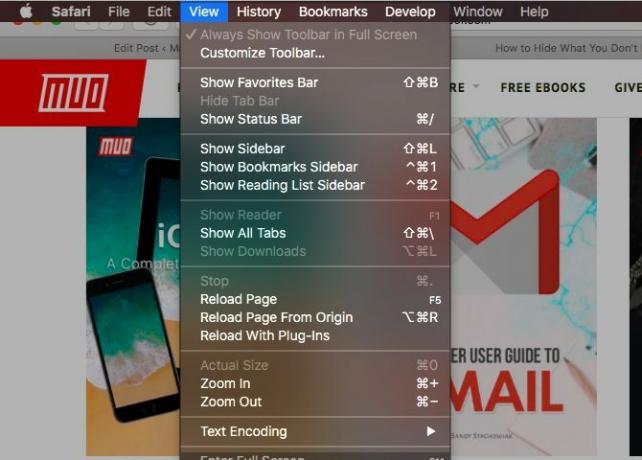
Tredjepartsapper bruker også Utsikt meny for å gi deg kontroll over verktøylinjer. Noen apper sprer verktøylinjekontrollene på flere menyer. I de fleste tilfeller er de enkle å finne.
Du kan (vanligvis) skjule individuelle sidefeltelementer via høyreklikkmenyen. Elementene i iTunes Library-delen, for eksempel.
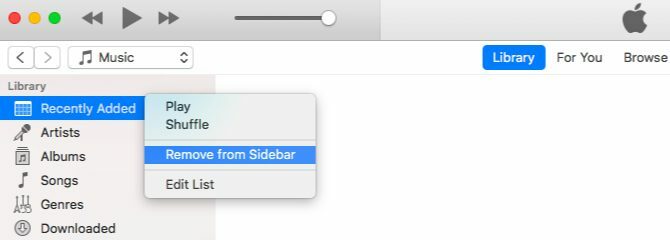
Verktøylinjeikoner
Hvis du vet hvordan du skjuler menylinjeikoner, vet du hvordan du kan bli kvitt verktøylinjeikonene - prosessen er lik. Du kan holde cmd og dra ikonene av verktøylinjen én etter én.
Innhold i sidefeltet i Finder
For å skjule et sidefeltelement i Finder, er alt du trenger å gjøre å klikke på Fjern fra sidefeltet fra høyre-klikk-menyen. Dette fungerer for sidefeltet under alle de fire seksjonene: Favoritter, Delt, enheter, og Tags.
Du kan også gjøre unna sidefeltelementer ved Kommando-dra dem en etter en ut av sidefeltet. Slipp elementet bare etter at du ser et "x" -merke ved siden av.
Når du vil bli kvitt en haug sidelinjeartikler på en gang, kan du prøve denne raskere metoden i stedet. Under Finder> Innstillinger ...> Sidepanel, fjern merket i boksen som tilsvarer hvert element du vil skjule. Dette fungerer bare for de systemspesifikke sidefeltelementene (unntatt tagger). Det vil si at du må bruke en av de to metodene ovenfor hvis du vil skjule tilpassede sidefeltmapper.

For sidefelt-tagger, må du besøke Finder> Innstillinger ...> Tagger og gå gjennom hele "avmerkingsprosessen" der.
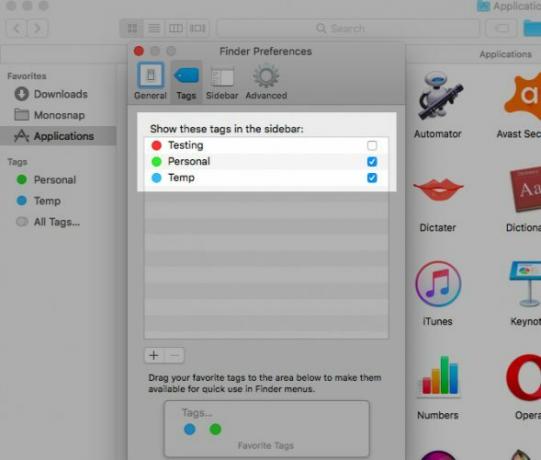
Høyreklikk menyalternativer
Du kan ikke skjule noen av de grunnleggende alternativene som vises i forskjellige høyreklikkmenyer på Mac. For eksempel, Få informasjon i Finder eller Last inn siden på nytt i Safari. Dette er hva du kan skjule: tjenester, favorittmerker og Del menyutvidelser.

Tjenestene du ser oppført i en hvilken som helst høyreklikk-meny, avhenger av hva du har klikket eller valgt. Du ser de samme tjenestene under Fil> Tjenester for den aktive appen.

Du kan fjerne tjenester fra Mac-en med høyreklikkmenyen i Systemvalg> Tastatur> Snarveier> Tjenester. Tjenester du har opprettet ved å bruke Automator Slik legger du til nyttige alternativer til macOS Services MenuTjenestemenyen skjult på Mac-en er lett å overse, men den kommer virkelig til nytte når du forstår hva den kan gjøre. Les mer og de som følger med tredjepartsapper vises også i denne listen, og du kan skjule dem også.
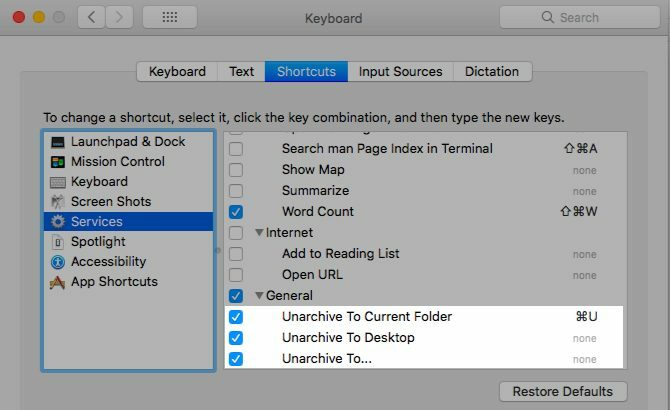
La oss takle kodene merket som "favoritter" nå. Disse vises som fargerike bobler i høyreklikkmenyen for Finder-mapper og filer. Ja, det er nyttig å ha de du bruker oftest i denne listen, men resten er distraksjoner.
Skjul alle unntatt de mest brukte taggene fra høyreklikkmenyen via Finder> Innstillinger ...> Tagger. Dra de du ikke trenger, fra seksjonen Favorittmerker.
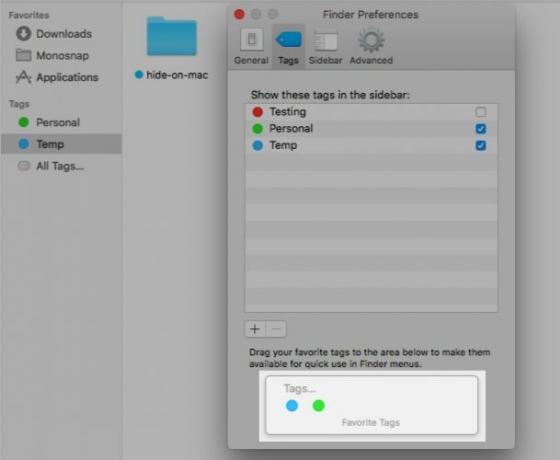
Skrivebordsikoner
En Finder-innstilling kontrollerer synligheten til stasjonære elementer som harddisker og eksterne stasjoner. Hvis du vil skjule snarveier på skrivebordet, må du fjerne merket for den aktuelle boksen under Finn> Innstillinger ...> Generelt.
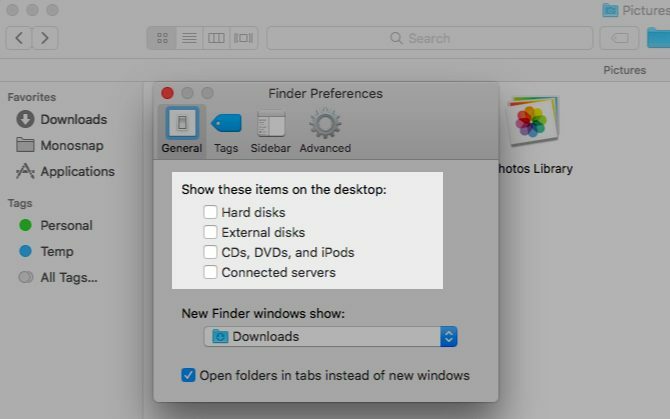
Når det gjelder de andre skrivebordsikonene (for eksempel fil, mappe eller appgenveier), kan du skjule dem fra skrivebordet ved å flytte dem til en annen mappe på Mac-en. Siden det er snarveier og ikke de faktiske filene, er det også ufarlig å slette dem. Du kan få tilgang til de originale filene enten fra Finder eller Spotlight.
Hva med å skjule alle skrivebordsikoner i ett skudd? Ja, det er mulig! Standard måte å gjøre det på er med et par terminalkommandoer. Åpne terminalapplikasjonen og utfør følgende kommando:
standard skriver com.apple.finder CreateDesktop falseStart deretter Finder på nytt med denne kommandoen:
killall FinderFor å gjenopprette ikonene på skrivebordet, gjenta kommandoene ovenfor og erstatt "falsk" med "sann" i den første kommandoen.
Nå for den enkle veien ut! Få en app som HiddenMe å forvise ikoner fra skrivebordet med et enkelt klikk eller hurtigtast. Husk også å lese denne guiden på rydde opp på Mac-skrivebordet for å øke produktiviteten Slik rydder du opp på Mac-skrivebordet og øker produktivitetenEt uoversiktlig skrivebord kan ikke bare redusere produktiviteten, men kan også forårsake kognitivt stress. Slik rydder du opp på Mac-skrivebordet for et bedre arbeidsmiljø. Les mer .
Del menyutvidelser
Del-menyen dukker opp tre steder i forskjellige apper på Mac-en: Fil-menyen, verktøylinjen og høyreklikk-menyen.
Vil du skjule noen av alternativene i Mac-menyen? Setter kursen mot Systemvalg> Utvidelser> Delmeny og fjern merket for avmerkingsboksene. Noen få av alternativene er imidlertid ikke redigerbare og vil vises gråtoner.

Du kan også hoppe til Del-menyinnstillinger ved å klikke på Mer… alternativet i selve menyen.
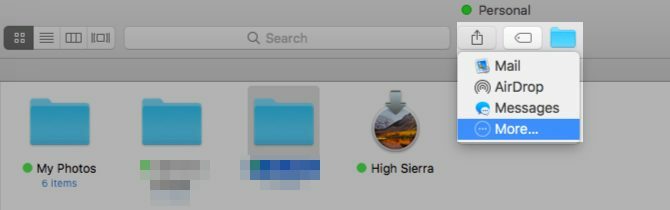
Eventuelle endringer du gjør i Share-menyen gjenspeiles over Mac-en, men ikke hvis de ikke er relevante for appen du ser på. For eksempel vises ikke andeler for sosiale medier i Finder Share-menyen. På samme måte mangler Notes-alternativet fra Del-menyen når du bruker Notes-appen.
Varsler om varslingssenter
Klikk på Redigere knappen i I dag fanen til varslingssenteret for å skjule noen av widgets som vises (eller for å legge til noen). Deretter klikker du på “minus” -tegnet ved siden av hver av widgetene du vil bli kvitt og trykker på Ferdig på slutten for å pakke sammen.
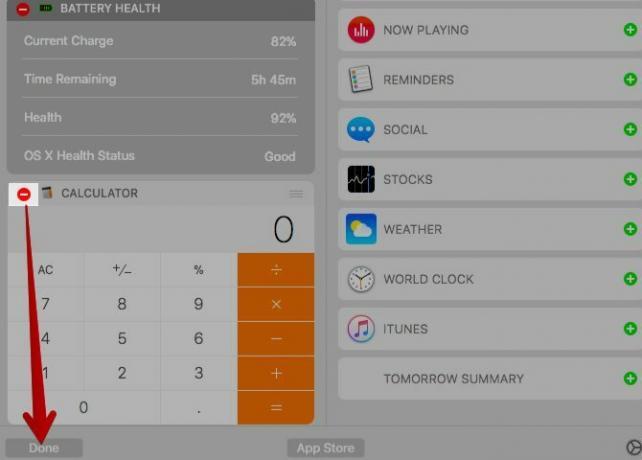
Hvis du vil skjule widgeter i bulk, er det lettere å gjøre det fra Systemvalg> Utvidelser> I dag. Der ser du en liste over alle tilgjengelige widgeter og kan skjule dem ved å fjerne markeringen av riktig avkrysningsrute.
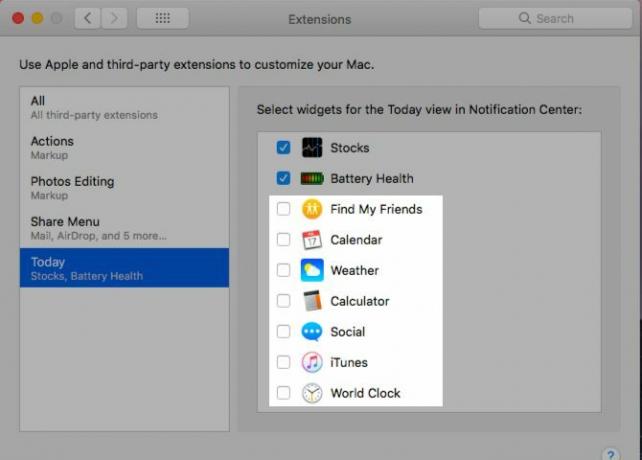
Spotlight-kategorier
Spotlight deler opp søkeresultatene i kategorier som applikasjoner og dokumenter. Du trenger sannsynligvis ikke alle kategoriene den viser. Å skjule de unødvendige er smertefritt. Deaktiver dem fra Systemvalg> Spotlight> Søkeresultater og du er god å gå.
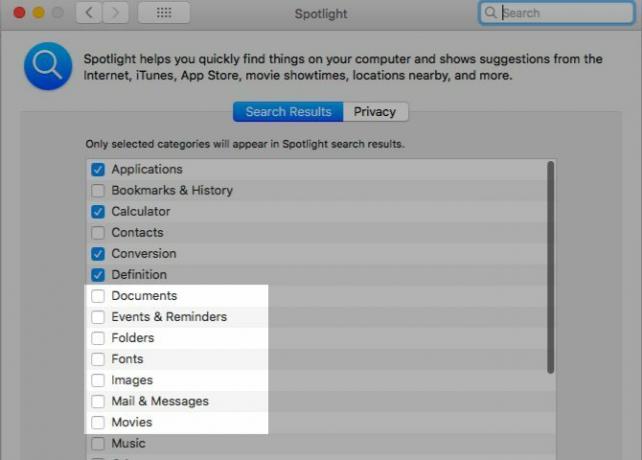
Utviklerkategorien er vanskelig, hvis du ikke har installert Xcode-applikasjonen. Du ser ikke denne kategorien oppført i innstillingene, men du kan tvinge den til å vises med en rask løsning. Åpne Terminal-appen og utfør denne kommandoen:
cd / applikasjonerKjør denne kommandoen neste:
berør Xcode.appMed disse kommandoene lurer du Mac-en din til å tro at du har Xcode installert. (Hvis du åpner Programmappen, ser du en app som heter Xcode, som er en tom fil.)
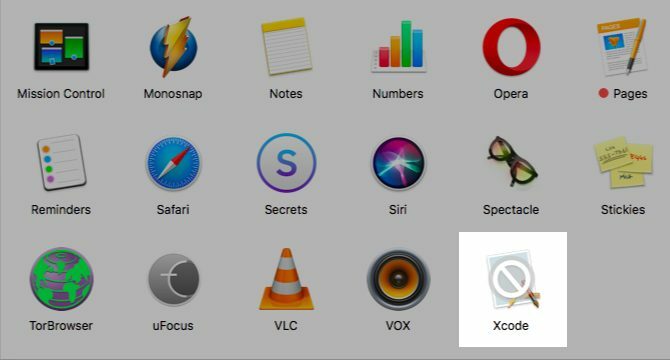
Nå skal du kunne se utviklerkategorien oppført under Systemvalg> Spotlight> Søkeresultater. Hvis den ikke vises, starter du Mac-maskinen på nytt. Fjern merket for kategorien for å stoppe den fra å vises i Spotlight-søk.
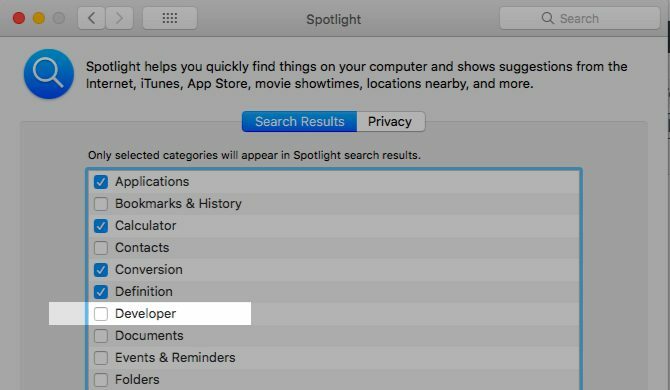
Bytt til Personvern -fanen i Spotlight-innstillingsruten for å legge til mapper som du ønsker å holde utenfor søkeresultatene.
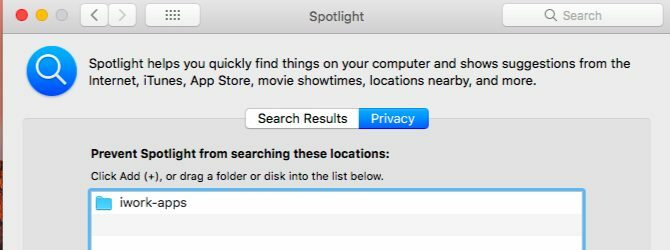
Filer og mapper
Det har ikke noe å si om du skjuler Finder-data fordi de kommer i veien eller fordi de er følsomme. Du trenger en arbeidsflyt for det.
Standardmetoden for å skjule filer og mapper på en Mac innebærer terminalkommandoer. Siden vi har allerede viet en hel artikkel til den Skjul og finn alle filer på Mac OS XDet er ingen enkel måte å raskt skjule eller avsløre skjulte filer på Mac OS X slik det er på Windows - men det er mulig. Les mer , hopper vi rett til et par alternativer og lettere metoder for å skjule Finder-data.
Truffet Cmd + Shift +. (periode) i Finder hvis alt du vil gjøre er å synliggjøre skjulte filer. Trykk på snarveien igjen, og filene går tilbake til å være usynlige.
For en merkelig fil du vil holde skjult, oppretter du en ny mappe i brukerbiblioteket (~ / Library) og lagre filen der. Siden Spotlight ikke indekserer brukerbiblioteket, er de "skjulte" filene dine trygge. Det er inntil noen som vet hvordan du får tilgang til brukerbiblioteket Slik får du tilgang til OS X-bibliotekmappen og hvorfor det er nyttigDe fleste OS X-bibliotekmapper ligger best alene, men det er nyttig å kjenne deg vei i og rundt Brukerbiblioteket. Les mer snubler over dem eller søker etter dem. Ikke en idiotsikker løsning, som du kan se.
Hvis du håndterer skjulte data ofte, vurder å installere en pek-og-klikk-app som Skjul mapper (Gratis) eller DesktopUtility (Gratis). Det vil øke hastigheten på prosessen med å lage skjulte filer og skifte synlighet.
Mac App Store-kjøp
Enhver app du installerer fra Mac App Store vises under Butikk> Kjøpt. Denne delen kan fylles raskt hvis du eksperimenterer med apper med jevne mellomrom. Hvis du vil skjule noen av appene du har kjøpt eller lastet ned, er det enkelt å gjøre, hvis det er litt tidkrevende å gjøre i bulk. Høyreklikk på hvilken som helst app du vil skjule fra kjøpte listen, og velg deretter Skjul kjøp ... alternativet som vises.
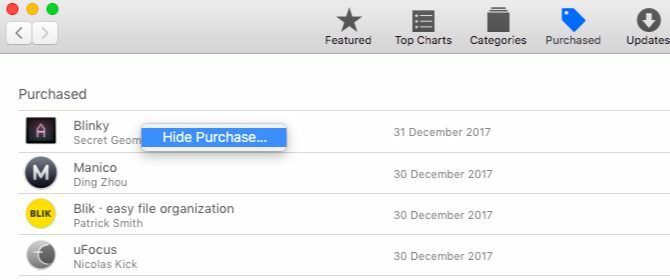
Varsler
I disse tider er varsler offentlig fiende nummer én. Du kan stille dem alle med et trykk på en bryter fra varslingssenteret! Bla opp i kategorien Varsler for å finne og aktivere DND-modus (Ikke forstyrr). Du kan også Alternativ-klikk menylinjeikonet for varslingssenter for å utløse DND-modus.
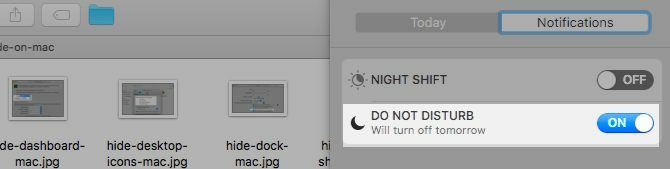
Selv når DND er inaktiv, er det best å skjule varsler som er irriterende og / eller verdiløse. Dette kan du gjøre fra Systemvalg> Varsler. Gå gjennom hver app som er oppført i sidefeltet, og tilpass hvordan og hvor varslene vises.
For å skjule varslene for en app fullstendig, sett kalendervarslingsstilen til Ingen, og fjern merket for alle boksene nedenfor. Dette vil:
- Still lydvarslerne på lydløs (Spill av lyd for varslinger).
- Skjul ikonmerkene som vises i kaien for å si "du har en oppdatering!" (Etikett-appikon).
- Hindre at varsler vises i varslingssenteret (Vis i varslingssenteret).
- Skjul varsler fra nysgjerrige øyne ved å forby dem fra låseskjermen (Vis varsler på låseskjerm).

Besøk Ikke forstyrr seksjonen fra sidefeltet hvis du vil skjule alle varsler på en plan.
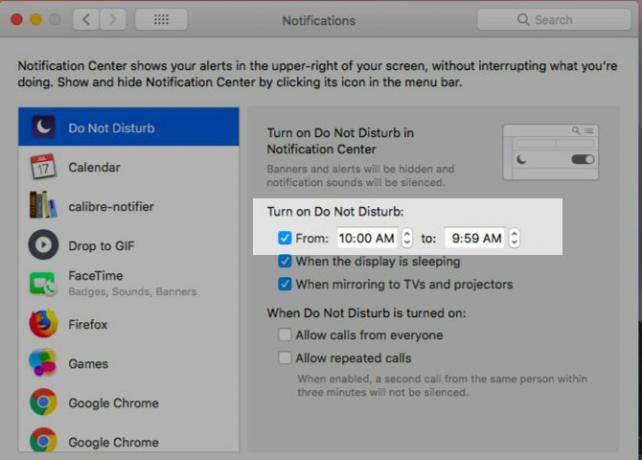
File Extensions
Hvis du vil at Finder skal skjule utvidelser fra filnavn, deaktiver du Vis alle filendelser fra Finder> Innstillinger ...> Avansert. Nå ser du bare filnavnene, med mindre du eksplisitt har lagt til utvidelser mens du navngir eller gir nytt navn til bestemte filer.
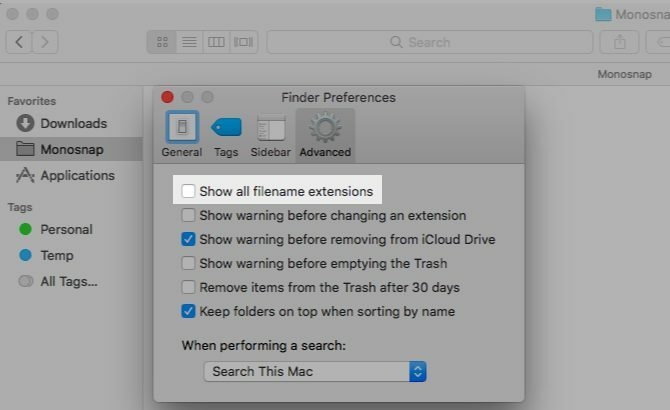
Info om Finder
Finder viser ekstra informasjon eller “vareinfo” for filer og mapper rett under navnet deres. For eksempel filstørrelse for iWork-dokumenter, bildestørrelse for bilder og antall elementer innen for mapper.

Denne informasjonen er ganske nyttig, men hvis du heller vil skjule den, åpner du Vis> Vis visningsalternativer og fjern merket i boksen for Vis elementinfo. Denne innstillingen fungerer på individuelle mapper og ikke på tvers av Finder, omtrent som Finder-visninger.
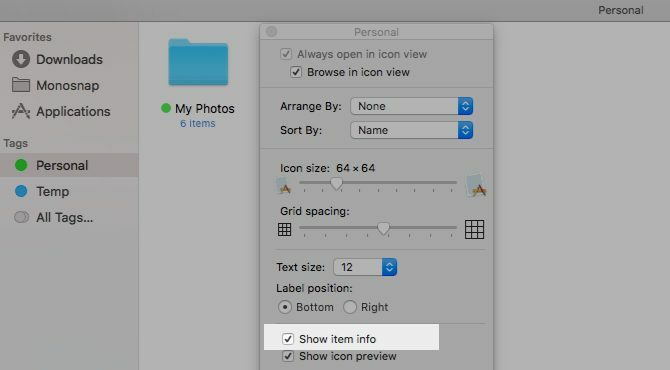
App Windows for påloggingselementer
Ja, du trenger visse apper for å starte ved innlogging, men trenger du å se vinduene deres dukke opp hver gang du starter Mac-en på nytt? Sannsynligvis ikke. Skjul vinduene fra Systemvalg> Brukere og grupper. Velg den gjeldende brukeren fra sidefeltet og bytt til dens Innloggingsartikler fane. Nå, for alle elementer hvis vinduer du ikke vil se etter innlogging, merker du av for avmerkingen Gjemme seg kolonne. Mac-maskinen din vil fortsatt starte disse appene ved innlogging, men i bakgrunnen.

Systemvalg Paneler
Hvis du kikker inn i Utsikt når du har Systemvalg valgt, vil du merke a Tilpass ... alternativ der. Klikk på den, så kan du declutter innstillinger du ikke bruker ofte. Slå den Ferdig når du er ferdig med å fjerne merket for avmerkingsboksene for ruter du vil skjule.

Startplaten
Launchpad-funksjonen på Mac-en din er så god som utdødd og allerede ute av veien. Hvis du ønsker å "skjule" den ytterligere, deaktiver du snarveien til styreflaten fra Systemvalg> Styreflate> Flere bevegelser. Fjern deretter koble hurtigtasten fra Systemvalg> Tastatur> Snarveier. Startplaten vil fortsatt fortsette å være tilgjengelig via Spotlight.
Appspesifikke funksjoner
Hver applikasjon har vanligvis noen få elementer som er unike for den. Safari har for eksempel en Utvikle Mail-appen kommer med liste forhåndsvisninger Hvordan gjøre Apple Mail til en bedre stasjonær e-postklientTa deg tid til å konfigurere Apples kjedelige e-postklient helt riktig, og gjør e-postbehandling så smertefri som mulig. Les mer , og iTunes har sine Apple Music-funksjoner. For å skjule slike elementer, må du grave litt rundt i Preferanser seksjonen eller Utsikt menyen til den aktuelle appen.

Ute av syne, ute av sinn
Vi vet alle fordelene med å tømme rotet Å rydde rot er bra for deg - men hvorfor?Decluttering er en flott måte å starte året med å føle seg friskt, og det gir deg en stor følelse av prestasjon - men det er mer enn det. Denne enkle vanen kan forbedre livet ditt. Les mer i alle dens former, men vi avviser ofte den visuelle roten som uvesentlig. Det er ikke det, som er noe vi oppdager etter at vi har taklet det.
Nå er det på tide å shunt de visuelle distraksjonene fra Mac-en og oppleve livsendrende magi ved (digitalt) rydde opp KonMari-metoden brukt på ditt digitale livFor å leve et lykkeligere liv, kast alt som ikke gir deg glede og organiser resten. Slik bruker du KonMari-metoden på ditt digitale liv. Les mer .
Hva annet kan du gjemme deg på Mac-en eller ønske at du kunne? Del disse kjæledyrspikene med oss, og hvis du har klart å fikse dem, fortell oss hvordan!
Akshata trente i manuell testing, animasjon og UX-design før han fokuserte på teknologi og skriving. Dette samlet to av favorittaktivitetene hennes - å ha mening i systemer og forenkle sjargong. Hos MakeUseOf skriver Akshata om å gjøre det beste ut av Apple-enhetene dine.