Annonse
 Problemet med ekstremt bedre kameraer er at de, foruten enhver vakker detalj, også klarer å fange hver skavank. Tiden da du kunne komme unna med solbrenthet, eller til og med noe så lite som en føflekk, er lenge forbi. Disse detaljene vil også bli gravert i virtuell stein.
Problemet med ekstremt bedre kameraer er at de, foruten enhver vakker detalj, også klarer å fange hver skavank. Tiden da du kunne komme unna med solbrenthet, eller til og med noe så lite som en føflekk, er lenge forbi. Disse detaljene vil også bli gravert i virtuell stein.
Nå for tiden innser alle at filmstjerner ikke ser så perfekt ut i det virkelige liv, og at Madonna ikke ser ut som en tjueåring, men tre ganger det tallet. Det er feilen, eller velsignelsen, til Photoshop, et fremste fotoredigeringsprogram.
I denne artikkelen vil jeg lære deg tre ganske enkle triks for å forbedre bilder med Photoshop for å fikse nesten alle feil. Mer er at denne artikkelen er beregnet på juniorredaktører, som meg selv. Dette betyr at :
- Du trenger ikke omfattende erfaring med Photoshop.
- Du trenger ikke en stødig hånd (dvs. ingen airbrush-teknikker).
Med andre ord, alle kan ta denne opplæringen og forvente å følge den til slutten. Hvis du ser på hvor du går, vil du få gode resultater fra veldig liten innsats og erfaring.
1. Fjern føflekker og andre flekker
I Photoshop CS5, det er en fantastisk ny funksjon, kalt innhold-aware. I stedet for å ta prøver fra ett bestemt område, vil innholdsbevisste prøve å rekonstruere flekker med lite bildedeler som blir grepet fra hele lerretet. Du kan bruke den til å fikse en skyline, slette et tre eller for å fjerne feil.
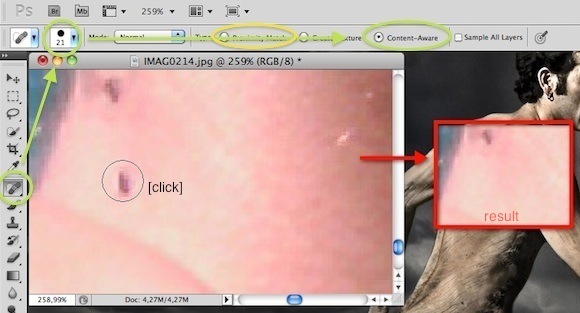
Bare velg Spot Healing Brush verktøyet fra venstre sidefelt, og sørg for at innholdsbevisst er slått på. Det kan også være lurt å endre penselstørrelsen i øverste venstre hjørne, helt til den bare dekker flekken. Ett kort klikk, et voila. Noen ganger kan innholdsbevisste rote seg. I disse scenariene kan du prøve igjen eller bruke en av de manuelle teknikkene som er omtalt nedenfor.
I tidligere versjoner av Photoshop, har vi ennå ikke blitt velsignet med innholdsbevisste. På den annen side, vi gjøre ha spot-healing penselverktøyet. Velg den fra venstre sidefelt (se skjermbilde over), sjekk børstestørrelsen og sørg for at du har valgt "Nærhetskamp". Igjen, ett klikk, og du er ferdig.
I stedet for å rekonstruere stedet, vil Photoshop prøve det med en som nærmer seg den i farger (og forhåpentligvis savner føflekken). Hvis resultatet virker falmet, endrer du modus fra Normal til Erstatt og prøv igjen.
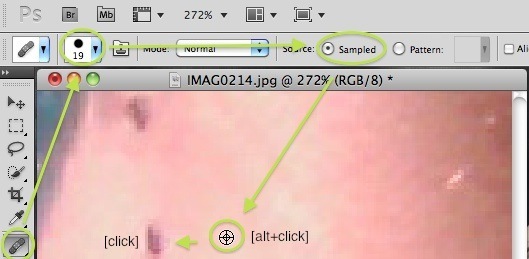
Alternativt kan du velge Healing Brush Tool fra venstre sidefelt. Du finner den ved å trykke lenge på få øye på healing børsteverktøy. I stedet for å ta en tilfeldig (nær) kamp, hold nede alt-knappen på tastaturet og klikk for å velge stedet der du vil prøve. Klikk deretter på flekken. Hvis resultatet virker falmet, endrer du modus fra Normal til Erstatt og prøv igjen.
Du kan gjøre mer enn å fjerne føflekker med denne teknikken. Rester fra solkrem, skitne munn og rynker kvalifiserer alle, selv om du ikke alltid burde bry deg. ‘Natural’ har fremdeles en viss sjarm, og du vil unngå Madonna-syndromet.
2. Fix overskyggede deler
Noen ganger, spesielt i kraftig sol, overskygges bildet ditt noen steder. Denne skyggen kan til og med skjule viktige detaljer, som et smil eller glimt av øyet. Slik fjerner du (i stor grad).
Gå til Bilde -> Justeringer -> Nivåer. Disse nivåene, i en altfor kortfattet forklaring, markerer fordelingen av nyanser og høydepunkter over bildet ditt. Med andre ord; ved å bruke den, kan du mestre nyanser.
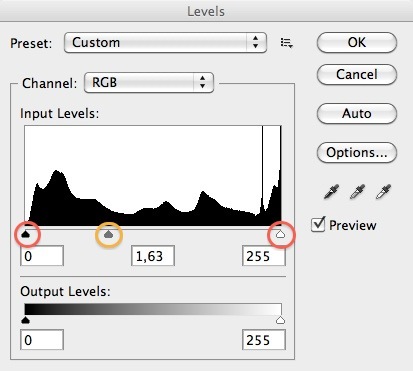
Den venstre skyvekontrollen vil kontrollere grensene for de mørkeste nyanser, den helt til høyre den av de lyseste høydepunktene. Vi trenger den midterste, som avgjør hvilken side (lys eller mørk) bildet skråstiger. For å fjerne skyggene våre, ønsker vi å begrense de mørkere områdene og gi lys et sted å streife rundt, så vi vil trekke den midtre glidebryteren litt (eller mye, avhengig av bildet ditt) til venstre.
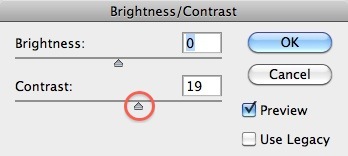
Å spille med nivåer kan skape et altfor mørkt eller - i vårt tilfelle - litt falmet bilde. Hvis det er tilfelle, gå til Bilde -> Justeringer -> Lysstyrke / kontrast. Og trekk kontrastglidebryteren litt til høyre. Dette vil gjøre deg svartere svartere og det generelle bildet ditt blir mindre falmet.
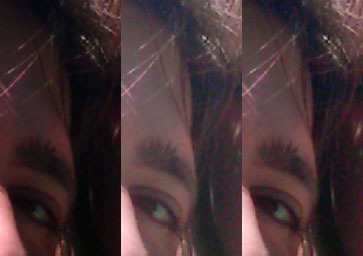
Her er en oversikt over hvordan vi kjempet mot skyggene. Fra originale, til justerte nivåer, til justert kontrast.
3. Fix misfarging
Enten på grunn av solbrenthet, dårlig hudtype eller dårlig belysning, vil huden din på en eller annen måte klare å skru opp et perfekt bilde. I mitt tilfelle var det en solbrenthet som ga meg altfor røde ører. Slik løser du det.
Velg Fargeutskiftingsverktøy ved å trykke lenge på Brush Tool og sette modus til Saturation - intensiteten til en farge. Denne penselen vil endre metning av bildet til det med den valgte fargen, men la resten være intakt.
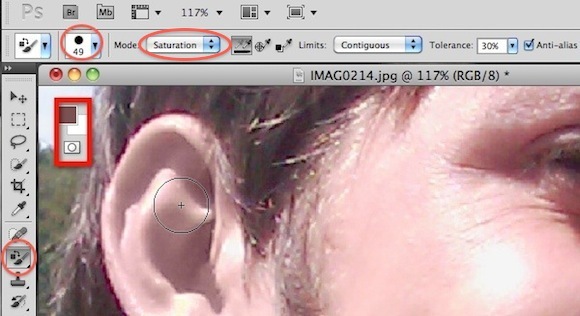
For vårt formål ønsker vi en mindre mettet farge. Du kan se hva slags farge jeg valgte i skjermdumpen over, men vennligst lekk med den litt. I bunn og grunn ønsker vi at øret skal slutte å være rødt.
Du vil imidlertid legge merke til at øret mitt nå ser ut som om det var laget av leire. Det er fordi en mindre mettet rød hud ikke er den samme som en normal hud. Det er fortsatt en fargeforskjell bak metningen.
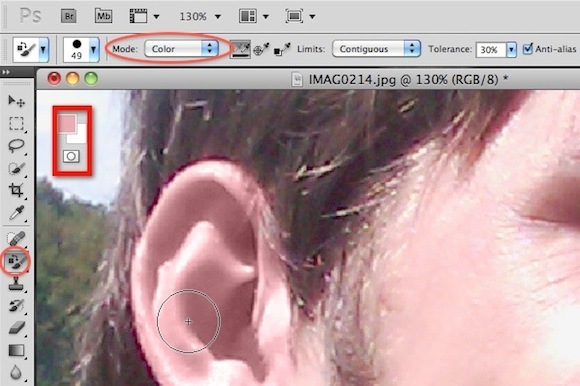
Still fortsatt med fargeutskiftingsverktøyet, og still inn modusen til farge. Vi ønsker å gi leirøret vårt en mer naturlig farge. For å gjøre det, hold i alt og velg den dominerende fargen i ansiktet ditt. Tenk at det var fargen på øret ditt hvis det ikke var noen skygge i det hele tatt. Nå må du male over leireøret ditt slik at det blir liv.
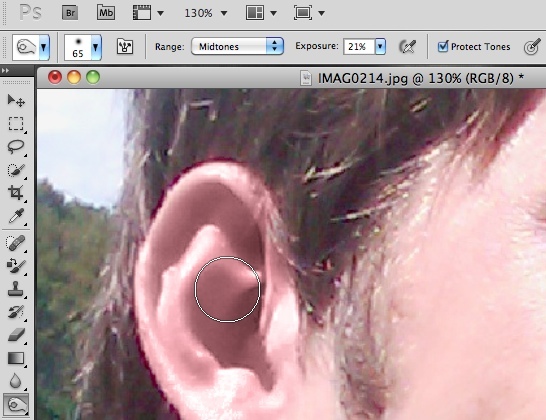
Øret vårt kan fremdeles se litt falskt ut. Dette er mindre av et problem med de fleste andre kroppsdeler, fordi et øre har mye forskjellig skygge på gang. Mens vi fikset metningen og fargen, rotet vi også med de naturlige skyggene. Du kan bruke brennverktøyet, som kan sees på skjermdumpen over, for å introdusere noen nye skygger. Ikke prøv å være kunstner. Bare sveip det over øret, og juster eksponeringen om nødvendig. Brennverktøyet vil legge til skygge, men vil for det meste la resten av fargene dine være i fred.

Over er prosessen med øre-omfarging vår. Fra original til ‘mettet og farget’, til ‘sveip med brennverktøyet’.
Legg merke til at du kan bruke den samme teknikken for å øke metning (og glitring) i øynene, gjøre tennene lysere og endre fargen på skjorten. Mulighetene er effektivt uendelige.
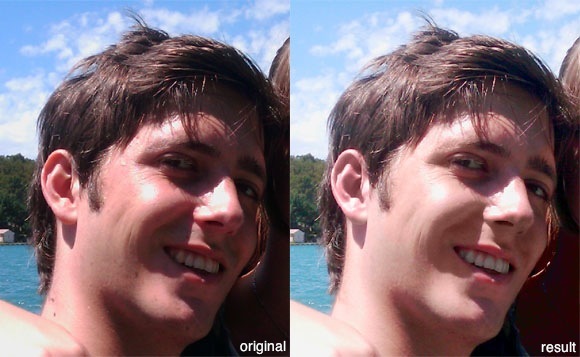
En siste sammenligning i skjermdumpen over. Til venstre er originalen, med standard fargeforbedring fra iPhoto; den til høyre blir berørt manuelt, med mindre enn et par minutters arbeid. Med mer tid og krefter kan dette bildet forbedres ytterligere, dvs. ved å toning ned noen av de røde i ansiktet og øke metning av bakgrunnen.
Hva tenker du om å forbedre bilder med Photoshop? Snart å være vanlig praksis? Gi oss beskjed om dine tanker og andre tips i kommentarfeltet nedenfor!
Merk: For andre gode Photoshop-tips og hvordan du må sørge for å laste ned MakeUseOf's Idiotens guide til Photoshop.
Jeg er en skribent og informatikkstudent fra Belgia. Du kan alltid gjøre meg en tjeneste med en god artikkelidee, bokanbefaling eller oppskriftside.