Annonse
iOS er ikke kjent for sin fleksibilitet og omdømmet er ikke helt ufortjent. Den har ikke en innebygd hurtigvalgfunksjon, deling mellom tredjepartsapper er en langvarig prosess, det er ingen moduler, og synkronisering av filer over iTunes er ikke alles kopp te.
Må du jailbreak for enkle løsninger på disse problemene? Ikke hvis du følger disse enkle tipsene og installerer de riktige appene.
Ringe raskere samtaler
Hver samtale trenger ikke å være to trykk. iOS lar deg angi kontakter som favoritter for rask tilgang, men du kan ringe mye raskere hvis du festet kontakter på startskjermen. For å ringe en kontakt som ikke er blant favorittene, går de fleste av oss Telefon> Kontakter> Søk> Kontaktnavn> Nummer. For mange kraner, ikke sant? Du kan øke hastigheten på dette uten noen apper.
Spotlight Search er en av de mest forbedrede iOS 7-funksjonene, men de fleste iPhone-eiere jeg har møtt, bruker den sjelden. Alt du trenger å gjøre er å sveipe nedover på hjemmeskjermen og skrive inn navnet på kontakten. Hvis denne kontakten er blant favorittene dine, vises den så snart du skriver den første bokstaven. To kraner til, og du kan ringe den personen - mye raskere enn standardmetoden nevnt ovenfor. Forskjellen kan virke minimal i utgangspunktet, men det vil spare mye tid hvis du ringer mye.

Hvis det ikke er raskt nok, kan du bruke det OneTap for å feste kontakter til hjemmeskjermen. Før du laster ned, må jeg fortelle deg at appen er rå. Designet er fremdeles iOS 6-æra og det dekker ikke engang hele høyden på skjermen på 4-tommers iPhones. Dette betyr at den sannsynligvis ikke har blitt oppdatert siden før lanseringen av iPhone 5. Men ikke bekymre deg for mye, det fungerer som det er annonsert.
Åpne OneTap, og du kan velge om du vil ringe, tekst, mail, FaceTime eller Tweet til kontaktene dine. Appen bruker Safari for å feste kontakter til hjemmeskjermen. For hver kontakt genererer den en lang URL som åpnes i Safari. Bare trykk på delingsikonet og trykk Legg til på Homescreen å lage hurtigvalgikoner. Det fungerer selv når det ikke er internettforbindelse.

Hvis du bruker en forhåndsbetalt tilkobling, bruker du kanskje en USSD-kode (for eksempel: * 123 #) for å sjekke balansen eller få en oppladning. Hvis du har lagret en USSD-kode som en kontakt, ikke fest den med OneTap. Min iPhone frøs mens jeg ringte en USSD-kode gjennom OneTap. Jeg måtte starte den på nytt (hold strømknappen + hjemmeknappen i 10 sekunder) for å gå ut av appen, så vær forsiktig.
Når du ringer en festet kontakt, viser OneTap ikke telefonappen med en gang. Inntil kontakten din mottar et anrop, vil du se en svart skjerm. Hvis du vil sette samtalen på høyttalermodus, må du vente til samtalen er mottatt. OneTap har riktignok disse begrensningene, men det er den beste gratisappen jeg kunne finne for jobben. Det er flere betalte hurtigvalgapper i App Store, men jeg tror ikke de er verdt pengene - gitt den begrensede funksjonen.
Når vi snakker om betalte apper, hører Launch Center Pro på startskjermen hvis du vil bli en iOS-strømbruker.
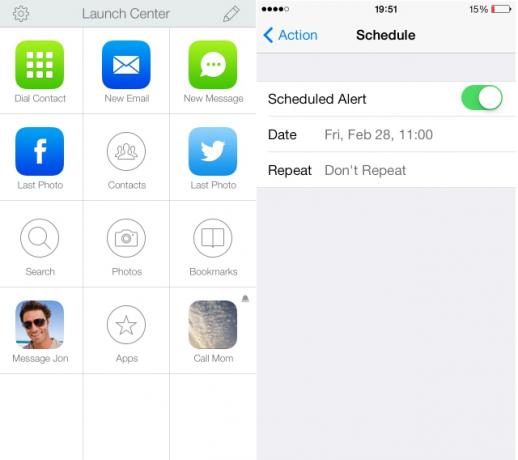
Den lar deg stille inn knapper for favorittoppgavene dine, for eksempel ringe, sende eller sende bestemte kontakter, Tweete gjennom tredjepartsklienter, og til og med litt komplekse oppgaver som å laste opp det nyeste bildet til Dropbox og kopiere URL-en for den deling. Tilpasningsdyktighet er den største eiendelen. Hvis det appellerer til deg, er appen vel verdt $ 4,99.
Nedlasting: OneTap (gratis) / Start Center Pro ($4.99)
Farvelknapper, Hello Gestures
Launch Center Pro er fantastisk for sin integrasjon med tredjepartsapper, men du trenger ikke det hvis du bare er avhengig av standardapper. Knapper og ikoner er bra for å åpne apper raskt, men kan du gjøre arbeidet raskere etter å ha åpnet en app? Hvis du bruker de riktige bevegelsene, er svaret ja.
Denne artikkelen nevnte Spotlight Search, som også kan brukes til å søke etter og åpne e-post, meldinger og apper. Hvis du sveiper oppover fra nedre kant av skjermen, åpner du Kontrollsenter. De fleste bruker den for å veksle mellom forskjellige tilkoblingsalternativer, men det lar deg også stille en alarm uten å låse opp enheten. Bare trykk på timerikonet og klikk på alarmer.

Mange av mine venner som bruker Android, leter stadig etter en tilbake-knapp hver gang de åpner apper på iOS-enheter. Selv iOS-brukerne mine bruker fremdeles tilbake-knapper i appen. iOS har en systembred bakbevegelse - sveip mot høyre fra venstre kant.

Hvis du bruker Safari, tar denne bevegelsen deg tilbake til forrige side du åpnet. Å sveipe fra høyre til venstre i Safari er et alternativ til fremover-knappen.
Ved å trykke på startknappen to ganger kan du se og lukke åpne apper. Hvis du har en iPad med multitaskingbevegelser aktivert, kan du gjøre dette ganske enkelt ved å sveipe oppover med fire fingre. Å bytte mellom apper er mye enklere på iPads - bare plasser fire fingre på skjermen og sveip til høyre eller venstre. Du kan aktivere eller deaktivere disse bevegelsene under Innstillinger> Generelt> Multitasking Gestures.
Hvem trenger iTunes?
Nå som du har mestret bevegelser, er det på tide å se på hva som trolig er Apples mest polariserende programvare - iTunes. Noen mennesker foretrekker dra og slipp for filoverføring. Dette er lettere, spesielt hvis du har kjøpt musikk og filmer fra en annen kilde. Det er to ting du bør vite - fildeling er ikke så vanskelig for iTunes, og du kan dra og slippe filer uten å installere iTunes.
Hvis du allerede har iTunes, kan apper som VLC for iOS og Kindle støtter dra-og-slipp-filoverføring. Koble iOS-enheten til en datamaskin, åpne apps-fanen på iTunes og bla nedover for å finne underhodet Fildeling. Bla litt mer ned, så finner du to knapper - Legg til og lagre i - som lar deg kopiere filer fra og til enheten din.
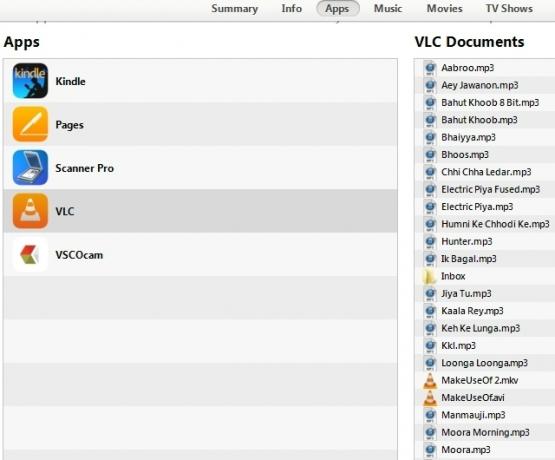
Du trenger ikke engang å koble iOS-enheten din til en datamaskin for å overføre filer. VLC for iOS er mer enn kapabel Grøft iTunes og bruk VLC for iPhone og iPad MediaVLC for iOS gjør heller mye som Apple sannsynligvis vil at den ikke gjorde. Det er også bedre enn iTunes for media mens du er på farten. Her er grunnen. Les mer å gjøre jobben. WiFi-opplastingsfunksjonen er en virkelig livreddende da du kan dra og slippe filer over det lokale trådløse nettverket. Alt du trenger å gjøre er å sjekke adressen i VLC for iOS (i skjermdumpen nedenfor er den http://192.168.1.2) og skriv den inn i nettleseren din.

Jeg hater absolutt å måtte stole på iTunes når jeg vil overføre mine elskede sanger og filmer. Det er så kjedelig at jeg nesten fikk hodepine og tenkte på hele prosedyren. Hvis du lider av det samme problemet, er VLC for iOS som et friskt pust.
Tim kom nylig til den samme konklusjonen og oppfordret deg til det grøft iTunes til fordel for VLC Grøft iTunes og bruk VLC for iPhone og iPad MediaVLC for iOS gjør heller mye som Apple sannsynligvis vil at den ikke gjorde. Det er også bedre enn iTunes for media mens du er på farten. Her er grunnen. Les mer . Husk at du må holde iPhone ulåst og VLC-appen åpen for å overføre filer. Hvis skjermen låses midt i en overføring, vil den mislykkes.
Hvis du vil bruke din iPhone eller iPad som en masselagringsenhet uten å måtte jailbreak eller rote med kabler, kan du prøve Feem, som lar deg overføre bilder, videoer og andre dokumenter mellom Mac, Windows, Android, Linux og selvfølgelig andre iOS-enheter.
Deling mellom apper
Cloud-lagringsapper som Dropbox lar deg lagre filer på enheten din og åpne filer i tredjepartsapper. Jeg har kjøpt ganske mange DRM-frie sanger fra en indisk nettforhandler. Jeg har lagret disse i Dropbox, og jeg bruker VLC for å lytte til dem. Borte er dagene da du måtte konvertere alle mediefiler til et Apple-støttet format. VLC for iOS spiller dem alle.

Har du noen gang prøvd å sende lenker til et Instagram-bilde via iMessage eller WhatsApp? Det eneste alternativet er å kopiere foto-URL-en og lime den inn i chat-vinduet. Problemet er at når en person klikker på denne lenken, vil den åpne i Safari. Her er en enkel løsning for å åpne koblinger i deres respektive apper. Bare legg til appnavn: // før URL-en. For å åpne en side på Instagram, må du for eksempel sende lenken som instagram: // http://instagram.com/xyzabc.
Denne finjusteringen fungerer bra med noen apper, men ikke med alle. For eksempel kunne jeg ikke åpne tweets i Tweetbot (det lastet stadig på tidslinjen min), og Soundcloud-appen åpnet ikke Soundcloud-koblinger. Du må også gjette litt for å få appnavnet riktig. Et eksempel er Chrome-nettleser. For å åpne koblinger i nettleseren, må du skrive inn googlechrome: // http://makeuseof.com. Når det fungerer, er dette trikset bra for samarbeid på iOS.
widgets
Akk, iOS har ikke hjemmeskjermingswidgets. Det er ingen måte å overvåke forskjellige oppgaver uten å åpne apper. Imidlertid er det kule dashbord-apper for iPad 3 kule dashbord-apper for din iPad [iOS]Til tross for innsatsen jeg har lagt ned for å holde Mac-maskinen min ryddig, er det som hjelper meg med å raskt hente informasjon fra datamaskinen min rotet. Åpne lokket og alt du kunne ... Les mer som lar deg følge med på vær, e-post og andre produktivitetsoppgaver.
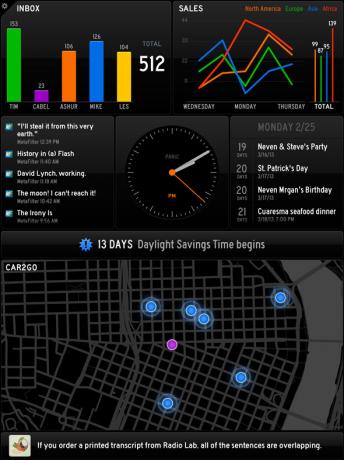
Det kan være lurt å laste ned Google Nå på iPhones (gratis) eller Panic Status Board ($ 9.99) hvis du har en iPad. Begge appene har flotte widget-lignende funksjoner. Tim skrev nylig om Eddy - en passiv Twitter-klient Se tweets bla gjennom med gratis passiv Twitter-app EddyDet er en merkbar mangel på gratis Twitter-apper for iOS for kvalitet, så det var overraskende å snuble over en freebie som Eddy. Les mer som automatisk ruller tweets fra tidslinjen. Det er også en god widget-lignende app for å overvåke Twitter-feeden din.
Konklusjon
Det kan ta litt tid å begynne å bruke disse funksjonene regelmessig, men resultatet blir en mye raskere arbeidsflyt.
Synes du at disse tipsene var nyttige? Har du andre forslag for å få fart på grunnleggende oppgaver? Slipp alltid en kommentar for å gi oss beskjed!


