Annonse
 Selv om det er mange ting jeg ikke liker med Microsoft Word, er det mange flere ting jeg elsker med det. Spesielt liker jeg hvor fleksible tegneverktøyene er, de inkluderte malene for ting som bokstaver og gjenoppta, og mest av alt elsker jeg muligheten til å automatisere mange av oppgavene du gjør ofte. En av oppgavene er å sende rapporter eller e-post.
Selv om det er mange ting jeg ikke liker med Microsoft Word, er det mange flere ting jeg elsker med det. Spesielt liker jeg hvor fleksible tegneverktøyene er, de inkluderte malene for ting som bokstaver og gjenoppta, og mest av alt elsker jeg muligheten til å automatisere mange av oppgavene du gjør ofte. En av oppgavene er å sende rapporter eller e-post.
De fleste av oss står overfor en jobb der du må sende en rapport til et helt team. Det som gjør dette verre noen ganger er at du må sende individuelt tilpassede e-postmeldinger til hver person med spesifikk informasjon knyttet til dem. Kanskje 80 til 90% av ordtaket er det samme, men at 10 eller 20% som er spesifikke for personen er unik - så du synes du bruker timer på å skrive opp e-post etter e-post.
Sende automatiserte e-poster
I fortiden, Jeg skrev om hvordan Hvordan få Google Analytics til å jobbe for deg med e-postrapporter Les mer kan du automatisere Google Analytics for å sende ut planlagte rapporter, som du deretter kan gi videre til sjefen din eller klienten din. Men den automatiseringsformen som jeg skal vise deg i dag, er litt annerledes. I stedet for å produsere dataene for deg, vil Word automatisk fylle ut detaljene om personen på kontaktlisten din, samtidig som du raskt kan fylle ut dataene eller informasjonen du vil sende til den person. Dette får e-posten til å føle seg personlig og direkte, men samtidig bruker du ikke timer på å skrive opp titalls eller hundrevis av personlige, direkte e-poster.
For å komme i gang, i Word (i mine eksempler er det Word 2007), klikk på "utsendelserOg klikk deretter “Start Mail Merge.”
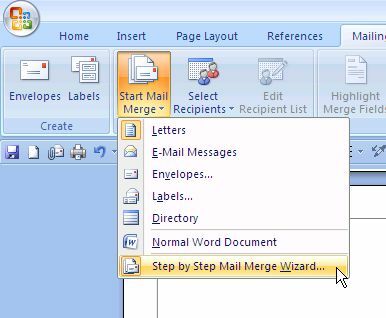
Veiviseren er ikke nødvendig, men det er fint fordi det hjelper deg å huske alt du trenger å gjøre. Velg først en mal som du vil bruke til generisk rapport.
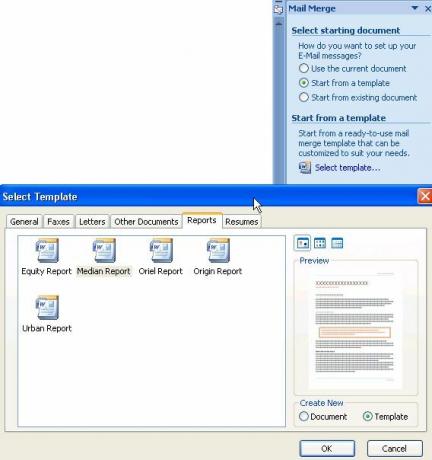
Word har mange gode stiler og oppsett. Når du har valgt malen, klikker du bare OK. Nå er hele rapporten skrevet for deg, alt du trenger å gjøre er å fylle ut teksten. Når det gjelder datoen, må du passe på å velge "i dag" slik at dokumentet alltid bruker dagens dato hver gang du gjenskaper det senere.
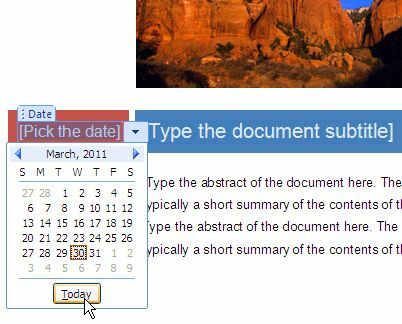
Når du velger mottakerlisten for å motta disse e-postene, kan du bruke ditt nåværende Outlook kontakter, en aktuell kontaktliste som du har eksportert fra et annet sted, eller opprett en ny liste over kontakter.
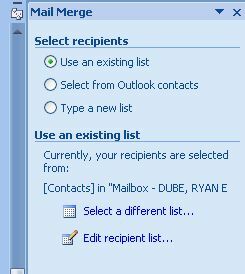
I mitt eksempel har jeg valgt mottakere fra mine nåværende Outlook-kontakter.
Nå som du har valgt mottakerne dine, skal du fortelle dokumentet hvilken informasjon du skal trekke ut av kontaktinformasjonen og automatisk legge inn i rapporten. Dette gjør du ved å klikke på “Sett inn flettefelt”-Knappen.
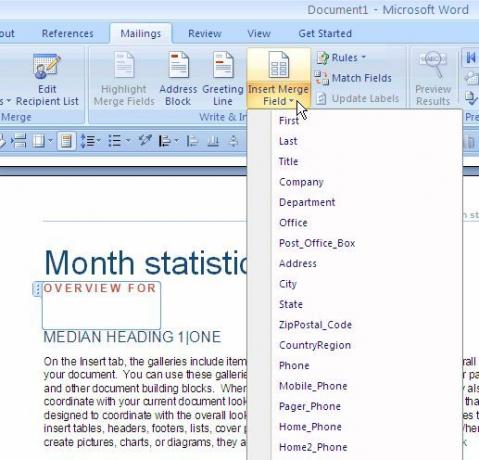
For eksempel lager jeg en rapport om et spesifikt nettsted for en klient, så jeg har definert det nettstedet i kontaktinformasjonen deres, og her ber jeg Word bruke den URL-en i rapporten.
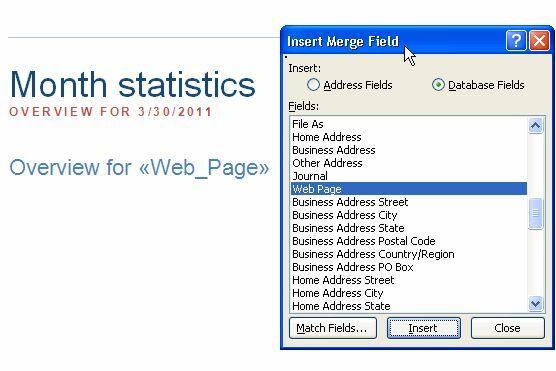
Hvis du bruker Outlook, ikke glem at Outlook-kontakter tilbyr brukerfelt, der du kan sette inn all informasjon du vil ha for den personen.
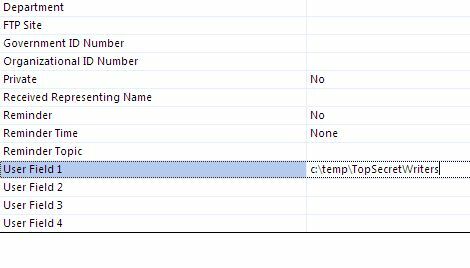
Dette er nyttig når informasjonen du vil legge inn for den personen ikke finnes i kontaktlistefeltene.
Det kuleste med Microsoft Word Mailings er at du i utgangspunktet oppretter "utfyllings" -felt for de delene av rapporten som er unike for hver person.
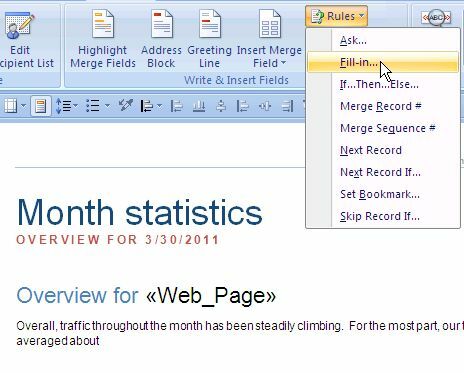
Så mens du skriver den generelle meldingen og kommer til et sted hvor du må skrive noe som vil ha spesifikke data som er relevante for den personen, bare klikk på "regler”Og velg“Fyll inn“. Dette lar deg definere spørsmålet og et standardsvar. Det som vil skje er når du laster inn det automatiserte dokumentet ditt, det vil be deg om å fylle ut hvert eneste av utfyllingsfeltene for hver mottaker.
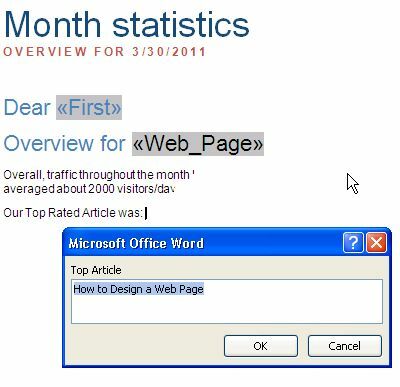
Når du er ferdig med å opprette din automatiske mailing, vil dokumentet bestå av noen felt som automatisk fyll ut basert på mottakerens kontaktinformasjon, og andre felt fylles ut basert på det du har spesifisert for informasjon.
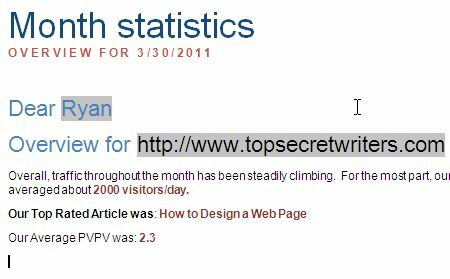
For hvert dokument kan du raskt sende ut e-postrapporten fra Word ved å klikke på Outlook-knappen øverst til høyre på skjermen og velge “Send e-post”(Eller send som PDF-vedlegg), så er du ferdig!
Ved å bruke denne teknikken vil du redusere korrespondansearbeidet med minst 50% eller mer. Foran vil det ta deg litt tid å få dokumentet satt perfekt opp, men hver uke eller måned som du trenger å utgi rapporten, vil du være veldig glad for at du gjør innsatsen.
Gi Microsoft Word Mailings et skudd og la oss få vite hvordan det gikk. Sparte det deg tid? Del dine egne erfaringer med det i kommentarfeltet nedenfor!
Bildekreditt: clix på sxc.hu
Ryan har en BSc-grad i elektroteknikk. Han har jobbet 13 år innen automatisering, 5 år innen IT, og er nå en applikasjonsingeniør. Han var tidligere administrerende redaktør for MakeUseOf, han snakket på nasjonale konferanser om datavisualisering og har blitt omtalt på nasjonal TV og radio.

