Annonse
WordPress er den kraftigste bloggplattformen i verden; nesten en av tre nettsteder er drevet av WordPress. WordPress skiller innholdet på et nettsted fra back-end-koden som driver nettstedet. Dette betyr at du kan kjøre et fullt funksjonelt nettsted uten web-programmeringserfaring.
Hvis du aldri har drevet et nettsted før, anbefaler vi på det sterkeste å spare deg hodepinen og betale for en administrert WordPress-vert som håndterer den administrative siden for deg. Og for det blir det ikke bedre enn WP-motor.
Men hvis du vil prøve deg på å sette opp WordPress på egen hånd, vil denne guiden lede deg gjennom alt du trenger å vite fra bakken null.
Hopp videre:Introduksjon til WordPress | Nøkkelkonsepter | Grunnleggende operasjoner | Optimalisering av søkemotorer | Image Management | Bloggkampanje | Tjene penger | Sikkerhetskopiering og gjenoppretting | Optimalisering av WordPress
1. Introduksjon til WordPress
Ved å skille ut innholdet på sidene dine fra oppsettet, kan WordPress deretter generere nye HTML-filer dynamisk hver gang noen besøker nettstedet ditt. WordPress sørger også for automatisk å koble innleggene dine sammen, lage sidefeltet med lenker til de nyeste innholdsartiklene og administrere arkivene. Fordi WordPress fungerer fra HTML-temamaler som du kan laste ned, trenger du ikke å skrive en enkelt linje med HTML-kode - alt du trenger å bekymre deg for er å skrive det faktiske innholdet og laste opp ditt bilder. WordPress tar seg av kodingen på nettstedet, du leverer bare innholdet. Det er denne separasjonen av mal og innhold som åpnet verden for å drive et nettsted - en blogg - for verden.
Hvorfor WordPress?
Selv om WordPress oftest brukes til å lage et nettsted med bloggstil - som teknisk sett bare er en serie innlegg med en bestemt dato og tid som de ble lagt ut - det kan også enkelt tilpasses statiske nettsteder, for eksempel for din lokale virksomhet, artistportefølje eller til og med en komplett online shopping nettstedet. Når du studerer WordPress, vil du finne at det er en WordPress-plugin for å opprette bokstavelig talt alle slags nettsteder du muligens kan tenke på.
WordPress er ikke det eneste CMS rundt, så hvorfor velge WordPress? Enkel:
- Den er funksjonsrik, så med den grunnleggende installasjonen bør du kunne alt du vil. Hvis noe mangler for dine spesifikke krav, er det svært sannsynlig at det allerede er laget en plugin for å håndtere det for deg. Resultatet er at du ikke trenger å kode noe.
- Den er moden - opprettet i 2003, den har hatt en veldig lang levetid så langt og fortsetter å være i aktiv utvikling. Dette er ikke buggy ny beta-release-programvare - den er utrolig stabil.
- Det er sikkert. Som med noe programvare eller operativsystem har det vært noen få alvorlige hacks i løpet av årene, men utviklerne har vært på toppen av dem raskt. De siste versjonene inneholder prominente advarsler når en ny versjon er tilgjengelig, og så lenge du har det regelmessig sjekke bloggen din og oppdatere ved behov, det er veldig liten sjanse for at bloggen din blir det hacket.
Fortsatt ikke overbevist?
- Det er utrolig enkelt å installere
- Det er bokstavelig talt tusenvis av plugins for å legge til funksjonalitet
- Behandling av bilder og medier ut av boksen for øyeblikkelig portefølje og bildedrevne nettsteder
- Enkel koding for kjernefunksjonalitet gjør det enkelt for nybegynnere som kan tilpasse bloggen sin på et kodenivå - men jeg vil ikke adressere noen koding i denne guiden.
Forskjellen mellom WordPress.org og WordPress.com

Mange mennesker er forståelig forvirret over forskjellen mellom WordPress.com og WordPress.org, så la oss ta et øyeblikk å gå over dette før vi begynner.
WordPress.com vil gi deg en gratis blogg, som er vert på WordPress 'egne servere. Det er best egnet for absolutte nybegynnere - du trenger ikke å bekymre deg for å konfigurere filer eller databaser, og alt blir tatt vare på for deg. Et WordPress. com blogg ligner på alle andre online bloggtjenester som Blogspot eller Tumblr. Det er den absolutt enkleste måten å begynne med WordPress, men det er veldig begrensende i plugins og temaer du kan bruke — i hovedsak får du velge fra en begrenset katalog med forhåndsvalgte stiler og godkjent plugins.
WordPress.org er derimot nettstedet hvor du kan laste ned det selvbaserte WordPress-systemet og laste det opp til din egen server. Du trenger en server som kan kjøre PHP, og en MySQL-basert database. Det er litt vanskeligere å sette opp en egenvert blogg (tenk 5 minutter i stedet for 1), men du får mye mer frihet til å gjøre som du ønsker, tilpasse hvordan du vil, og det er lett å ha ditt eget domene fra start. Størstedelen av denne guiden vil referere til den hostede.org-versjonen som er vert.
For å tilføre ytterligere forvirring vil mange webhoteller tilby ett-klikk WordPress.org-installasjoner som vil installere filene og sette opp databasen for deg - slik at du ikke trenger å konfigurere noe! Hvis du velger å være vertskap med en delt server, er dette det anbefalte alternativet.
Trenger du webhotell? Bruk denne lenken for å få en spesiell rabattert pris på InMotion Hosting's WordPress-hosting-tjeneste!
Domenehensyn
Hvis du velger å bruke det gratis bloggalternativet wordpress.com, vil bloggadressen din være noe.wordpress.com (kjent som en "Sub-domene") - du kan bruke ditt eget domene, men det er en betalt oppgradering - på hvilket tidspunkt kan du like godt bare kjøpe ditt eget domene hosting.
Det er også verdt å vurdere fremtiden - et gratis underdomener av wordpress.com kan høres bra ut nå for å komme i gang, men hvis bloggen din noen gang blir populær - eller du vil ha den - å ha ditt eget personlige domene er av største betydning.
Vi vil dekke det senere i denne guiden i delen om grunnleggende "søkemotoroptimalisering", men hvis du er bekymret og vil vite mer om hvorfor du bør ha ditt eget domene, hopp videre nå.
Vertsalternativer for selv vert WordPress
Budsjett webhotell er et veldig konkurransedyktig område, og alternativene varierer enormt, så jeg ville være veldig forsiktig når jeg velger verten.
La meg forklare noen viktige begrep du trenger å kjenne til og vurdere først, før jeg fortsetter med å foreslå tilbydere jeg personlig har brukt gjennom årene og hjertelig kan anbefale.
CPanel: Dette er en bransjestandard programvare som styrer hosting, for eksempel å sette opp postkontoer eller databaser. Det kan ta litt tid å lære, men det er standard hos de fleste verter, så når du har brukt det når du først vet det. Den inneholder også en modul som heter Fantastico, som er et installasjonsprogram for WordPress og andre nettapper: bare skriv inn navn, passord osv., så utfører de kompliserte delene av installasjonsprosessen for deg.
Båndbredde vs. Hastighet: De fleste budsjettverter vil lokke deg med løfter om "ubegrenset" lagring og båndbredde, noe som betyr at brukerne dine kan laste ned eller bla gjennom bloggen din så mye de vil uten å pådra deg ekstra kostnader regninger. I virkeligheten oppveies dette fullstendig av hastigheten som nettstedet ditt kjører med - så selv om du skulle ha konstant nedlastinger fra nettstedet ditt, ville det være så tregt at i løpet av måneden er den faktiske båndbredden som er brukt minimal. Så ikke la deg lure av disse tomme løftene.
Det er også strenge vilkår og betingelser for bruk av hostinglageret ditt - du kan bli fristet til å tenke at med ubegrenset lagring kan du ta sikkerhetskopi av hele datamaskinen din der også, ikke sant? Men dette er generelt forbudt, og lagringen kan bare brukes til “filer som er spesifikt relatert til nettstedet”. Kort sagt, ubegrenset båndbredde er misvisende, så bytt ut ordene "ubegrenset båndbredde" med "treg hastighet" når du ser den i et vertsmarkedsføring.
Gratis domene: Budsjett-verter belaster en premie hver måned, men tilbyr deg et "gratis domene" når du åpner kontoen. Det gratis domenet koster muligens bare $ 8 hvis du skulle kjøpe det et annet sted, så husk å ta med det i kostnadsberegningen. I utgangspunktet: et gratis domene er ikke verdt å rope om.
Ytterligere domener: Du vil bli tilgitt for å tro at du med ubegrenset hosting kan legge til så mange domener du vil, men dette er ikke alltid tilfelle. For en vert jeg nevner nedenfor, krever ytterligere domener $ 30 / domene årlig på toppen av den faktiske domeneregistreringsavgiften.
databaser: Noen verter vil gi deg tilgang til standard databaser, mens noen vil gi deg en egen "hostet database" i stedet, noe som betyr at den holdes på en separat ekstern server. Vertsbaserte databaser er vanskeligere å konfigurere manuelt med WordPress, og det tok meg timer å finne ut hvorfor den ferske WordPress min ikke ville installere første gang jeg prøvde. Selvfølgelig kan du komme deg rundt dette ved å bruke vertens spesielle applikasjonsinstallasjonsprogram (Fantastico eller lignende), men jeg foretrekker å rulle min egen rene kopi av WordPress.
CPU-sykluser: Med budsjettdelte verter er det et stort antall brukere på en hvilken som helst server. Dette betyr at selv om båndbredde eller lagring kan være ubegrenset, er CPU-syklusene absolutt ikke. Flere ganger har jeg prøvd å kjøre en ny WordPress-plugin på en delt vert for bare å bli sendt en advarsel brev om at CPU-syklusene har hoppet, og at kontoen min vil bli avsluttet i løpet av dager hvis jeg ikke gjør noe om det.
Anbefalinger for WordPress Hosting
På dette tidspunktet, hvis du ikke har en hosting-tjeneste ennå, bør du se nærmere på en. Du kan ikke drive et WordPress-nettsted uten en server, og det er mye lettere å betale for en hosting-tjeneste enn å være vert for din egen webserver.
I stedet for å komme med anbefalinger i denne artikkelen, vil vi vise deg vår dedikerte oppdatering av beste WordPress-hostingleverandører De beste leverandørene av WordPress hostingLanserer du ditt eget WordPress-nettsted? Her er de beste WordPress-hostingleverandørene for å minimere hodepine og maksimere ytelsen. Les mer . Gå med en av disse WordPress-vertene for å få det beste smellet for pengene.
Slik installerer du WordPress
Som jeg nevnte, kan du enten bruke det vanlige Fantastico-installasjonsprogrammet som fulgte med hosting for å sette opp ditt nye WordPress for deg, eller laste ned og prøve å installere det selv. Jeg foreslår at du prøver begge deler, for å være ærlig, da det er god praksis å laste ned og FTP-filene selv, og du har en sjanse til å se på katalogen og filstrukturen bak WordPress. Du må også sette opp en fersk database som WordPress kan bruke, så det er en god måte å lære inn- og uttakene til CPanel.
I stedet for å gjenta den gode informasjonen som allerede finnes der, vil jeg peke deg i retning av WordPress-kodeksen som inneholder fullstendige instruksjoner for å sette opp WordPress ved å bruke industristandard Cpanel.
For å bli svak av hjertet eller utålmodig, trykker du på Fantastico-installasjonsknappen og velger et brukernavn og passord. GoDaddys eget programvaresenter for merkevarer er omtrent det samme.
Administrasjonspanelet for WordPress-installasjonen din kan alltid nås på domain.com/wp-admin, men hvis du er det allerede er logget inn, bør du se en administratorlinje øverst på skjermen når du ser på en del som ikke er administrator blogge.
2. Nøkkelkonsepter
WordPress har vokst opp gjennom årene med å omfatte en rekke innholdstyper, og har utviklet sin egen terminologi, så det ville være en fordel å lære det før du hopper.
Dette er hva du trenger å vite før du fortsetter med guiden:
Post: Dette er den mest grunnleggende innholdstypen som vil utgjøre størstedelen av bloggen din. Et innlegg består av en tittel, selve innholdsteksten, en publiseringsdato, en kategori, koder og tilhørende vedlegg (for eksempel bilder). Blogginnlegg er generelt ment å bli vist kronologisk med det nyeste dukker opp først. Månedlige arkiver blir automatisk generert, i tillegg til en RSS-strøm av dine siste innlegg.
Side: Disse ble opprettet for å huse statisk innhold for nettstedet ditt som ikke burde ha en publiseringsdato - for eksempel Om meg eller et kontaktskjema. De trenger heller ikke å bli merket eller kategorisert, og er ikke inkludert når brukere surfer på bloggarkivene dine. Vanligvis vil du bruke sider for innhold du vil lenke til fra forsiden til enhver tid. Sider kan også være hierarkiske.
kategorier: Generelle termer for å klassifisere innlegg. Innlegg kan ha en eller flere kategorier, og når brukere bla gjennom et kategoriarkiv, vil de bli vist en liste over alle innlegg i den aktuelle kategorien. Du kan også tilordne underkategorier for å opprette et hierarki hvis bloggen din trenger det. Kategorier er egentlig ikke valgfrie, selv om systemet i seg selv ikke tvinger deg - hvis du ikke klarer å kategorisere noe, vil det tilordnes en standardkategori av "ukategorisert".
Tags: Tagger skal beskrive innlegget mer spesifikt enn kategorier, og kan brukes av søkemotorer for å vurdere siderelevans. De lar deg lage "tag-sky"-widgeter, og har også arkivsider som ligner kategorier. De er ikke viktige, men anbefales. Er du usikker på hvordan du tagger innleggene dine? Et godt eksempel kan være en oppskriftsblogg, med kategorier for brød, hovedretter, forretter, desserter osv. Hver oppskrift kan da være merket med ingrediensene, slik at brukere for eksempel kan se alle brødoppskrifter, eller se alle oppskrifter laget (merket) med mel.
widgets: Små blokker med funksjonalitet som du kan legge til bloggen din forskjellige steder, avhengig av om temaet støtter dem - generelt sett går de i sidefeltet. De kan virkelig gjøre hva som helst, og jeg vil forklare mer om dem senere.
Permalinks: Dette betyr nettadressen som siden din har tilgang til fra. Som standard kan permalink til et bestemt blogginnlegg se ut yourdomain.com/?id=12345, som tydeligvis ikke ser så bra ut. Senere vil jeg forklare hvordan du kan endre dette til å være "ganske permalinks" av skjemaet yourdomain.com/deliciousbread-oppskrift.
kommentarer: Standard pris for blogger i dag, men du kan slå dem av. Sider kan ikke kommenteres som standard, bare blogginnlegg.
Tema: Hvordan bloggen din vises, og WordPress har de mest gratis temaene i ethvert system - bokstavelig talt hundretusener å velge mellom. Å velge en kan være enkelt eller et mareritt - så det er derfor en hel del av denne boken er dedikert til den. Se nøkkelelementene i de fleste temaer til høyre.
menyer: Et nytt tillegg til WordPress versjon 3, og de lar deg lage tilpassede menyer i hele ditt tema (forutsatt at det støtter dem). Vi ser nærmere på denne funksjonaliteten senere, men vær klar over at mange temaer ikke har blitt oppdatert for å inkludere denne funksjonaliteten ennå.
Utvalgte bilder: Lar deg enkelt og enkelt spesifisere et tilknyttet bilde for et innlegg. Når den er angitt, vil temaer som støtter funksjoner, automatisk vise bildet ved siden av postutdraget eller på forskjellige steder i hele temaet. Hvis du legger til den visuelle signalen ved siden av en innleggstittel, øker sannsynligheten for at leserne klikker seg gjennom for å lese artikkelen dramatisk. Du må ikke bekymre deg for om temaet ikke støtter kjente bilder med en gang - men jeg vil vise deg senere i boken hvordan du kan legge til denne funksjonaliteten i deg selv når vi diskuterer litt temaredigering.
Viktige første trinn i WordPress
Selv om den berømte 5 minutters installasjonen gir deg et fullt fungerende WordPress-system fra start, er det noen få skritt jeg anbefaler deg å ta før du gjør noe annet.
Aktiver Akismet Spam Control: Du vil bli overrasket over hvor raskt spammere kan finne bloggen din og begynne å kommentere spam. Jeg forlot en blogg i en grunnleggende installasjonstilstand en gang, og i løpet av en uke skaffet den seg 100 kommentarvarsler for eksemplet "Hello World!" post. Gå over for å registrere deg for en Akismet API-nøkkel først, aktiver deretter Akismet-plugin og konfigurer API-nøkkelen. Dette fanger automatisk de fleste spam-kommentarer som raskt kan overvelde deg.
Rediger nettstedslinjen. Etter den første installasjonen, vil hjemmesiden din vise en strekord av "Bare et annet WordPress-nettsted". Gå til skjermbildet for generelle innstillinger for å endre dette, og ikke glem å lagre.
Aktiver ganske permalinks. Fra siden Innstillinger> Permalinks kan du velge en ny URL-stil slik at nettadressene dine har betydning for dem. Du kan tilpasse dette du vil.
Velge et WordPress-tema
Som med ethvert system som blir det mest populære, vil folk prøve å utnytte uvitende brukere. For WordPress har dette vært i form av skjulte lenker i temakoder - ofte til nettsteder med tvilsomt innhold og kodet på en slik måte at temaet vil gå i stykker hvis du prøver å fjerne dem.
Vær på vakt mot å laste ned gratis temaer fra tilfeldige nettsteder. Dette er et grått område moralsk - noen temadesignere tjener godt på å selge disse koblingene mot annonseringsavgift, og kan derfor gi temaet gratis. Hvis temaet er fra en anerkjent designer - generelt vil du laste ned disse fra designerenes nettsted i stedet for en temakolleksjon nettsted - så vil jeg foreslå at du legger igjen lenken der eller betaler designeren for å få den fjernet (de tilbyr vanligvis dette som en premiumtjeneste). Ellers vil jeg si at jeg holder meg til WordPress-vert temaarkiv på wordpress.org, ettersom temaene har blitt kontrollert og det er et sterkt samfunn bak dem. Bare vær forsiktig med Googling “gratis WordPress-temaer”.
Flere nylig har noen temaer til og med innebygd malware som kan gjøre nettstedet ditt til en spam-maskin, og jeg har sett effekten av dette første hånd - i verste fall som resulterte i en overbelastning på $ 1.000 for båndbredde fordi den kompromitterte serveren sendte ut e-postmeldinger på en alarmerende måte vurdere. Så jeg gjentar nå, aldri last ned fra et ikke-anerkjent nettsted - spesielt noe du fant etter å ha googlet “gratis wordpress-temaer”.
Hvor du trygt kan laste ned WordPress-temaer
Offisielt WordPress Theme Archive: I tilfelle du ikke visste det, kan du få tilgang til dette ved å bruke WordPress admin-skjermen i stedet for å besøke det faktiske nettstedet. Bare velg Utseende> Temaer> Installer temaer, og enten søk etter nøkkelord eller filtrer etter temaets koder.

WPShower: Et utvalg av både premium og gratis temaer, hvorav noen er omtalt i Photoblog / Portfolio-utvalget nedenfor.
Smashing Magazine: Selv om det først og fremst er en designblogg som dekker en rekke emner, liker de å runde opp det beste fra det nye gratis temaer og sponser regelmessig en ny temautgivelse av sine egne, så det er absolutt verdt å abonnere på dem mate.
Site5: Premium (eller betalte) temaer er selvfølgelig et annet alternativ, så hvis du er villig til å bruke opptil $ 50 på et unikt tema eller gå til et tema "klubb", er dette noen av de beste stedene å begynne å se på:
- WooThemes: Det dyreste av partiet til 15 dollar i måneden for ubegrenset tematilgang, men god kvalitet.
- Themeforest: Den største samlingen av premiumtemaer, alle individuelt priset.
- ElegantThemes: Et veldig omfattende utvalg, og du får ubegrenset tilgang til dem alle for $ 39.
Hvis du leter etter temaer spesielt for fotoblogger, kan du hoppe videre til kapittelet om Gallerier og fotostyring.
Jeg skal introdusere noen flere flotte WordPress-ressurssider på slutten av boken, men foreløpig kan du enten begynne å jobbe med ny blogg som bruker standardtemaet, dekket i neste kapittel, eller gå videre og velg et annet tema fra kildene vi listet opp ovenfor.
3. Grunnleggende operasjoner: Skrive ditt første innlegg
Dette kommer til å bli den korteste delen av denne artikkelen, fordi WordPress er så brukervennlig at du virkelig ikke trenger noen instruksjon for å komme i gang på skrivefronten.
Faktisk er det meste av funksjonaliteten som er tilgjengelig for deg innen WordPress, ett klikk unna nå med den nyttige admin-verktøylinjen. Når du er logget inn på nettstedet, bør du se dette på hvilken som helst side du ser på nettstedet. Ikke bekymre deg: bare du kan se det, ikke dine vanlige besøkende.
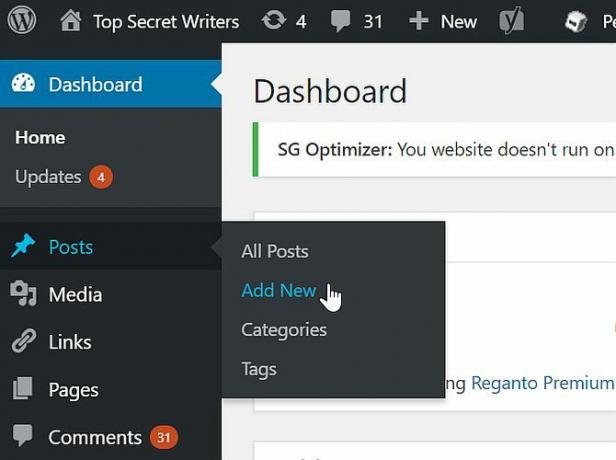
Hvis du vil skrive et nytt blogginnlegg, holder du musepekeren over Legg til nytt> Innlegg på venstre sidefelt. Så enkelt er det. I administrasjonsområdet er det også en knapp for å skrive et nytt innlegg øverst til høyre, og en kobling i Innlegg-delen på sidefeltet til enhver tid. Ting skal være selvforklarende derfra.
Tips: Hvis du finner ut at du plutselig har inspirert, men ikke ønsker å publisere alt på en gang - kan du stille inn publiseringsdatoen i fremtiden. Publiser-knappen blir tidsplan, og til ditt angitte tidspunkt vil innlegget bli publisert automatisk. Veldig nyttig hvis du skal ta deg en lang ferie.
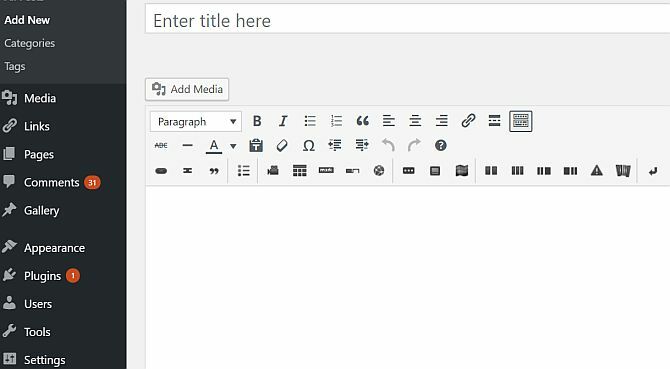
Det er to redigeringsmodus når du skriver et innlegg - fanen Visuell gir deg en forhåndsvisning av innlegget - en WYSIWYG-visning hvis du vil - viser bilder og tekstformatering du har brukt. Den siste artikkelen avhenger selvfølgelig av temamalen din. Derfor er det også en forhåndsvisningsknapp for å se det ferdige stykket i sammenheng og gjøre justeringer.
Slik laster du opp et bilde til WordPress
Klikk på skjermen for redigeringsskjema Legg til medier -knappen for å åpne dialogboksen for opplasting av bilder.

Etter å ha valgt en fil på din lokale maskin og trykket på opplasting, vil du bli presentert følgende litt forvirrende skjerm, så la oss se på det i en liten detalj.

For det første er Rediger bilde-koblingen ganske nyttig, slik at du kan beskjære, rotere og endre størrelse på bildet. Det er imidlertid lett å overse, og for det meste trenger du sannsynligvis ikke det. Etterpå nedover på skjermen er det noen tekstfelt du kan angi. Hvis du legger til en bildetekst, vil den vises på siden din under bildet. Tittelen, alternativ tekst og beskrivelse er imidlertid skjult. De vil bli brukt for enten nettlesere som ikke kan vise bilder eller brukere med nedsatt syn, eller av Google når folk utfører et bildesøk. Å stille dem er ikke nødvendig annet enn en tittel, men hvis du har et fotografi du er spesielt stolt av eller kanskje et bilde du har laget (som en infographic), er det vel verdt å stille dem inn.
Deretter linken URL. Dette avgjør om brukere kan klikke på bildet for en større versjon eller ikke. Hvis du ikke vil at noe skal skje, velger du ingen. Hvis du vil at de skal kunne åpne hele versjonen av bildet, velger du fil-URL. Innleggings-URL-en vil koble bildet til sin egen side (vedleggssiden), som ser ut som et vanlig innlegg, men bare inneholder det bildet. Siden du vanligvis vil sette inn bilder som passer godt for temaet, er det kobling til en egen vedleggsside noe overflødig - best å koble til URL-filen for full fil hvis du faktisk vil at brukere skal kunne se hele bildet på alle.
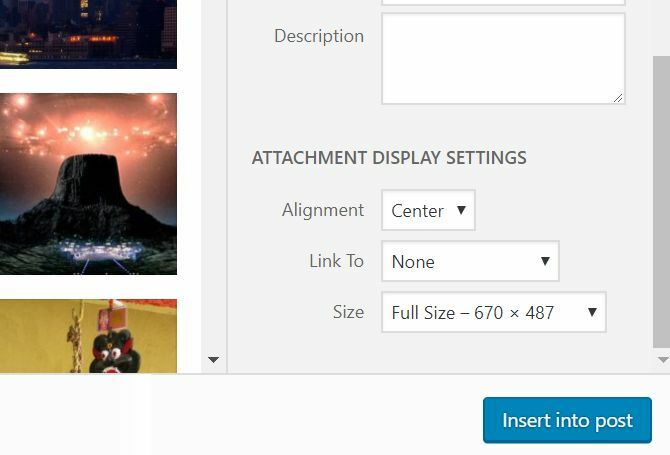
Justering avgjør om teksten flyter rundt i bildet (venstre eller høyre), eller den sitter alene, enten med standard ingen eller i midten av siden din. Igjen, hvis du har satt opp bildestørrelser slik at de passer perfekt til siden din, burde du ikke trenge dette. Hvis et bilde imidlertid bare er halvparten av bredden på kolonnen med full innhold, ser det ofte bedre ut mot venstre eller høyre på linje med teksten som flyter, og hjelper deg med å unngå dødt hvitrom.
Størrelsen er et viktig alternativ. Disse størrelsene angis enten etter temaet ditt, eller settes av deg fra Innstillinger> Media-siden. Selv om det er et spørsmål om personlig preferanse, foretrekker jeg å angi Medium størrelse som den perfekte passformen for innholdskolonnen min, med store størrelse igjen med den høye standardoppløsningen - dette gir meg muligheten til å lage en galleri-lignende visning av bilder, hvis jeg skulle ønske det punkt.
Til slutt er Featured Image bildet du har valgt å representere dette innlegget. Avhengig av temaet ditt, kan det hende at det ikke brukes som et miniatyrbilde i hele. Selv om det nåværende temaet ikke bruker det, er det god praksis å angi det kjente bildet for deg oppgradere på et senere tidspunkt til en som gjør det, eller bestem deg for å hacke funksjonaliteten i det eksisterende temaet deg selv. For et lysende eksempel på kjente bilder som er i bruk, sjekk ut MakeUseOf-hjemmesiden - de miniatyrbildene du ser fungerer alle som et omtalt bilde.
Når du har angitt alle de aktuelle alternativene, kan du gå videre og sette inn bildet for å plassere det hvor markøren sist var i teksten. Jeg vet at prosessen med å laste opp bilder kan virke litt tungvint, men innstillingene dine blir husket, så mesteparten av tiden trenger du bare å trykke upload> insert. Hvis det fremdeles kommer deg ned, kan du vurdere å bruke en ekstern programvarepakke du kan legge ut fra (se kapittelet om tilfeldige kule tips for hvordan du gjør dette).
Det er alt jeg skal skrive om grunnleggende drift, for utover det er alt så intuitivt - du trenger ganske enkelt ikke en guide. Hvis du vil legge til en plugin, finner du alternativet Legg til> Plugin på admin verktøylinjen, eller Plugins> Add New menyalternativet på sidefeltet.
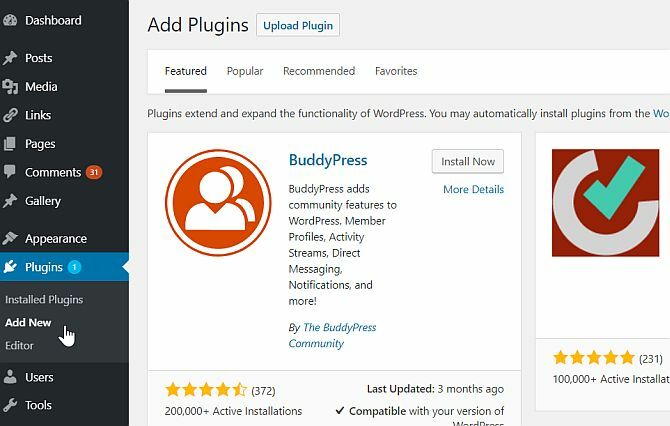
Temaer kan administreres og installeres fra Utseende> Tema-menyen, og widgeten satt opp fra Utseende> Widgets. Ser du hva jeg mener om hvor intuitivt dette er?
Når du installerer flere plugins, vil du finne flere menyelementer som vises på den venstre sidefeltet. Dessverre er det opp til den enkelte plugin-skaperen å velge nøyaktig hvor eller hvilken seksjon de skal plasseres i, så hvis du ikke kan for å finne alternativskjermbildet for pluginen du nettopp installerte, prøv å utvide alle seksjonene og sjekk hver kobling - den vil være der et sted. Jeg vil også oppfordre deg til å utforske alle menyelementene i alternativet, bare så vet du at du får en ide om noen av funksjonene til WordPress.
Hvordan legge til YouTube-videoer i WordPress
WordPress har litt magi for deg på dette området. I stedet for møysommelig å dra til YouTube, utvide delingsfanen og til slutt kopiere og lime inn objektets innebygde koder - bare lim inn URL-en til videoen direkte i skjermen for redigering av innlegg i stedet. Når forhåndsvisning eller publisering, vil WordPress automatisk legge inn videoen. Ingen rotete koder, ingen kompliserte innebygninger, bare lim inn URLen og la WordPress gjøre det harde arbeidet.
Forstå widgets i WordPress
Siden brukerfellesskapet og antall utviklere som jobber med å forbedre WordPress er så mange, er det bokstavelig talt millioner av plugins og widgets som du kan legge til på nettstedet ditt. Men hva er widgets?
Widgets er små blokker med funksjonalitet og kan variere fra noe så enkelt som å vise en liste over dine de siste 5 blogginnleggene eller de nyeste tweetsene dine, til en Facebook Connect-widget som viser avatarer for din Facebook-fans.
Hvis du vil administrere widgetene dine, går du til menyelementet Utseende> Widgets på sidelinjen til administrasjonspanelet eller administrasjonsfeltet som vises på hele nettstedet. På høyre side av skjermen er de forskjellige widget-områdene som er tilgjengelige for deg med det nåværende temaet. Hvis ingenting vises her, støtter det valgte temaet ikke widgets. Finn en som gjør det. Noen temaer støtter flere widgeter - for eksempel i sidefeltet og bunnteksten.
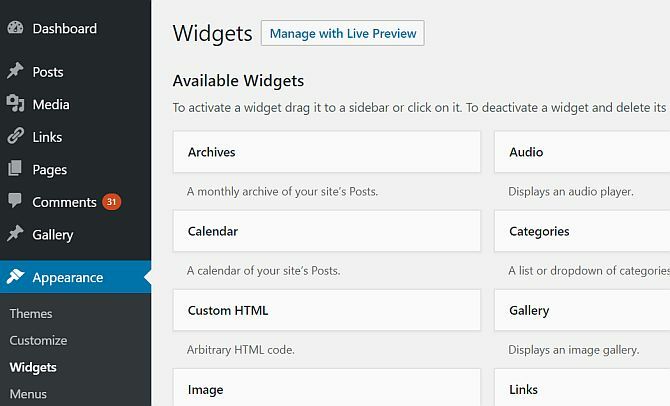
Dra og slipp widgets fra “Tilgjengelige widgeter” -boksen til sidefeltet eller en annen widget-boks til høyre. Du kan også ordne rekkefølgen på alle widgets som allerede er der. Når de er plassert, kan de fleste widgeter tilpasses på en eller annen måte. Vis alternativene ved å klikke på pil ned for å åpne skjermbildet for widgets-alternativer, og ikke glem å klikke på lagre hvis du skal rekke noe. Noen widgeter fungerer bare som den er, eller trenger ikke å tilpasse.
WordPress kommer med et sett med innebygde widgets som utfører en rekke funksjoner, så les beskrivelsene og prøv dem ut på nettstedet ditt - de fleste er selvforklarende. Personlig foreslår jeg at du bruker minst:
- Søk
- Nylige innlegg, som viser de 5 siste innleggene.
- Kategoriliste
- Koblinger for å vise favorittbloggene dine
For å vise de siste innleggene fra a annerledes blogg (som ikke nødvendigvis er din), bruk RSS-widgeten. Dette vil dynamisk trekke de siste innleggene fra nettstedets RSS-strøm, men du må oppgi riktig feed-adresse. For en annen WordPress-blogg, bare det å legge til / mate til slutten av hjemmesiden URL skal fungere bra.
Du har kanskje lagt merke til at nettstedet ditt allerede har widgets som fungerer på sidefeltet som standard - men widgets-skjermen viser ingen som aktive. Dette er fordi de fleste temaer har et standardsett som de viser når brukeren ikke har tilpasset noe. Hvis du begynner å tilpasse widgetområdet ved å dra og slippe til og med bare en widget, vil standardene forsvinne for å vise det tilpassede området i stedet. Hvis du fjerner den igjen, vil standardinnstillingen sparke inn.
Du vil merke at det også er en annen boks som heter “Inactive Widgets”. Ved å dra en av de eksisterende widgetene dine hit, kan du "lagre" den - beholde innstillingene. Du kan dra flere kopier av den samme widgeten hit, og hver og en blir lagret for senere bruk.
Hvordan får du flere småprogram?
Widgets er bare en annen type plugin, og mange typer plugins for funksjonalitetstillegg har widgets inkludert. Hvis du vil bla gjennom plugins som ble spesifikt tagget som widgets eller har widgets, Du kan bla gjennom dem fra Plugins> Legg til ny-skjermen, der "widgets" er en av de viktigste tags. En langt bedre måte å gjøre det på er bare å søke etter den typen widgeten du ønsker. Skriv inn "twitter" (for eksempel) så finner du tusenvis!
4. WordPress og søkemotoroptimalisering (SEO)
Jeg kommer til å dekke SEO kort fordi godt innhold alene ikke er nok til å få bloggen din lagt merke til, og de fleste bloggere gir opp ganske snart hvis de ikke ser et godt antall besøkende eller tilbakemeldinger fra dem. Å sørge for at bloggen din er optimalisert for søkemotorer er bare en del av historien - sjekk ut neste kapittel for ulike strategier for å markedsføre bloggen din.
Hva er SEO?
I utgangspunktet betyr SEO å sørge for at innholdet kan bli funnet - så det autoritative blogginnlegget ditt om "hvordan du kan mate kyllinger ”vises forhåpentligvis et sted i de 10 beste resultatene når en bruker søker på Google etter det aktuelle uttrykk. Selvfølgelig kan ingen garantere at du noen gang kommer til å rangere godt, og til syvende og sist er det * kvaliteten * på innholdet ditt som vil holde deg oppe der som en pålitelig kilde til informasjon, men SEO er startplaten du starter fra og gir deg selv best mulig sjanse.
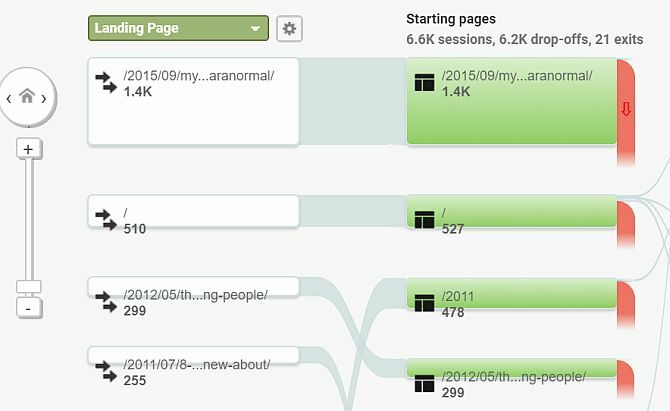
Hvorfor du bør bry deg om SEO
For mange mennesker er søkemotoroptimalisering en slags svart kunst som ganske enkelt ikke gjelder blogger — noen tenker til og med på det som en slags “ulovlig hacking” for å gjøre nettstedet ditt mer attraktivt for nettstedet Googlebot. Mens den siden av emnet absolutt eksisterer, er flertallet av SEO-teknikker enkel sunn fornuft som bør brukes på alle nettsteder på internett. Det er også noen fremgangsmåter du må være forsiktig med, da de virkelig kan skade din status med Google.
La meg fortelle deg fra erfaring at SEO er noe du virkelig må tenke på helt fra starten - det er veldig vanskelig å endre ting når du har bygd opp en blogginnlegg innlegg indeksert, og du har allerede fått besøkende og lenker som kommer inn fra andre blogger - og du vil sitte fast i landet med bloggmidligheten til du til slutt gir opp å legge ut en dag. Tro meg, jeg har vært der.
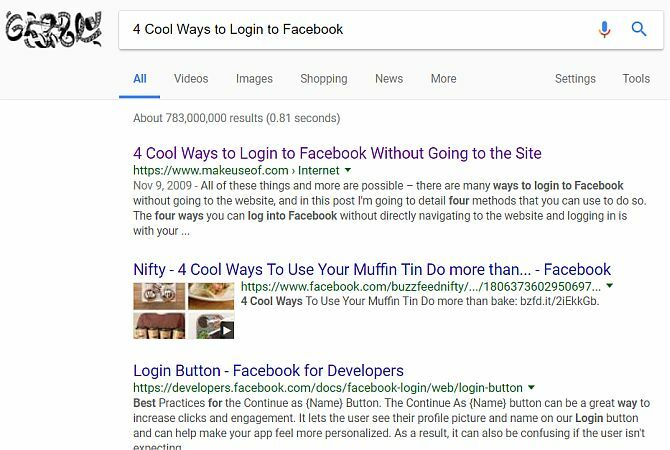
Ansvarsfraskrivelse: Ingen kan virkelig vite hvordan Googles rangeringsalgoritme fungerer, og det er av den grunn at det i beste fall er lurt å prøve å spille systemet. Det du kan gjøre er å følge et sett med beste fremgangsmåter publisert av Google selv, lytte til råd fra de med erfaring og ta dine egne beslutninger. Til slutt er mye av SEO enkelt samfunnsbruk, og så lenge du skriver kvalitetsinnhold som innholdet lett kan identifiseres av mennesker, bør du gjøre det bra.
Første trinn for SEO
Velg et sett med nøkkelord, og fokuser om mulig bloggen din på et enkelt emne. Hvis du skriver mange høykvalitetsartikler om et enkelt emne, og emnet ligger i bloggtittelen og domenet ditt, er du det vil rangerer godt for det søkeordet. Det er så enkelt. Mitt eget nettsted, ipadboardgames.org, er for tiden rangert på første side i Google for nøkkelordene “iPad-brettspill (r) ”nettopp fordi det kun er fokusert på ett tema, og har pålitelige anmeldelser av kvalitet som er knyttet til rundt om i verden web.

Men hva hvis nettstedet ditt ikke handler om et enkelt emne - for eksempel en generell "om meg" eller personlig blogg? Dette er det vanskeligste å vurdere for SEO, slik at du kan forvente å ikke rangere spesielt godt for noe annet enn ditt eget navn. Prøv å skrive om noen unike nisjetemaer som du har fagkunnskap om, og du vil finne at du får mye trafikk fra de som vil konvertere til vanlige besøkende. For eksempel eide jeg en gang en blogg som var en blanding av middelmådige tech-tutorials, men en artikkel handlet om hvordan du installerer Windows ved å bruke Bootcamp på en Macbook når superdrive var ødelagt — den gangen var det en av bare noen få sider rundt detaljering av prosessen, og ble til og med lenket til fra piratebay.org, som bokstavelig talt raketer bloggen til rundt 500 besøkende a dag.
En tredje type blogg du kan være interessant i å lage handler om deg, men også å tilby dine profesjonelle tjenester. I dette tilfellet må du fortsatt målrette mot bestemte nøkkelord "tresnitt Wisconsin", men det er viktig deg publiser og del regelmessig din spesialiserte kunnskap om emnet, og etabler deg dermed som en Ekspert. Bare det å sette opp et "visittkort" -nettsted er bare ikke nok lenger - du må produsere ferskt innhold med jevne mellomrom.
Generelle SEO-råd for ethvert nettsted
Det første du bør gjøre hvis du lanserer et nytt nettsted, er å få et personlig, unikt, relevant domenenavn som yourdomain.com.
Avhengig av hvilken type blogg du planlegger å lage, er domenenavnet en god måte å få et forsprang på med Google-rangeringen din. I utgangspunktet er "eksakte samsvarsdomener" et nøkkeltegn for Google på at nettstedet ditt er relevant for et bestemt emne. Alt i likhet - et nøyaktig samsvar med domenet vil alltid vinne mot noe generisk. Underdomener teller forresten ikke.
Angi riktige metatagger for tittel og beskrivelse:
Sidetittelen er det som vises i brukerens nettleser øverst på skjermen - i tillegg til tittelen som vises i Googles søkeresultater. WordPress klarer seg som standard ganske bra med titler, men du bør unngå alt som er for langt, eller det kan være lurt å justere strukturen litt. Metabeskrivelsen er ikke menneskelig lesbar på bloggen din selv, men den brukes av Google på søkeresultatsiden hvis du har en. Hvis beskrivelsen ikke er satt, vil Google forsøke å trekke ut en del av siden din som den anser som relevant for søket (faktisk kan det hende gjør dette likevel og bare ignorere den perfekt utformede beskrivelsen din hvis den mener at den ikke er relevant for brukeren som er tilgjengelig), så sørg for at du angir en.

Som standard angir ikke WordPress en beskrivelse, så du trenger en plugin for dette som jeg vil beskrive senere.
Bruk bilder til din fordel:
Et enkelt oversett område med innkommende søketrafikk er fra Google Image Search. På ett nettsted jeg har administrert, skaffet trafikken seg 100 ganger over natten på grunn av et enkelt bilde relatert til nyere nyheter - med det i bakhodet kan du utnytte bilder som en uutnyttet trafikkilde. Spesielt må ALT- og TITLE-taggene settes inn slik at de er relevante for søkeordene dine. Hvis siden din handler om å "mate kyllinger", og du har et bilde av en fôrblanding du har laget, med filnavnet "DSC1001.jpg", og ingen ALT- eller TITLE-koder er satt, kaster du bort en stor trafikkmulighet.
En enkel måte å sikre at du utnytter dette er å fikse de aktuelle feltene når du laster opp bilder ved å bruke WordPress image uploader (se skjermdumpen), men hva om du har glemt å gjøre det for all din eksisterende innlegg? I tilfelle, installer det nyttige SEO-vennlige bilder-plugin. Den vil automatisk legge til relevante koder til alle bildene dine, i henhold til tittelen på innlegget de er knyttet til - det er ikke ideelt, men absolutt bedre enn ingenting.
Unngå dupliserte eller “lav kvalitet” -innhold:
Det må være en selvfølge at det er dårlig å kopiere andres innhold, men mange nettsteder ville det tidligere gjør dette automatisk ved å "skrape" RSS-feeder - det er til og med WordPress-plugins som vil gjøre dette for du. Gjør imidlertid ingen feil. Denne fremgangsmåten er nå lett gjenkjennelig av Google og resulterer i en rask avindeksering av det krenkende nettstedet. Det er derfor helt avgjørende at du ikke kopierer og limer inn innhold fra en annen kilde - sørg for at blogginnleggene dine er originale! Dette betyr ikke at du ikke kan legge inn YouTube-videoer eller sitere en annen side, men sørg for at du gjør noe annet på toppen av det.
Du må også sørge for at hver side på nettstedet ditt har en betydelig mengde godt innhold - Google vil straffe deg for "lav kvalitet" -innhold hvis du publiserer et innlegg med bare to eller tre setninger på den. Så betyr dette at du ikke kan legge inn små tanker eller lenker du finner? Nei, men det betyr at de ikke burde være et blogginnlegg. Vurder å bruke “asides” -postypen til standard-tjuetall-temaet som viser innleggene på bloggen uten å gi dem en helt egen side - eller legg dem ut på Twitter. En god tommelfingerregel er at et blogginnlegg skal være minst 300 ord.
Enkel SEO i WordPress med et plugin
Yoast SEO er en fantastisk gratis plugin som jeg alltid installerer på et hvilket som helst nytt nettsted.

Det er for mye funksjonalitet til å dekke det hele her, men her er noen høydepunkter av hva det gjør:
- Omskriver tittelkoder så innleggstitler kommer i begynnelsen, og lar deg skrive tilpassede tittelkoder for arkiver eller spesifikke sider.
- Meta beskrivelse editor, for enkelt å legge til relevante metabeskrivelser overalt og tilpasse for individuelle sider og innlegg.
- Unngår duplisert innhold ved å sette rel = canonical tag for deg (hvis du ikke forstår hva dette betyr, er det en måte å fortelle søk motorer hva den opprinnelige siden var, siden WordPress er i stand til å presentere samme innlegg på flere forskjellige URLer)
- 404 skjerm for å sikre at nettstedet ditt forblir feilfritt.
- Slug-optimizer er kanskje den mest nysgjerrige klingende funksjonen noensinne, fjerner slug-optimizer ubrukelige korte ord fra de ganske permalink-URL-ene og gjør dem kortere og mer relevante.
- Sosial lar søkemotorer vite hvilke sosiale profiler som er tilknyttet nettstedet.
- XML-områdekart håndterer generering av XML-områdekart for deg.
- Avansert SEO tar seg av avanserte problemer som brødsmuler, tilpassede permalinks og RSS-strøminnstillinger for å identifisere nettstedet ditt som den opprinnelige innholdskilden.
I utgangspunktet håndterer det alle aspekter av SEO du noen gang vil ønske deg, men du kan deaktivere deler av det du ikke trenger. Noen er ganske avanserte og absolutt ikke emner vi kan dekke i denne guiden, men når du lærer mer om SEO, kan du være sikker på at du ikke trenger å endre plugins for å få den ekstra funksjonaliteten.
5. Gallerier og fotostyring
Hvis du bare trenger å legge inn gallerier med bilder i innleggene dine av og til, har WordPress innebygd gallerifunksjonalitet, slik at du ikke trenger ekstra plugins. Bare last opp bildene på riktig innlegg - du trenger ikke å sette dem inn, bare laste opp (vi kaller dette “Knytte” dem til innlegget), og sett deretter inn kortkoden uansett hvor du vil legge vedlagte bilder til vises.
Galleri og Photoblog temaer
- Opprørstema: Sjekk det ut selv for å få full effekt.
- Portfolio: rett opp firkantet rutenettportefølje, minimalistisk, men profesjonell.
- Ubalanse: Fra produsentene av Portfolio-temaet er dette et lysere og mer moderne tema.
- Herregård: Fjerner ethvert mellomrom mellom forhåndsvisning av bilder og fokuserer på det som betyr noe.
- Torget: I stedet for å prøve å fastklemme 20 bilder på en skjerm, forenkler BigSquare ting ned til det ene bildet etter det andre, komplett med en rask informasjonsdel på siden.
Fotogalleri-plugin
Som standard vil WordPresss knytte bilder til et innlegg. For de fleste tilfeller er dette greit, men du kan finne ut at du ønsker noe kraftigere, med muligheten til å administrere separate album eller gallerier. I så fall anbefaler jeg en plugin som heter NextGen Gallery.
Det er også ganske mange plugins for selve NextGen Gallery-pluginen, som kan antyde hvor kraftig den er.
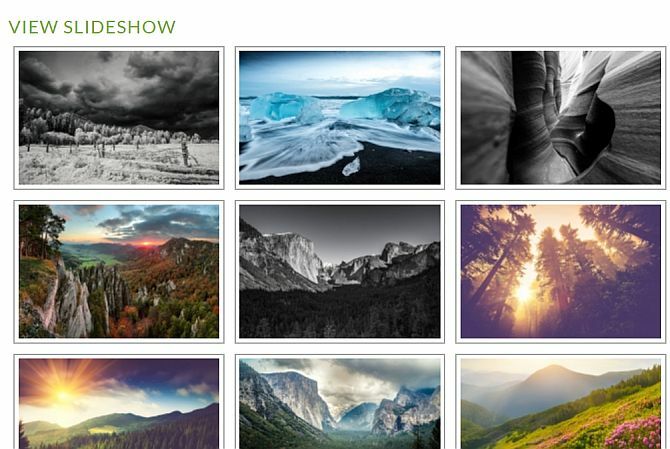
Når dette er installert, er fotostyring helt adskilt fra blogginnlegg. Du har gallerier som består av ett eller flere bilder (hvorav ett kan spesifiseres som forhåndsvisningsbilde for det galleriet), og album som består av ett eller flere gallerier. Du kan fremdeles enkelt legge inn et helt galleri eller album i et blogginnlegg hvis du trenger (“hei, postet disse til galleriet fra Sams bryllup ”), men du kan også ha en" bilder "-del med alle galleriene du har oppført.
Bildeopplastinger er også kraftigere, med muligheten til enten zip, batch eller individuelle opplastinger, og du kan velge hvilket galleri de skal gå i (eller automatisk lage et nytt) når du laster opp. For å legge inn kan du enten bruke kortkodene som følger med [nggallery id =?] Eller bruke den nye knappen på den visuelle redigeringslinjen. Lese mer om plugin-modulen, eller bare installer ved hjelp av plugins> Legg til nytt og søk etter det.
I denne korte delen vil jeg se på noen velprøvde strategier for å markedsføre bloggene dine, inkludert praktiske metoder du kan utføre, noen advarsler og plugins du kan bruke.
For å skrive bloggen din er ikke nok - du trenger å plassere deg der ute i "blogosfæren" - få kontakt med andre bloggeiere om mulige koblingsutvekslinger, og kommenter andre blogger som interesserer deg eller er relatert til yours.
Et advarsel om kommentarer. Kommentarskjemaer lar deg oppgi navn og nettadresse som takkekobling for å gi tilbakemelding, men noen brukere velger å ta dra nytte av dette ved å skrive inn målordene i stedet for et navn - slik at innsiktsfull kommentar kan bli skrevet av “Best Dating Nettstedet".

Synspunktene varierer i bloggfellesskapet i forhold til legitimiteten til dette, men hos MakeUseOf tar vi et sterkt standpunkt imot det - hvis du oppgir navnet ditt som et sett med nøkkelord, kan du være sikker på at du blir slettet og utestengt fra kommenterer. Forsikre deg også om at kommentaren din faktisk legger noe til samtalen - det er enkelt å bare skrive "Hei, flott blogginnlegg" og få plutselig linken din i kommentarene, men igjen er det et moralsk grått område. Vær så snill, ikke bidra til fjellene med nettsøppel allerede der ute.
Gjesteblogging
Gjesteblogging er også en flott mulighet, der du skriver et gjestepost på andres blogg i bytte mot en lenke i artikkelen et sted. MyBlogGuest ( https://myblogguest.com/) er skapt av vår egen eks-skribent Ann Smarty, og det er et flott system å finne passende blogger eller til og med gjester for å legge ut innhold på bloggen din (og gi deg en vel nødvendig ferie).
Delta i et bloggkarneval
Et bloggkarneval er når et tema blir gitt, og forfattere fra forskjellige blogger vil skrive om det emnet i håp om å bli inkludert i round-up. Når karnevalinnleveringsprosessen er over, vil lederen skrive et runde opp innlegg som fremhever alle de beste oppføringene og lenke til dem. Disse kan være veldig produktive når det gjelder å få ny trafikk, ettersom blybloggen vanligvis har høyt antall lesere til å pusse i retning av deg.
Som med å kommentere, prøv å ikke være for spammy og sørg for at karnevalet du deltar i er faktisk relatert til nettstedet ditt - det lønner seg ikke å markedsføre ditt asiatiske datingside på hagearbeid karneval. Den beste måten å finne dem på er å søke på Google etter “bloggkarneval” etterfulgt av emnet du ønsker.
Oppmuntre til sosial deling
Noen mennesker blir virkelig lei av å se en "Like" -knapp som er pusset på alt i disse dager, men det er absolutt ingen som benekter kraften til sosial deling på nettsteder.

Det kan ikke være enklere å legge til noen sosiale delingsknapper i blogginnleggene dine med disse programtilleggene:
- Dele denne: Min anbefalte metode, da den produserer veldig attraktive aksjeknappelister med eller uten deletall, og inkluderer en gjenkjennelig alt-i-ett-delingsknapp, brukt av tusenvis av nettsteder.
- ShareDaddy: Oppretter en individuell knapp så vel som en alt-i-ett-deling / e-post-knapp.
- Mark: Oppretter en enkelt delingsknapp som utvides til å vise delingslenker på forskjellige sosiale nettverk.
Hvis du er komfortabel med å redigere temafilene, kan du også hente kodene direkte fra de aktuelle nettstedene. Se disse koblingene for å generere kodene for de mest populære sosiale tjenestene:
7. Tjener penger med bloggen din
Mange begynner å blogge og tror at det er en enkel måte å tjene penger på - bare skriv noe interessant, kast noen annonser på siden, så ruller du inn gratis penger på kort tid. Som alle ordninger som blir raske og raske, er virkeligheten en ganske annen. Jeg vil ikke utsette deg for å opprette en blogg for å tjene penger - hvis det er din intensjon, så rettferdig.
Men du burde vite at det kommer til å bli mye hardt arbeid, tilbakebetalingen vil være veldig lite i lang tid, og selv etter noen år kan det hende at du bare gjør lommeveksling. Når det er sagt, vil jeg introdusere deg for bare noen få måter du kan tjene penger på bloggen på.
Personlig har jeg skrevet nettsteder og blogget om forskjellige emner i nærmere ti år nå. Det er først det siste året eller så at jeg faktisk begynte å tjene penger på å gjøre det jeg elsker.
Google Adsense
Den klassiske måten å tjene penger på bloggen din er med annonseinntekter fra Google Adsense. Gå videre til adsense.google.com å bruke og bruke de enkle verktøyene for å designe dine egne blokkeringer med reklame. Det finnes en rekke former og størrelser, men hold deg til den responsive størrelsen, som har en tendens til å gi de beste resultatene.
Den enkleste måten å legge til disse annonsene på siden din er å åpne den aktuelle malen, deretter kopiere og lime inn koden der du er du vil ha det, men hvis du ikke er komfortabel med å redigere temakode, kan du bruke plugin-modulen "All in One Adsense og YPN" for å gjøre dette du. Vær advart, plugin-modulen er satt til å donere en andel av annonsene dine som standard vises til plugin-skaperen, så hvis du ikke vil gjøre dette, kan du legge til 0 i donasjonsinnstillingen.
Tilknyttede lenker
Konseptet med en tilknyttet kobling er at du oppfordrer leserne dine til å kjøpe enten i en bestemt butikk eller et bestemt produkt, og til gjengjeld får du en prosentandel av salget. Amazon er kanskje den mest kjente og enkleste å begynne med, først og fremst fordi uansett hva du reklamerer for, er du sikker på å finne den til salgs på Amazon.
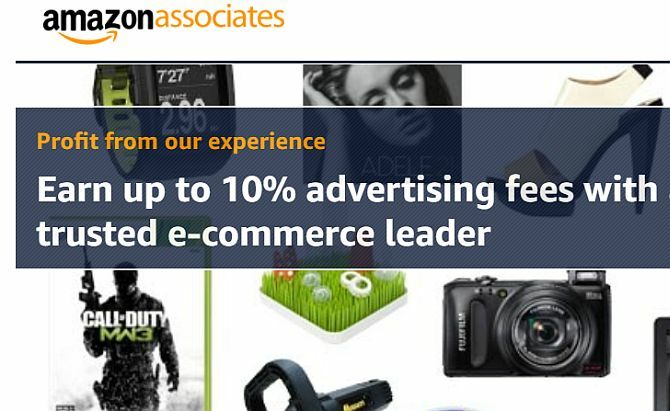
Du trenger ikke å anbefale noe spesielt, selv om Amazon-widgetene du kan plassere på sidefeltet er ganske gode utøvere - de har blitt programmert av Amazon for å friste leseren automatisk med hva de så på i det siste på Amazon, eller hvis det ikke er noen data, vil de hente nøkkelord fra siden din og automatisk hente relevante Produkter.
Meld deg på kl Amazon-tilknyttede selskaper, og det er fulle instruksjoner om å lage individuelle lenker eller widgets, selv om det å forklare prosessen er utenfor rammen av denne boken. Dessverre må du legge til tilknyttede lenker direkte til dine individuelle innlegg - det er ingen magisk plugin jeg er redd.
Hvis du ikke har det bra, kan du bare kopiere koden for det Amazon kaller widgeten Omakase og lime den inn på sidefeltet.
Amazon er ikke det eneste tilknyttede programmet. Clickbank tilbyr nedlastbare ebøker og programvarepakker på et stort utvalg av produkter, og betaler bedre enn Amazon på grunn av den direkte markedsføringsmetoden for produkter som bare har nedlastning.
8. WordPress sikkerhetskopiering og gjenoppretting
Det er to hovedelementer som må sikkerhetskopieres i WordPress - databasen og det opplastede innholdet. La oss se på de forskjellige metodene som er tilgjengelige for deg.
Via en SSH-kommandolinje
Hvis du har tilgang til serveren din via SSH (en kommandolinje), er det utrolig enkelt å sikkerhetskopiere og gjenopprette nettstedet ditt med noen få enkle kommandoer. Dessverre har delte verter vanligvis ikke SSH-tilgang - det er et annet av privilegiene å ha din egen VPS. Her er en rask oversikt over prosessen i tilfelle du har den selv:
1. Logg deg på via SSH og endre til din public_html- eller httpdocs-katalog (forutsatt at du installerte WordPress i roten).
2. Eksporter databasen ved å skrive:
mysqldump – legg til-drop-table -u Brukernavn -p DatabaseName> BackupFilename.sql
Bytt ut brukernavn og databasenavn med passende detaljer, og endre sikkerhetskopifilenavnet hvis du ønsker det. Trykk enter og skriv inn passordet ditt. Hvis du ikke kjenner brukernavnene eller passordene, kan du sjekke wp-config.php som de vil bli definert der mot starten.
3. Bekreft at du har den eksporterte databasefilen med kommandoen.
ls
Du bør se BackupFilename.sql et sted.
4. Komprimere alle filene og databaseeksporten ved å bruke TAR-kommandoen:
tar -vcf FullBackup.tar
-vcf kommer til å komprimere og gi deg en visuell utgang av hva som skjer, jeg liker at det skal vise at det fungerer. Sørg absolutt for at du har den endelige., ellers vil kommandoen mislykkes. Dette vil gi deg en full sikkerhetskopifil som heter FullBackup.tar som du deretter kan laste ned via FTP eller eksternt sende til et sikkert sikkerhetskopisted.
Dette er trinnene du vil ta for å gjenopprette fra FullBackup.tar.
1. Forutsatt at FullBackup.tar er lagret i httpdocs eller webroten til verten, pakker du den ut først:
tjære -vxf FullBackup.tar
2. Gjenopprett databasen ved å bruke:
mysql -u Brukernavn -p DatabaseName
Det er det, nettstedet ditt skal nå være tilgjengelig og fungere igjen. Sikkerhetskopieringsprosessen kan også automatiseres for å utføres hver dag eller hver uke uten å måtte logge inn og skrive inn kommandoene igjen - bare følg vår automatisert opplæring i WordPress Automatiser Wordpress-sikkerhetskopien din med Simple Shell Scripting og CRONForrige gang vi snakket om Wordpress-sikkerhetskopieringer, viste jeg deg hvor utrolig enkelt det var å ta sikkerhetskopi av hele databasen og filene på SSH med bare noen få kommandoer. Denne gangen skal jeg vise ... Les mer .
Via plugins
WP-DB-Manager: Nevnt andre steder som et nyttig verktøy for å optimalisere databasen, håndterer WP-DB-Manager også sikkerhetskopier. Det vil gi deg en database-sikkerhetskopifil i wp-content / backup-db-katalogen. Dette er en semi-manuell metode - så du må fortsatt laste ned hele nettstedet ditt ved hjelp av FTP (men denne pluginen vil ha håndtert databasesiden for ting for deg.
UpdraftPlus: Denne pluggen automatiserer de vanlige sikkerhetskopiene av alle bloggfilene dine, så vel som hele databasen din. Du kan planlegge at plugin-programmet kjøres med et hvilket som helst intervall. Den støtter lagring av din sikkerhetskopier til Google Drive Slik tar du sikkerhetskopi og gjenoppretter ditt WordPress-nettsted enkelt med UpdraftPlus Les mer .
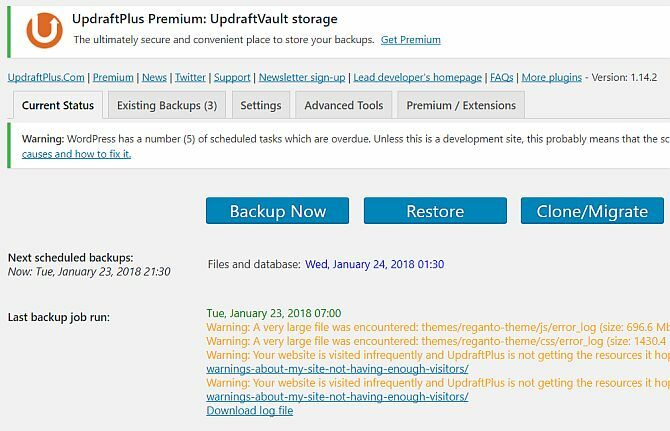
Vaultpress: Dette er en førsteklasses støttetjeneste fra skaperne av WordPress selv - så du kan være trygg på at den er bunnsolid og pålitelig. Tjenesten koster $ 15 / måned per nettsted, men du betaler for bekvemmeligheten, påliteligheten og brukervennligheten.
Backup Buddy: En annen premium plugin jeg har hørt fantastiske ting om. Kostnaden er $ 75 engangsbetaling for bruk på opptil 2 nettsteder, og funksjonene er virkelig utrolige.
Manuell sikkerhetskopiering og gjenoppretting
Det skriftlige innholdet ditt er helt inne i databasen - men alle medier, plugins og temaer du laster opp lagres i wp-innholdskatalogen. Den andre viktige filen du trenger å ta sikkerhetskopi er wp-config.php i roten - resten av filene er standard WordPress-systemfiler som kan erstattes ved å laste ned WordPress på nytt.
Når det er sagt, er det enkleste å laste ned hele WordPress-katalogen over FTP sikkerhetskopieringsfiler, men avhengig av antall og størrelse på filer du har lastet opp, kan dette ta noen få timer.
På databasesiden er den eneste måten å manuelt sikkerhetskopiere den ved å bruke PHPMyAdmin gjennom kontrollpanelet for webhotellet. WordPress-kodeksdetaljene denne prosessen i detalj —Men hvis du brukte WP-DB-Manager-plugin-en, vil du allerede ha eksportert en databasefil for deg, uten å ha tilgang til PHPMyAdmin
I tilfelle en katastrofal svikt, trenger du minst to ting for å gjenopprette nettstedet:
- En full sikkerhetskopi av alle filene—I det minste, wp-innholdskatalogen og wp-config.php-konfigurasjonsfilen fra roten.
- En fullstendig database-sikkerhetskopi av alle tabeller—Dette vil være en .SQL-, .GZ- eller .BZ2-fil.
Å laste opp dine sikkerhetskopier er en enkel prosess gjennom FTP, bare sørg for at du plasserer alt på samme sted igjen - så hvis bloggen din opprinnelig var installert i / bloggkatalogen, sørg for at den kommer dit igjen (du kan "migrere" nettstedet ditt til et annet domene eller katalog, men det er et annet emne fullstendig).
Gjenoppretting av databasen må igjen gjøres gjennom PHPMyAdmin-grensesnittet.
9. Optimalisering og skalering for høy trafikk
Dette er et emne som er stort nok til å bli en egen eBok, men jeg kommer til å prøve å gi en bred oversikt over de forskjellige metodene som er tilgjengelige når nettstedet ditt blir tregt og trenger å være det skalert. Mange mennesker er under inntrykk av at WordPress bare kan jobbe for små blogger, men det er rett og slett ikke sant.
Ved hjelp av en kombinasjon av forskjellige teknikker kan WordPress skalere for å håndtere millioner av forespørsler om dagen. Som jeg nevnte kjører MakeUseOf utelukkende på WordPress, ledsaget av en rekke viktige teknologier. Når du når rundt 1000 unike besøkende om dagen, er det på tide å begynne å tenke på å skalere nettstedet ditt eller en form for optimalisering, så les videre.
Serveroppgraderinger
Den åpenbare løsningen på å først skalere nettstedet ditt er å migrere fra delt hosting til din egen private virtuelle server. Dette bør være det første trinnet ditt hvis du fortsatt er på delt hosting, siden det ganske enkelt ikke er noen andre mirakelkur som kommer til å hjelpe - det bare forsinker det uunngåelige.
Min personlige anbefaling for en VPS-hostingplan er DV4-serien fra MediaTemple, og jeg har personlig rundt 30 nettsteder på en enkelt $ 100 / måned-plan der med fantastisk ytelse.

Når behovet oppstår, vil en VPS-hostingplan la deg oppgradere øyeblikkelig ved å legge til mer RAM eller ekstra CPU-strøm.
En annen fordel med å ha en VPS er at du står fritt til å bytte til den mye raskere backend-serverprogramvaren som heter NGINX. Dette er en høyytelseserstatning for Apache, men fortsatt gratis. Å sette den opp er absolutt utenfor rammen for denne boken.
Eksternt bildevert i innholdsleveringsnettverk
En viktig hastighetsfaktor på siden din er tiden det tar å laste bilder fra serveren din. Selve siden - det tekstlige HTML-innholdet - er ganske raskt, men bildene vil alltid være treg å laste.
Hvis du for eksempel har en blogg som bruker mye bilder på forsiden, kan du finne brukeropplevelsene avbryt "sekvensiell lasting" der de sitter der og venter på at bilde etter bilde skal lastes, linje for linje i ekstreme forhold saker. Det er her ideen om ekstern image hosting eller CDNs kommer inn.
CDN-er er datasentre med høy hastighet rundt om i verden som speiler bildet (og Javascript) innholdet ditt, og serverer dem opp til besøkende etter behov fra steder så nær brukeren som mulig. Effekten er øyeblikkelig lasting av bilder, og denne teknologien er absolutt nøkkelen til nesten alle trafikkerte nettsteder på internett.
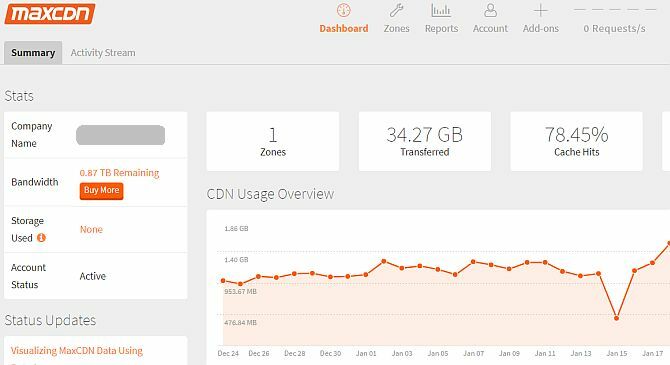
Selv om det er en ekstra kostnad, vil det faktisk koste deg mye mindre enn hvis du brukte samme mengde ekstra båndbredde på hostingplanen din. Kostnadene er veldig lave - supersnelle MaxCDN.com tilbyr en overføring av 1 TB for $ 40 (utløper etter 12 måneder), mens Amazon s3-lagring er litt tregere, men betydelig billigere.
For å benytte deg av denne typen tjenester trenger du w3 Total Cache-plugin beskrevet senere i dette kapittelet. Et alternativ til betalte høyhastighetsdatanettverk er ganske enkelt å være vert for bildene dine med en ekstern gratis tjeneste som Flickr.com eller Loadtr.com (sjekk plugins-listen for hvordan du gjør dette).
CloudFlare for å redusere unødvendige forespørsler
Sjokkerende kan opptil en tredjedel av forespørslene til et nettsted enten være ondsinnede roboter, automatiserte skanninger eller på annen måte uvennlige. Ved å kutte ut disse før du kommer til nettstedet ditt, kan du sikre at du bare serverer innhold til virkelige brukere. Dette kan oppnås gratis med CloudFlare.com.
Når du bytter navneservere til CloudFlare, fungerer det i det vesentlige som en proxy og filter for å holde skurkene utenfor, og resulterer ofte i betydelige hastighetsøkninger på siden din. Et mindre poeng er at nettstedet ditt vil se alle besøkende som kommer fra CloudFlare, så du må installere WordPress-plugin-en for å kunne rapportere IP-adressene riktig.
Eiet av MediaTemple-hosting, er CloudFlare også en installasjon med ett klikk hvis du er vert for nettstedet ditt i henhold til noen av MediaTemples planer, eller du kan følge vår publiserte veiledning.
W3 Total Cache-plugin
Dette er storfar til cache-plugin-plugger og har så mye funksjonalitet at du kanskje synes det er litt overveldende. Jeg vil fordele hver funksjon som den tilbyr, men husk at kjørelengden vil variere - noen brukere rapporterer om veldig liten forbedring når det gjelder delt hosting for eksempel. Jeg kan fortelle deg nå at MakeUseOf ikke ville kunne kjøres uten denne plugin:
- Sidebuffer: Dette er kjernefunksjonaliteten, ved at den oppretter en statisk kopi av nettstedets innlegg og sider og kan tjene dem raskt til brukere.
- CDN: Dette lar deg være vertskap for ikke bare mediefiler (bilder osv.), Men også alle temafiler, grafikk og javascript.
- Objekt og databasebuffer: Spesielt nyttig for langsomme databaseservere, forhindrer dette at samme spørring blir laget om og om igjen.
- minifisering: Kunsten å gjøre ting bittesmå! Dette betyr å fjerne unødvendige mellomrom, linjeskift og kommentarer fra HTML og Javascript. Generelt fungerer automatisk modus bra, men hvis temaet bruker Cufon tilpassede font Javascripts, må du finjustere den manuelt.
- Nettleserbuffer og kontrolloverskrifter: Selv om mye av internett er bufferbart, er det ganske enkelt ikke mange nettsteder som er konfigurert for å aktivere dette. Denne funksjonen sørger for at sidene på nettstedet ditt sender de riktige topptekstene for å si til brukerens nettleser "Ja, du kan cache denne siden i X dager".
Databaseoptimaliseringer
Databaser kan ofte bli rotete. Ved kontinuerlig å skrive og oppdatere oppføringer, akkumulerer de midlertidige biter, referert til som overhead. Dette kan vokse størrelsen på databasen din astronomisk, og kan ofte resultere i kritisk treg ytelse eller fullstendig avslutning.
Å holde databasetabellene optimalisert anbefales derfor veldig. WP-DB-Manager kan håndtere dette for deg, i tillegg til å gi et godt grafisk grensesnitt for sikkerhetskopiering av databaser.
9.6 Vedlikehold
Den siste WordPress inneholder en nyttig UPDATES-kobling i Dashboard-delen av sidefeltet, og på den skjermbildet finner du et komplett sammendrag så vel som knapper for å oppdatere alle pluginene dine, så vel som kjerne WordPress filer. Ikke bare oppdater uten noen forberedelser først:
1. Backup. Etter hvert som WordPress blir mer sofistikert og har stadig strengere betatesting, er det sjelden at en oppdateringsprosedyre faktisk vil ødelegge bloggen din - men det har vært kjent å skje. Les trinnene som er beskrevet i sikkerhetskopikapittelet på nytt, og sørg for at du har sikkerhetskopiene på plass før du fortsetter.
2. Husk at noen plugins vil bryte. Etter hvert som WordPress utvikler seg, blir noen funksjoner som brukes av plugins utdatert, noen ganger fjernet de helt. Igjen, det er sjelden, men noen plugins vil bryte etter oppgradering til den nyeste WordPress. Hvis dette skjer, og WordPressen din blåser på en eller annen måte, kan du gå tilbake til kapittelet om gjenoppretting igjen og følge trinnene der for å fikse bloggen din - men du kan ha for å finne en alternativ plugin eller holde den fornærmende inkompatible plugin deaktivert til den er oppdatert selv (så igjen, følg med på oppdateringene dine skjerm!)
3. Ikke få panikk. WordPress er for det meste ganske et robust system, men ting går galt. Med mindre du har utslettet databasen katastrofalt gjennom menneskelige feil, uansett hvor ille ting virker som om blogginnleggene dine aldri går tapt.
Få blogging med WordPress!
Som du kan se, er ikke blogging med WordPress ikke så enkelt som å kjøre en rask installasjonspakke og deretter skrive. Det er mange ting å tenke på. Alt fra temaer, plugins, sikkerhetskopier, spam og mer.
Hvis alt dette får hodet til å snurre, anbefaler vi på det sterkeste at det blir betalt over ekstra penger for å betale for administrert WordPress-hosting.
En administrert WordPress-vert håndterer alle de administrative problemene for deg, slik at du kan fokusere helt på selve nettstedet ditt. Den best administrerte WordPress-verten er WP-motor, som vi bruker til søstersidene våre. Det blir virkelig ikke noe enklere enn dette!
James har en BSc i kunstig intelligens, og er CompTIA A + og Network + sertifisert. Han er hovedutvikler av MakeUseOf, og bruker fritiden sin på å spille VR paintball og brettspill. Han har bygd pc-er siden han var liten.