Annonse
 Jeg oppdaget Microsoft Outlook som en del av selskapets rutine. Siden den gang har det vært de facto desktop e-postklienten for meg. Det kan hende at jeg har byttet fra Internet Explorer til Firefox, Sony Walkman til iPod, chinos til å jobbe hjemme PJ, men Outlook har holdt meg fast. Kall det lojalitet eller ren vane (eller det faktum at Gmail tillater nedlasting av innboksen).
Jeg oppdaget Microsoft Outlook som en del av selskapets rutine. Siden den gang har det vært de facto desktop e-postklienten for meg. Det kan hende at jeg har byttet fra Internet Explorer til Firefox, Sony Walkman til iPod, chinos til å jobbe hjemme PJ, men Outlook har holdt meg fast. Kall det lojalitet eller ren vane (eller det faktum at Gmail tillater nedlasting av innboksen).
Når jeg fortsetter å bruke det, fortsetter jeg å bli pikret av sin rike pakke med funksjoner. Ja, det kan være for mye for mye for de fleste, og det har sin andel av knockers, men det er ikke noe som benekter det faktum at det er riktig, det er et veldig seriøst produktivitetsverktøy.
Dagens e-postprogrammer skyter poenget med at våre daglige liv dreier seg om kommunikasjon. Dele e-post, avtaler eller tweets med andre eller bare holde oss på sporet med gjøremålslister og feeds. E-postprogrammet er allerede nervesenteret for de fleste av våre aktiviteter. Hvis dagen starter med et klikk på Outlook 2007-ikonet og slutter med det, kan disse tipsene og triksene hjelpe deg med å klikke desto mer.
Vær rask og gjenbruk med Quick Parts
Quick Parts er en funksjon som finnes i Outlook 2007 og MS Word. Tenk på det som automatisk tekst i en ny avatar. Hvis du bruker blokker med tekst, koblinger eller bilder gjentatte ganger i e-postene dine, kan Quick Parts spare deg for mye å skrive. Slik er det ”¦
- Åpne et nytt e-postvindu.
- Skriv inn eller sett inn det ofte brukte innholdet.
- Velg innholdet og klikk på Sett inn fane. Å velge Raske deler fra Tekst fanen til Sett inn bånd.
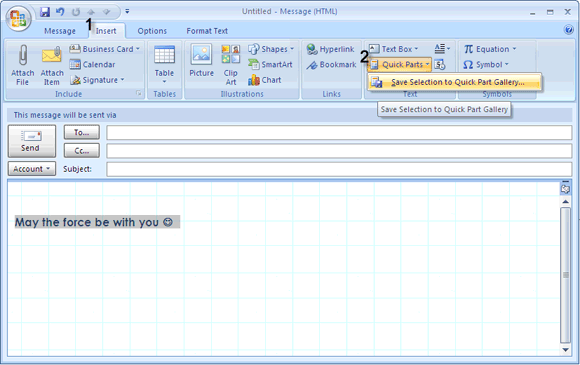
- Innholdet blir lagret som en ny byggestein. Du kan gi den et nytt beskrivende navn og sette det i en kategori.
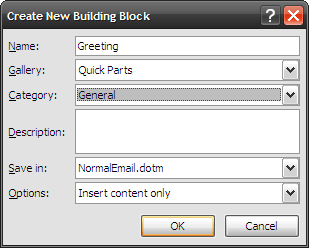
- Bruk innholdsblokken i en hvilken som helst ny e-post ved å klikke på Sett inn - raske deler. Et lite forhåndsvisningsvindu åpner for deg å velge mellom de lagrede hurtigdelene.
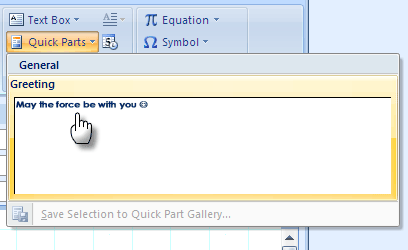
Utforsk denne funksjonen videre ”¦ det er en tidsbesparende.
Vær rask med å trekke med båndgenveier
Er du rask med musen eller tastene? Uansett lønner det seg å kjenne snarveier. Med vane får vi være raskere med det. Office-pakken har funnet en fin måte å bruke snarveier minus krusingen. Prøv det ved å åpne et nytt postvindu.
- trykk alt -tasten for å se tastetippeboblene vises for hver fane.
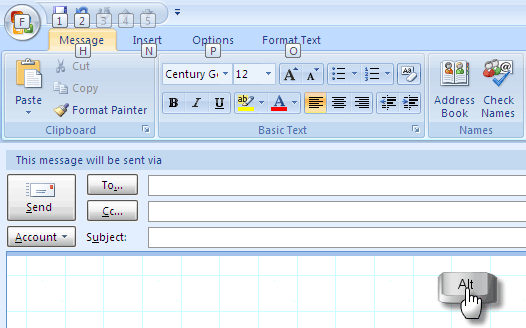
- Trykk på tasten for en hvilken som helst fane for å bytte til den fanen. Trykk for eksempel N for Sett inn fane. En presse av alt igjen og du får nøkkeltipsboblene for alle kommandoene i fanen. For eksempel å trykke P i Sett inn fanen vil åpne seg Bilder. Noen dager og noen få bruksområder senere, kan du grøfte musen.
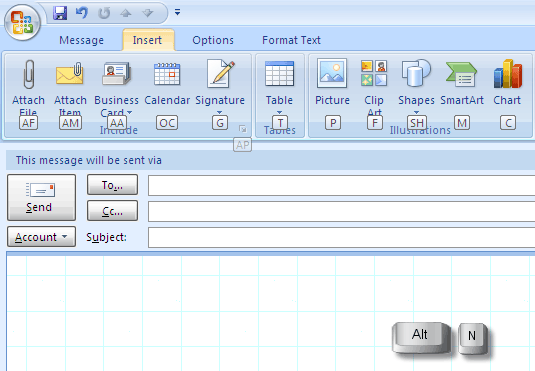
- Heng en ikke-forstyrr i Outlook ved å deaktivere nye meldingsvarsler. Konstante nye e-postvarsler er en produktivitetsdreper. Så det er alltid bedre å deaktivere det hvis du ønsker det.
- Gå til Verktøy - Alternativer - E-postalternativer - Avanserte e-postalternativer.
- Fjern merket for alternativene som vist på skjermdumpen nedenfor:
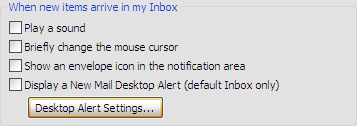
Klikk OK og du får være i fred.
Fest og send inn en jevn flyt
De fleste av oss tar vanligvis Legg ved fil rute for å sende vedlegg ved hjelp av Outlook. Den raskeste måten å sende vedlegg på er den enkle kopieringspasta-rutinen.
- Åpne Outlook i din Innboks.
- Kopier ett eller flere dokumenter fra kildemappen.
- Slipp den i Innboks utsikt. En ny post åpnes med dokumentene dine vedlagt. Et enkelt vedlegg vil ha filens navn i emnefeltet, mens flere vedlegg har emnelinjebanken.
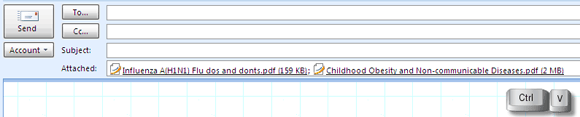
- Alt du trenger å gjøre er å fullføre de andre detaljene og sende dem på tvers.
Kikk inn i vedleggene før du lagrer eller åpner
Funksjonen for å forhåndsvise vedlegg i Outlook sparer mye tid, i motsetning til i tidligere utgaver, trenger du ikke å åpne dem separat. En rask titt og du kan bestemme om du vil lagre den eller grøft den. Vær oppmerksom på at dette bare fungerer for applikasjoner som har forhåndsvisere installert (det fungerer ikke for PDF-filer).
Som standard er forhåndsvisere for MS Office (inkluderer forhåndsvisning av bilder) installert. XPS Essentials Pack (for XPS-filer) for Windows Vista og Windows XP må lastes ned separat.
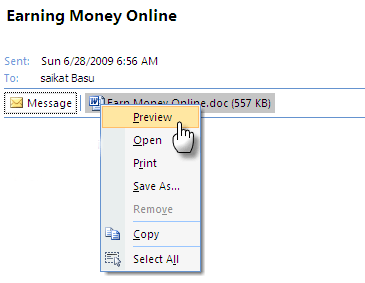
Forhåndsvisning er så enkelt som å høyreklikke på vedlegget og velge Forhåndsvisning. Etter forhåndsvisning av filen kan du velge å lagre den.
Finn nålen i høystakken med øyeblikkelig søk og avansert søk
MS Outlook 2007 tilbyr to forskjellige måter å søke etter e-post, dokumenter og filer.
Direkte søk som navnet antyder, begynner å matche det søkte elementet med søkeordet når du begynner å skrive. Innenfor hvert element blir søkeordet markert med gult. Du kan konfigurere noen få søkealternativer ved å klikke på den faste pilen nedover. Du kan finjustere søket ved å bruke Query Builder. Direkte søk er en del av Windows Desktop-søk som indekserer alt innholdet på datamaskinen.
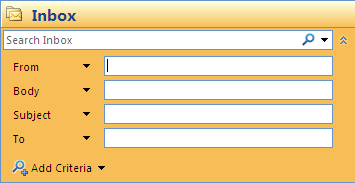
Avansert søk er egentlig for den veldig bittelille nålen i høystakken. Få frem Advanced Find ved å trykke på CTRL + SKIFT + F. Du har mange alternativer du kan bruke i de tre kategoriene i boksen. En kombinasjon av noen få kriterier fører til kortfattede og raske resultater.
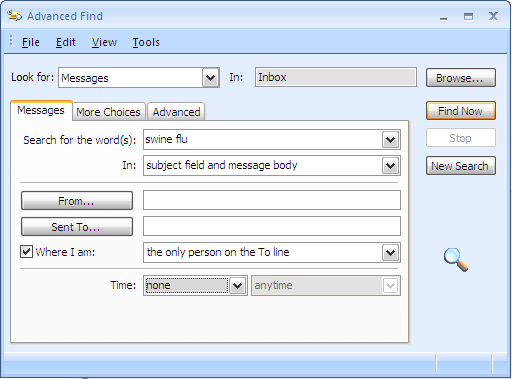
Unngå det tidligere punktet ved å merke spesielle e-poster etter farge
Viktige e-poster fra viktige avsendere bør skille seg ut fra kaoset som vanligvis er innboksen vår. Den enkleste måten er selvfølgelig å sette dem i en egen kategori. Den nest enkleste visuelt slående måten er å merke dem etter farge.
Velg en melding fra den viktige kontakten. Klikk på menyen Verktøy - Organiser. Dette åpner et avsnitt på toppen.
Velg det andre alternativet - Bruke farger. Velg din foretrukne farge og klikk på Bruk farge. Du kan også velge en farge til Vis meldinger som bare er sendt til meg som en måte å merke ut meldinger som bare er for deg og ikke en gruppepost. Videre kan du klikke på Automatisk formatering å bruke flere regler og bruke en annen skrift.

Klikk på lukk-knappen [X] etter at du er ferdig.
Gi de gamle e-postene dine et nytt navn
Vi har alle "tråder" av e-postsamtaler i innboksen. Mails som startet med et “iHi” i emnefeltet og etter noen utvekslinger begynte å diskutere noe viktig som en ny lønnsfordeling. Innholdet har endret seg, men startlinjens emnelinje gjør ingenting for oss. Det er en god praksis å endre emnelinjen for å gjenspeile innholdet, spesielt når du har hundrevis av poster arkivert i Outlook. Det er heldigvis like enkelt å endre emnelinjen som første gang.
Åpne e-posten med emnelinjen som trenger endring i a nytt vindu.
Plasser markøren på emnelinjen og skriv inn det nye passende emnet. Bekreft og lukk.
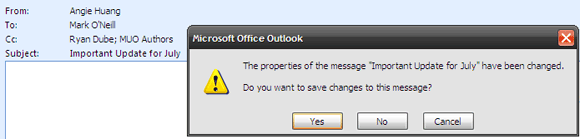
Finn Tweeter et sted i Outlook
Noen sier at e-postmeldinger er gammel hatt. Det er hele Twitter nå. Jeg er uenig, men vi må gi de små meldingene et hjørne også fordi det er en lingo vi snakker nå. TwInbox er en liten plug-in-størrelse på 460KB som integreres med Outlook 2003 og 2007 som en Twitter-verktøylinje.

Den kobles til Twitter-kontoen din og lar deg forhåndsvise og ta med deg alle meldingene dine i en mappe. Akkurat som mange Twitter-verktøy kan du i utgangspunktet gjøre alt du vil gjøre på en Twitter-side. TwInbox forkorter også lange nettadresser via TinyURL. De utvikler nettsted ser ut til å være nede, men du kan laste ned en kopi fra her.
Google strømmer inn i Outlook
Koble RSS-feeds fra Google Reader til Outlook 2007 (eller 2003) er en tretrinnsprosess.
Høyreklikk på RSS-feeds-mappen i Outlook og klikk på Egenskaper.
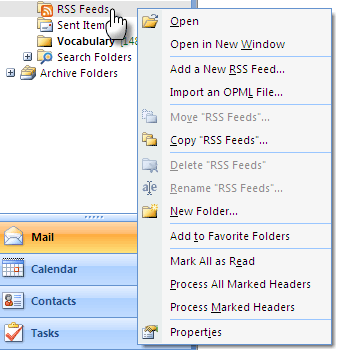
Klikk på Hjemmeside fane. Kryss av Vis hjemmeside som standard for denne mappen.
Kopier lim inn Google-leserens URL - http://google.com/reader
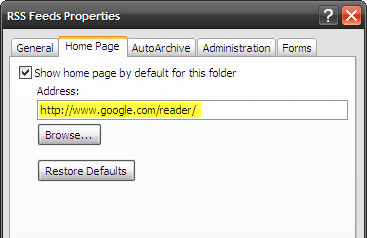
Klikk påSøke omogOKå lukke.
Outlook 2007 er en stor programvare i seg selv. Disse ti tipsene er antagelig bare et tips av isfjellet. Men forhåpentligvis har de tjent til å illustrere de bedre egenskapene til en respektabel e-postklient.
Hva er kjæledyr tips og triks? Hvilke kaller du produktivitetsforsterkerne dine? Eller hvilke du ønsker Outlook hadde? Gi oss beskjed på en linje eller to.
Bildekreditt: Daniel F. Pigatto
Saikat Basu er nestleder for Internett, Windows og produktivitet. Etter å ha fjernet skitten fra en MBA og en ti år lang markedsføringskarriere, brenner han nå for å hjelpe andre med å forbedre historiefortellingene sine. Han ser opp for den savnede Oxford-komma og hater dårlige skjermbilder. Men ideer til fotografering, Photoshop og produktivitet beroliger sjelen hans.


