Annonse
 De beste demonstrasjonene av Apples multimedia-program, Keynote, er de som er produsert av den legendariske Steve Jobs. Se nesten hvilken som helst av ham hovedpresentasjoner på YouTube, og du kan raskt se hvordan Keynote, hvis det brukes effektivt, kan hjelpe deg med å lage kraftige rene, godt designet og animerte presentasjoner.
De beste demonstrasjonene av Apples multimedia-program, Keynote, er de som er produsert av den legendariske Steve Jobs. Se nesten hvilken som helst av ham hovedpresentasjoner på YouTube, og du kan raskt se hvordan Keynote, hvis det brukes effektivt, kan hjelpe deg med å lage kraftige rene, godt designet og animerte presentasjoner.
Keynote presentasjonsprogramvare for Mac kan være så enkelt eller avansert som du trenger det skal være, slik at du kan lage enkle og greie bilder lysbildefremvisning, eller mer komplekse presentasjoner som inkluderer videoer, regneark, avanserte overganger og builds, som jeg skrev om i et tidligere hvordan du gjør Keynote-artikkelen 10 tips og triks for fantastiske keynote-presentasjoner på MacHvis du bruker Keynote på Mac, må du vite disse viktige tipsene og triksene for å få Keynote-presentasjonene til å skille seg ut. Les mer . Keynote er nå passende oppført på vår Det beste av Mac De beste Mac-appene du kan installere på MacBook eller iMacSer du etter de beste appene for MacBook eller iMac? Her er vår omfattende liste over de beste appene for macOS. Les mer applikasjonsside, og formålet med denne gjennomgangen er å gi en grunnleggende introduksjon for lesere som ikke er kjent med programmet. Jeg deler også noen få tidsbesparende tips som kan hjelpe deg med å lage presentasjoner uten å bli overveldet i prosessen.
Hvis du ikke allerede har Keynote installert på Mac-en, kan du kjøpe den fra Mac App Store for 19,99 dollar.
Grunnleggende oversikt
Når du først lanserer '09 Keynote, får du presentert en samling av 44 profesjonelt designede temaer du kan velge mellom for å komme i gang. Når du flytter markøren over miniatyrversjonen av et tema, får du en forhåndsvisning av samlingen av malbilder for det aktuelle temaet.
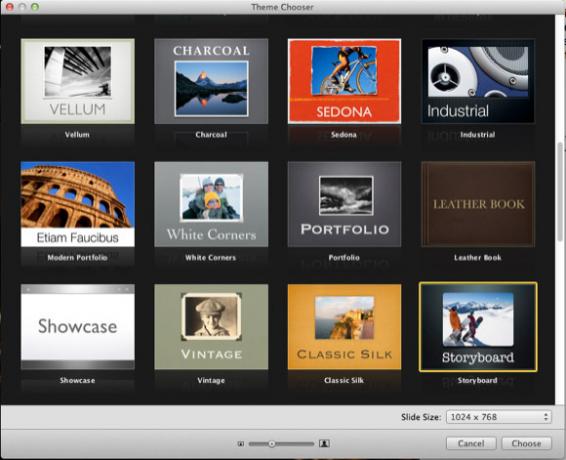
Selv om du kan bygge en presentasjon helt fra bunnen av, er det sannsynligvis minst ett eller to temaer og samling av maler som passer til presentasjonens behov. Hvert tema inkluderer et elegant bilde- og / eller tittelbildeoppsett, med matchende maler for tabell-, graf- og bullet-lysbilder. Du, selvfølgelig, kan bygge presentasjonen din bare basert på det du trenger, og ignorere resten.
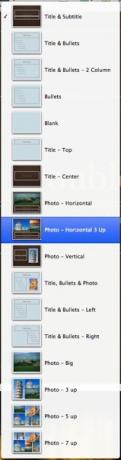
Etter å ha valgt og åpnet et tema, kan Keynotes kraftige samling av verktøy og funksjoner (f.eks. For å legge til tekstbokser, former, tabeller og diagrammer; og for å ordne elementer inne i et lysbilde) kan alle nås fra verktøylinjen, så vel som menylinjen.

Inspector og Media Browser-knappene helt til høyre på menylinjen (ikke vist på ovennevnte skjermdump) er hvert sett med verktøy du sannsynligvis ofte vil bruke til å sette sammen dine presentasjoner. De fleste verktøyene i inspektøren speiles også i verktøylinjen.
Hvis du velger Utsikt > Vis formatlinje i menylinjen vil elementene for å endre skriftstiler og størrelser, justere tekst og legge til strekslag og fyllefarge være mer lett tilgjengelige. Imidlertid, jo mer du jobber med Keynote, som med alle kompliserte programvarer, vil du finne ut hvordan du foretrekker det tilgang til verktøyene - fra menylinjen, verktøylinjen, inspektøren eller ved å bruke så mange tastatursnarveier du kan huske.
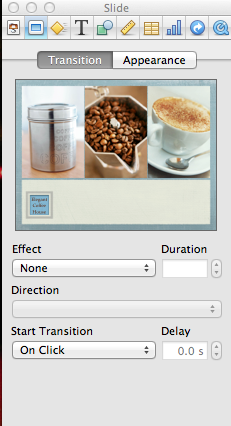
Master Slides
Da jeg først begynte å bruke Keynote, bygde jeg presentasjonene mine nesten fra bunnen av, fordi jeg ikke var klar over kraften i å bruke Master Slides. Mens du enkelt kan duplisere og tilpasse ethvert lysbilde du oppretter i Keynote, lar master-lysbilder deg bruke stilformater og designendringer på hvert lysbilde basert på deres respektive master-lysbilde.
Det første malet lysbildet du ser i et åpnet tema er basert på et master lysbilde, som kan bli funnet ved å trekke ned den venstre sidekolonnen i lysbildene-panelet. Velg master-lysbildet med sjekken, og det vil vises i hovedvinduet til Keynote. De fleste hovedbildene består av en bildeholder, tittelboks og en tekstboks for enten kroppens eller kulepunktene til et lysbilde.
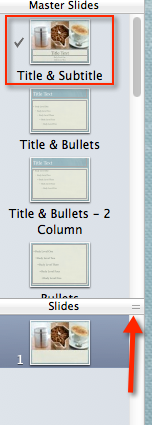
Legg merke til at du ikke kan endre den faktiske ordlyden i et hovedlysbilde, men du kan velge og endre skrifttypen og -størrelsen, utformingen eller streken på boksene og fotorammer, samt legge til andre elementer som en standardform, firmalogo eller tekst som du vil vises på hvert lysbilde basert på herre.
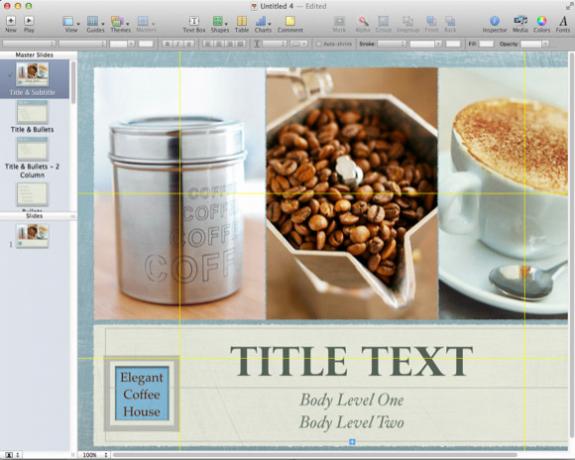
Du kan legge til lysbilder i presentasjonen på noen få forskjellige måter, men først og fremst ved å klikke på + -knappen øverst til venstre på menylinjen. Denne metoden dupliserer automatisk lysbildet eller masterbildet du har valgt. Du kan endre det nye lysbildet hvis du trenger det og basere det på et annet master-lysbilde, ved å klikke på Master‘s nedtrekks-knapp på verktøylinjen.
Så si at du har fem lysbilder basert på et master-lysbilde av titler og kuletter, der du tilpasset skrifttypen og -størrelsen, og la din firmalogo. Hvis du kommer tilbake og gjør ytterligere endringer i masterbildet, vil alle lysbildene være basert på det oppdateres automatisk med disse endringene, og sparer tid og problemer med å gjøre disse endringene til hver individuell lysbilde. Du kan, selvfølgelig, foreta individuelle endringer i de vanlige lysbildene, men disse endringene vil ikke skje på master-lysbildene eller de andre lysbildene basert på det.
Bygger og overganger
Selv om du ikke vil gå over bord med animasjoner for lysbildefremvisning, gir Keynote et bredt utvalg tekst og objekteffekter, og overganger og bygger som hvis de brukes effektivt kan forbedre innholdet i din presentasjon.
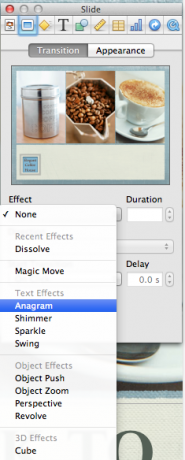
Overgangs- og utseendefunksjonene er hovedsakelig tilgjengelig i inspektøren (den andre knappen fra venstre), som inkluderer et forhåndsvisningsvindu for et valgt lysbilde. Etter at du har brukt en overgang eller effekt på et lysbilde, kan du klikke på vinduet for å få en forhåndsvisning av animasjonen. Og igjen kan du bruke overganger og bygninger på et master-lysbilde, som vil bli kopiert til hvert nytt eller eksisterende lysbilde basert på det.
Visning og deling av presentasjoner
Når som helst under prosessen med å lage presentasjonen, kan du klikke på Play-knappen for å se hvordan den kommer frem. Du kan bruke piltastene på tastaturet til å navigere mellom lysbildene, hvis du ikke har konfigurert dem til å endre automatisk.
Du kan dele Keynote-presentasjonene dine (klikk på Del i menylinjen) rett fra Mac-en din, til en lysbildeprosjektor, eller eksporter dem som en PDF, et HTML-dokument, en QuickTime-film eller YouTube-video, eller på en bærbar enhet som iPhone eller iPad.
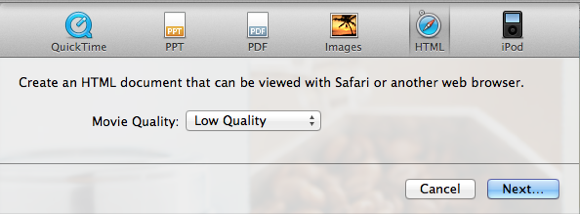
Keynote-prosjekter kan også lagres på Apple iCloud Hva iCloud er og hvorfor det endrer alt [Mac]Kanskje den største kunngjøringen fra Apple på WWDC den siste tiden var den iCloud, men mange er forståelig nok ikke sikre på hva det er. Er det en streamingmedietjeneste? Er det en Dropbox ... Les mer konto og synkronisert med iPad eller iPhone (begge $ 9.99) versjonen av applikasjonen. Mobilappen kan også brukes som et frittstående program.
Denne artikkelen klør bare overflaten på det du kan gjøre i Keynote. Klikk på Hjelp> Videoopplæringer for å se Apples offisielle introduksjonsveiledninger for bruk av programmet.
Keynote er faktisk like morsom og kul som Steve Jobs fikk det til å vises i hans berømte firmarapporter og produktpresentasjoner. Men la oss få vite hva du mener om Keynote. Hvordan har du brukt det, og hvilke funksjoner vil ha lagt til?
Bakari er frilansskribent og fotograf. Han er en lenge bruker av Mac, jazzmusikk-fan og familiemann.

