Annonse
De fleste Mac-brukere vet det Cmd + Tab er standard måte å bytte applikasjoner i macOS. Den lar deg hoppe mellom appene uten å ta hendene fra tastaturet.
Selv om dette fungerer bra, er det ikke perfekt. Ikonene vises i siste rekkefølge, ikke alfabetisk. Og du kan ikke bytte åpne faner eller vinduer i applikasjoner. Hvis du trenger en app-switcher enn det som kan gjøre dette og mer, er du heldig.
Vi viser deg tre switcher-apper for Mac som er kraftige nok til erstatt standardverktøyet.
1. Heks

Witch gir en helt ny opplevelse for å bytte apper. Det lar deg raskt bytte mellom apper, flere vinduer og fanene deres. Witch er ikke en frittstående app; det er en applikasjonsrute. For å installere det, bare dra og slipp det Witch.prefPane til Systemvalg vindu.
Når du starter denne appen for første gang, ser du en dialogboks som ber om tillatelse til å kontrollere denne datamaskinen ved hjelp av tilgjengelighetsfunksjoner. På denne måten kan den samhandle med andre apper gjennom Accessibility API og få informasjon om deres åpne vinduer.
Sette opp heks som applikasjonsbryter
Hvis du vil begynne å bruke denne appen, merker du av for Aktiver heks avkrysningsruten øverst til venstre i vinduet. Trykk deretter og hold nede Alternativ + Tab for å aktivere vindusbryteren. Du vil se en vertikal liste over applikasjonsvinduer sammen med en søkefelt. Hold nede for å navigere i bryteren Alternativ tast og trykk:
- Tab for å flytte markeringen ned og tilde å rykke opp. Alternativt kan du også bruke opp og ned piltastene.
- Høyre pil å bore ned i et vindu som har faner. Venstre pil for å flytte tilbake fra fanevisningen til hovedvinduet.
Slipp Alternativ for å bytte til den uthevede appen.
Hvordan bruke heks
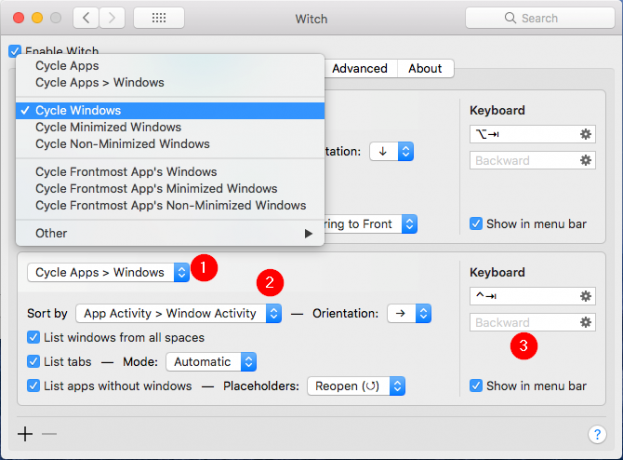
Denne veksleren er ypperlig til å bytte vindu og deres respektive faner, om noen. Men kraften til Witch ligger i flere switchers, slik at du kan få den til å fungere slik du vil. Klikk på Plus knappen nederst til venstre i vinduet for å legge til et nytt bryterpanel, og konfigurer det deretter:
- De Syklus Windows popup-meny lar deg kontrollere hva switcheren vil vise når den er aktivert. Under denne menyen ser du mange alternativer.
- Du kan sykle apper, apper og vinduene deres, minimerte eller ikke-minimerte vinduer med mer. Utforsk disse byttealternativene og se hvilke av dem som passer best for dine behov.
- De Sorter etter popup-meny lar deg kontrollere måten Witch vil sortere switcherpanelet. Du kan velge mellom: Appaktivitet, Vinduaktivitet, Appnavn, Vindustittel, og mer.
- Eksperimenter med disse alternativene, da ikke alle sorteringsmetoder fungerer best for en vekslersyklus. Du kan endre retningen på vinduer som vertikal eller horisontal. Eller endre modus den bruker for å liste opp fanene. For eksempel kan du behandle faner som et eget vindu.
- På høyre side kan du tilordne en tastatursnarvei for det switcherpanelet. For å sykle vinduer, bruk for eksempel Alternativ + Tab. Hvis du vil sykle minimerte vinduer, kan du bruke Shift + Cmd + Tab.
- Heks begrenser deg ikke til tastaturet. Du kan bruke en mus også. Merk av for Vis i menylinjen for å få tilgang til switcherpanelet fra menylinjen.
Heksa er helt fleksibel. Appen begrenser deg ikke til én metode. Du kan bruke modifiseringstastene for å veksle mellom vinduer, eller skriv inn få tegn for å søke i vinduene.
Trykk på for å bruke dette Cmd + Tab, og så S for å bytte til søkemodus. Søkefeltet fungerer akkurat som Spotlight: skriv inn få tegn, og det vil raskt finne et matchende vindu eller fane.
Nedlasting:Heks (Gratis prøveperiode, $ 14)
2. sammenhenger
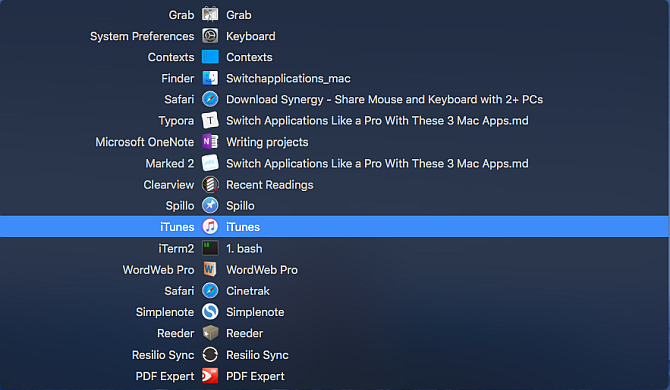
Contexts er en annen kraftig applikasjonsbryter for Mac. Appen gir deg fire forskjellige måter å bytte applikasjonsvinduer. Hovedpanelet har et innebygd søk for å bytte vinduer raskere, og et sidefeltpanel for å bytte vinduer med et klikk. Den har også en bedre Cmd + Tab med støtte fra separate vinduslister, og til slutt innebygde bevegelser for å enkelt bytte vinduer.
I likhet med Witch, må du la denne appen bruke tilgjengelighetsfunksjonene. Appen vil deretter øyeblikkelig åpne hovedpanelet og en sidefelt.
Slik bruker du kontekster
Contexts tilbyr deg en rask måte å bytte vinduer gjennom innebygd søk. trykk Ctrl + mellomrom (eller hvilken snarvei du foretrekker) for å åpne hovedpanelet i søkemodus.
Skriv inn få tegn fra vindustittelen eller appnavnet for å filtrere listen, og trykk deretter Komme tilbake for å bytte til det uthevede vinduet. Søkefeltet støtter ikke sammenhengende tegn, akronymer og til og med en hurtigtast for å bytte vinduer raskere.
Kontekster har også et automatisk skjult sidepanel-panel som organiserer windows etter Spaces Slik bruker du flere stasjonære maskiner i Mac OS XFlere stasjonære maskiner ble opprinnelig lagt til Apples desktop-operativsystem i 2009, men et stort antall brukere er fortsatt overrasket over at funksjonen i det hele tatt eksisterer. Les mer . Ta markøren til siden av skjermen for å aktivere sidepanelet. Klikk på vindustittelen for å bytte til det vinduet.
Som standard grupperer Contexts vinduer etter mellomrom. Gå til Innstillinger> Regler og under Gruppevinduer, velg manuelt. Når du gjør dette, distribueres apper og vinduer på tvers av grupper. Du kan bestille eller flytte apper mellom grupper på nytt og reservere steder for apper fra høyreklikkmenyen. Appen gir deg flere alternativer for å tilpasse sidepanelet under Innstillinger> Sidepanel.
Du kan begrense sidefeltalternativet til å vise vinduer fra nåværende synlige mellomrom. Som standard er sidefeltets plassering mot høyre side av skjermen. Hvis du jobber med et annet skjerm, kan du endre panelets plassering til venstre på skjermen. Og hvis sidefeltet distraherer deg, lar det deg skjule sidefeltpanelet midlertidig til du flytter markøren til kanten av skjermen for å få den til å vises igjen.

Flere måter å bruke kontekster på
Standard applikasjonsbryter fungerer ikke med flere vinduer, men Contexts tilbyr bedre støtte. Den viser alle åpne applikasjonsvinduer som en vertikal liste. For å bytte til den uthevede appen, følg samme prosedyre for å bytte apper med Cmd + Tab. Appen gir deg flere alternativer i Innstillinger> Kommando-fane for å endre måten app fungerer på.
Som standard viser appen vinduer fra alle mellomrom, enten de er i normal, skjult eller minimert tilstand. Du kan sortere vinduene etter viktighet, og sette minimerte eller skjulte vinduer nederst på listen for å gjøre det raskere å bytte for ofte brukte vinduer. Den tilbyr også de vanlige snarveiene for å avslutte, minimere eller skjule vinduet, akkurat som standard applikasjonsbryter.
Å bytte vindu er også mulig med innebygde gester Hvorfor OS X fungerer bedre med en styreflateMens Microsoft har fokusert på å bringe berøringsskjermteknologi til skrivebordet, har Apple fortsatt å optimalisere for den mer tradisjonelle pekerbaserte tilnærmingen. Les mer . Gå til Innstillinger> Bevegelser og aktivere Gest alternativ. Legg nå to fingre på øverste kant av styreflaten, og bla nedover for å velge vinduet du ønsker. Løft fingrene for å bytte.
Nedlasting:sammenhenger (Gratis prøveversjon, $ 10)
3. Kommando-fane Plus

Command-Tab Plus er den mest enkle applikasjonsbryteren. Ut av boksen forbedres det på standard app-switcher ved å forbedre de grunnleggende funksjonene. Appen gir deg også et alternativ for å endre utseendet til bryteren fullstendig, noe som gjør det morsommere å bruke.
Bruke Command-Tab Plus som applikasjonsbryter
Command-Tab Plus har to moduser: Cmd + Tab å bytte applikasjoner, og Alternativ + Tab for å bytte vinduer. Når du trykker Cmd + Tab, viser den deg en horisontal liste over apper med et nummermerke. Du kan bruke disse ikonnumrene for å veksle mellom apper. Bare hold cmd og trykk på appens nummer for å bytte til det. På denne måten trenger du ikke å trykke Tab flere ganger.
Når du trykker Alternativ + Tab, kan du bytte vinduer raskt. Appen isolerer arbeidsområdet; den viser deg ikke den komplette listen over vinduer fra alle mellomrom. Gå til Innstillinger> Generelt og kryss av Vis alle apper for å vise deg en fullstendig liste over vinduer. Merk også av for Vis skjulte apper avkrysningsrute for å aktivere inaktive vinduer i både applikasjonen og vindusbryteren.
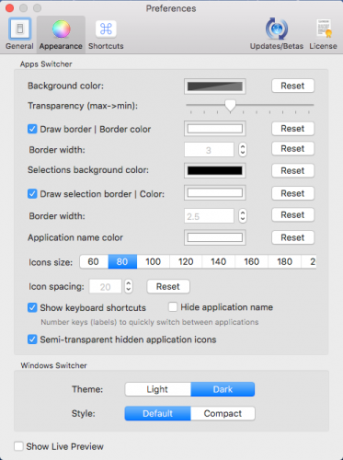
Appen lar deg også finjustere bytterens utseende. Gå til Innstillinger> Utseende, og du vil se mange alternativer for å tilpasse utseendet. Du kan endre bakgrunnsfarge, gjennomsiktighet, farge på appnavn, ikonstørrelse og mer.
Nedlasting:Kommando-fane Plus (Gratis prøveversjon, $ 10)
Bedre app- og vindustyring på din Mac
Du bytter sannsynligvis apper flere titalls ganger i løpet av en dag for å fullføre en rekke oppgaver. Men når du begynner å bruke disse appene, kan du gjøre det glem dokken og andre langsomme metoder. Å bruke tastaturet for å veksle mellom apper og vinduer sparer både tid og mental energi.
Å bytte app er bra, men å administrere windows er en helt annen oppgave. Hvis du har problemer med vindusstyring og stasjonær stasjonære datamaskiner, kan du ta en titt på beste vindueadministrasjonsverktøy for Mac.
Se på andre produktivitetsverktøy vår sammenligning av OmniFocus og Things OmniFocus vs. Ting: Den beste Mac Task Management-appen, sammenlignetDet er ikke enkelt å velge riktig oppgavehåndteringsapp for macOS og iOS. Slik sammenligner OmniFocus og Things seg. Les mer for oppgaveledelse.
Rahul er stabsforfatter hos MakeUseOf. Han har en mastergrad i optometri grad fra Bharati Vidyapeeth College, Pune. Jeg har en lærerfaring på 2 år. Jeg har også jobbet med andre nettpublikasjoner i mer enn fire år før jeg begynte her. Jeg liker å skrive om teknologi for lesere som ikke forstår det godt. Du kan følge meg på Twitter.


