Annonse
Windows 10 kommer med mange nye funksjoner. Du vet allerede om de viktigste, som virtuelle skrivebord Den beste PC-programvaren for din Windows-datamaskinVil du ha den beste PC-programvaren for din Windows-datamaskin? Vår massive liste samler de beste og sikreste programmene for alle behov. Les mer , Cortana på skrivebordet Cortana ankommer på skrivebordet og det er hva hun kan gjøre for degEr Microsofts intelligente digitale assistent like kompetent på Windows 10-skrivebordet som hun er på Windows Phone? Cortana har mye forventning på skuldrene. La oss se hvordan hun holder opp. Les mer , eller ny Start-meny 6 måter å hacke og tilpasse Windows 10-startmenyenStart-menyen i Windows 10 kombinerer klassiske elementer med moderne fliser. Fliser kan gi mye kreativ frihet. Vi gir deg tips og avslører triks for å tilpasse hele Start-menyen til dine preferanser. Les mer . Her er noen mindre åpenbare som påvirker Windows 10-opplevelsen din, og hvordan du kan bruke dem.
Tilpass låseskjermen din
Med Bygg 9926 Windows 10: Drømmen om et operativsystem på tvers av enheter blir virkelighet og det er gratisMicrosoft går frimodig inn i fremtiden med innovativ programvare og maskinvare. Windows som en tjeneste og mobilitet av erfaring var de viktigste nøkkelordene fra den nylige Windows 10-orienteringen. Det viktigste er at Windows 10 ... Les mer , Windows 10 la til nye funksjoner på låseskjermen, inkludert et utvalg av vakre bilder.
Åpne låseskjermen for å tilpasse innstillinger app og gå til Person. Her kan du bytte fra Windows Standard til et tilpasset bilde eller lysbildefremvisning.
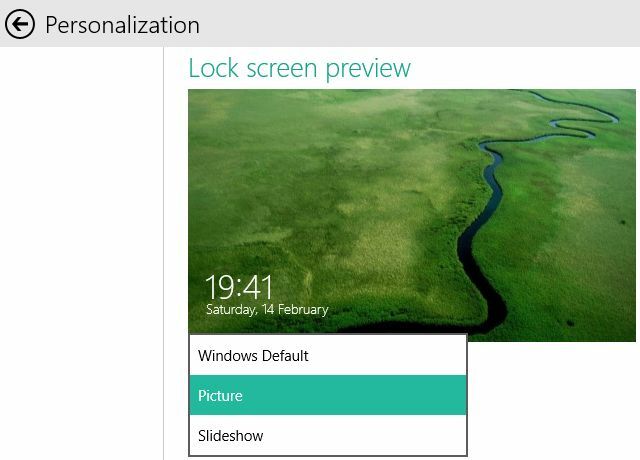
Under forhåndsvisningen av låseskjermen kan du velge opptil syv apper for å vise statusen deres på låseskjermen, inkludert en med detaljert status.
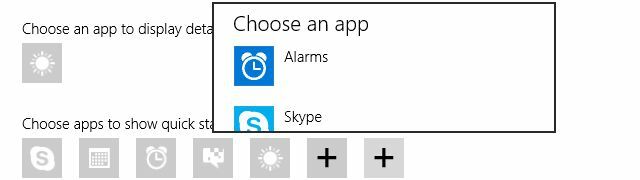
Selv om du kan bytte bilder og legge til dine egne bilder, har du faktisk ikke tilgang til alle bildene som brukes av Windows 10. Noen låseskjermbilder er skjult; selv om du kanskje har lagt merke til dem allerede. Interessant nok har ikke alle oppsettene det samme settet med skjulte bilder. En forfatter spekulerte at låseskjermbilder lastes ned fra Microsoft-servere og endres dynamisk når du logger deg på.
Hvis du vil finne det skjulte settet med låseskjermbilder, blar du til % Localappdata% \ Packages \ Microsoft. ContentDel DeliveryManager_ [tilpasset streng med tegn] \ LocalState \ Assets \, kopier filene til en ny mappe, legg til .jpg filtypen til hver fil, og du bør se noe slikt:
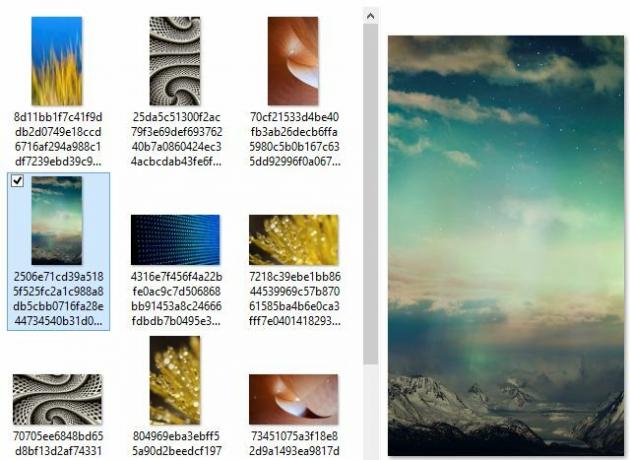
Omkjøringspåloggingsskjerm
Kanskje kan du bry deg mindre om låseskjermen og foretrekker at Windows automatisk logger deg på kontoen din. Akkurat som i andre versjoner av Windows, kan dette gjøres i Windows 10.
For å beskytte personvernet og sikkerheten din, bør du bare deaktivere låseskjermen hvis du er den eneste personen som bruker datamaskinen din, og hvis ingen andre har tilgang til den. Du ønsker ikke å oppmuntre noen til å spille en prank på deg eller enda verre, stjele dataene dine.
Sikker på at du vil gjøre dette? Klikk på Windows-nøkkel, type netplwiz, og slo Tast inn for å starte User Accounts manager. Fra listen over brukere, velg kontoen du ønsker å være logget på som standard, fjern avmerkingen for alternativet Brukere må oppgi et brukernavn og passord for å bruke denne datamaskinen, klikk Søke om, skriv inn passordet, bekreft med OK, og du trenger ikke logge deg inn igjen. Du kan selvfølgelig reversere disse endringene senere.
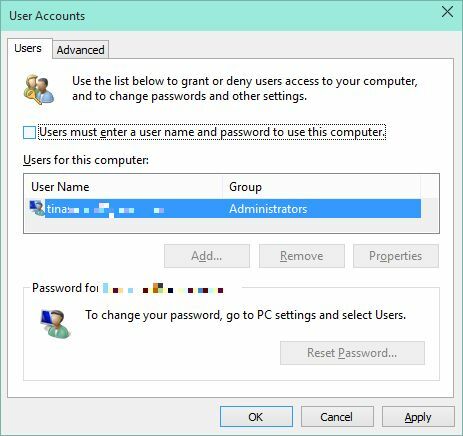
Aktiver batterisparing
For å få tilgang til Battery Saver, åpner du innstillinger app, og gå inn på System fliser. Via alternativet Batteribruk, kan du se hva som spiser opp batteriet. Når du klikker Innstillinger for batterisparing nederst kan du slå funksjonen av eller på. Når den er slått på, vil batterispareren sparke inn når batteriet faller under et forhåndsinnstilt batterinivå; min er satt til 20%.
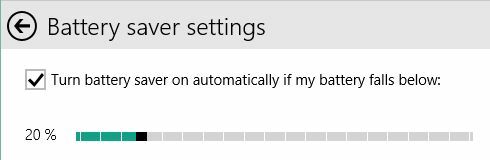
Skjul nylig eller ofte brukte filer og mapper for hurtig tilgang
I Windows 10s Filutforsker kalles nå Favoritter Rask tilgang. Du kan feste elementer til Rask tilgang. Du vil også merke et antall elementer som ikke er festet. dette er enten nylig brukte filer eller ofte brukte mapper. Som standard vil File Explorer også starte disse mappene og filene.
Klikk på> for å skjule disse mappene og filene Utsikt > alternativer og fjern mapper under Personvern. Klikk Klar for å tilbakestille File Explorer-historikken. Som et resultat blir bare de festede elementene vist under Rask tilgang og hyppige mapper.
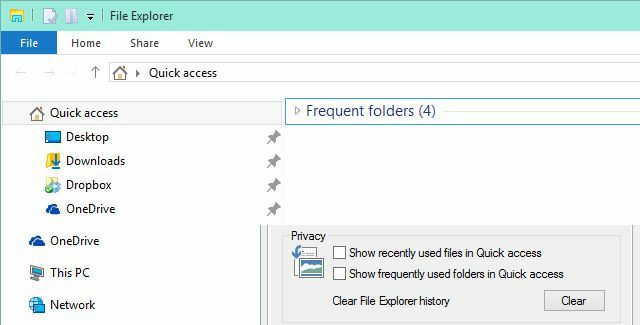
Under Mappealternativer kan du også få File Explorer til å starte med denne PCen som standardvisning.
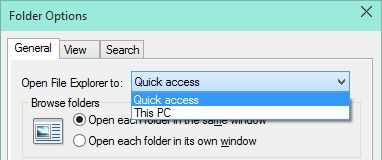
Deaktiver Bing-drevet websøk
Når Cortana ikke har noe svar, henviser hun deg til en Bing søkeresultat Hvordan søke bedre og raskere på Windows 8Windows 8-søkefunksjonene er ganske robuste når du har blitt vant til dem. Du kan bruke moderne og stasjonære tilnærminger for å søke på datamaskinen og Internett. Finne ut mer! Les mer . På samme måte roter resultatene dine andre søk, noe som ikke alltid er nyttig.
Microsoft vil fortelle deg at det ikke er mulig å deaktivere nettsøket og til en viss grad det er sant. Det ser ikke ut til å være mulig å forhindre at søkeresultatene vises, men du kan stoppe Cortana fra å starte Bing. Åpne fra kontrollpanelet Rediger gruppepolicy. Naviger til den lokale gruppepolicyredigereren Administrative maler > Windows-komponenter > Søk, Dobbeltklikk Ikke tillat nettsøk og sett den til aktivert. Bekreft med OK. For at endringene skal tre i kraft, start explorer.exe på nytt eller start PCen på nytt.
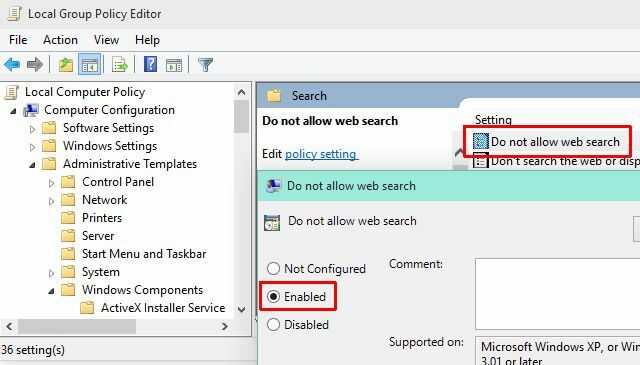
Gjenta prosedyren for Ikke søk på nettet eller vis webresultater i Søk. Merk at du fremdeles vil se Bing-søkeresultater.
Videre kan du forhindre innholdsindeksering og filsøk på datamaskinen din eller OneDrive. Klikk Windows-tast + R og åpne services.msc. Dobbeltklikk Windows-søk og sett Oppstartstype til Funksjonshemmet. For å stoppe tjenesten umiddelbart, klikk Stoppe. Bekreft den nye oppstartinnstillingen med OK.
Aktiver skjult kalender og klokke
Dette kan være aktivert i fremtidig bygg eller reservert for mobile enheter, men i Build 9926 er den nye kalender- og klokke-widgeten skjult. Hvis du er nysgjerrig, kan du aktivere det via registeret.
Klikk Windows-tast + R, åpen regedit, navigere til HKEY_LOCAL_MACHINE \ Programvare \ Microsoft \ Windows \ CurrentVersion \ ImmersiveShell, lage en ny DWORD (32-biters) verdi oppkalt UseWin32TrayClockExperience, og klikk på klokken i varslingsområdet ditt for å se det nye designet.
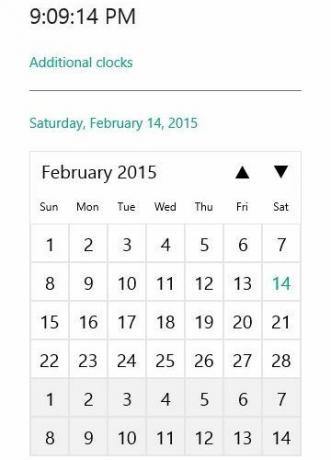
Klikk på Ekstra klokker vil starte Alarms-appen, som inkluderer alarmer, en verdensur, en tidtaker og en stoppeklokke.
Windows 10 er full av hemmeligheter
Dette er absolutt ikke det eneste funksjoner skjult i Windows 10 Hvordan få nye Windows 10-funksjoner på Windows 7 eller 8.1Det er på tide å oppgradere Windows-opplevelsen din. Hvis du ikke installerer et nytt operativsystem, kan du få fantastiske funksjoner med tredjepartsapplikasjoner. Windows 10 er tross alt ikke den romanen. Les mer , og vi vil sannsynligvis se flere funksjoner som de grunnleggende strukturene var til stede i tidligere bygg.
Har du oppdaget noe som overrasket deg i Windows 10? Eller er det funksjoner du skulle ønske du kunne slå av? Del din innsikt i kommentarene nedenfor!
Tina har skrevet om forbrukerteknologi i over et tiår. Hun har en doktorgrad i naturvitenskap, en diplom fra Tyskland og en MSc fra Sverige. Hennes analytiske bakgrunn har hjulpet henne med å utmerke seg som teknologijournalist ved MakeUseOf, hvor hun nå administrerer søkeordforskning og drift.


