Annonse
Hvis du trenger å oppdatere din iPhone, har du kommet til rett sted.
Som alt på iOS er det ganske enkelt å holde iPhone oppdatert. Du har noen få måter å sikkerhetskopiere telefonen og appene dine på, avhengig av hvordan du foretrekker å jobbe med iPhone. Vi viser deg hva du trenger, spesielt når det er på tide å oppdatere iOS.
Før du begynner: Rydd opp og sikkerhetskopier
Nå er det et godt tidspunkt å rense gamle filer fra iPhone-en din. Dette vil hjelpe sikkerhetskopien og oppdateringen av installasjonen raskere.
Du kan finne lavthengende frukt ved å besøke Innstillinger> Generelt> iPhone-lagring. Her vil telefonen din anbefale noen få handlinger for å tømme en stor mengde plass på kort tid. Sjekk ut vår guide for å administrere din iPhone-lagring Hvordan administrere lagring på iPhoneTrenger du noen tips om hvordan du administrerer lagring på din iPhone? Vi viser deg hvordan du får tilgang til og rydde opp i bilder, kontakter og mer. Les mer for mer informasjon om hvordan du rydder opp i foto, app og annet rot.
Før du gjør noen endringer, trenger du en sikkerhetskopi. Det er to måter å sikkerhetskopiere iPhone på: ved å bruke iCloud eller iTunes. Ingen av dem er perfekte, men de er enkle å utføre.
1. Sikkerhetskopiere via iCloud
Med mindre du har det betalt for mer iCloud-lagring Er det endelig tid å kjøpe mer iCloud-lagring?Nå som iCloud-lagring koster betydelig mindre enn det pleide å være, kan det være på tide å oppgradere utover 5 GB. Les mer , sikkerhetskopiering av telefonen din til iCloud er ikke et levedyktig alternativ for de fleste. Apple gir bare 5 GB gratis iCloud-plass, noe som sannsynligvis er langt mindre enn det som er på telefonen din.
Sjekk ut prissiden for iCloud for et sammenbrudd. Du kan få 50 GB for $ 1 / måned, 200 GB for $ 3 / måned, eller 2 TB for $ 10 / måned. Du kan også dele de to større planene med familiemedlemmer, som er en av best bruk for ekstra iCloud-lagring 6 Nifty bruk for spare iCloud-lagringHar du mer iCloud-plass enn du vet hva du skal gjøre med? Her er flere gode måter å få mer ut av iCloud. Les mer .
Hvis du vil slå på iCloud-sikkerhetskopi, åpner du innstillinger på din iPhone. Trykk på navnet ditt øverst for å åpne kontoadministrasjonen, og velg deretter iCloud. I bunnen av Apper som bruker iCloud seksjon, trykk iCloud sikkerhetskopi.
Vipp glidebryteren for å aktivere den; en popup vil advare deg om at telefonen din ikke lenger automatisk synkroniseres med iTunes. Trykk deretter på Ta sikkerhetskopi nå. En fremdriftslinje viser hvor lenge du må vente.
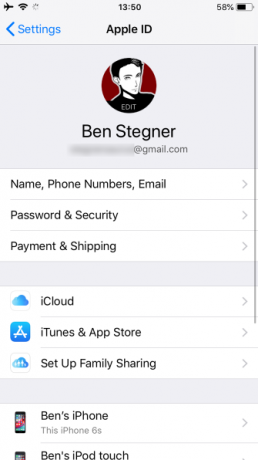
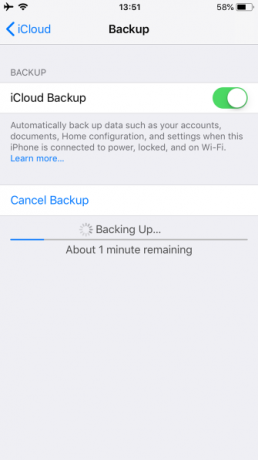
Når dette er fullført, kan du gå videre til de neste trinnene. Hvis du allerede har slått på iCloud-sikkerhetskopier i det siste, kan du trykke på Ta sikkerhetskopi nå for å sikre at iCloud har den siste kopien av dataene dine før du går videre.
2. Sikkerhetskopiere til datamaskinen
Sikkerhetskopiering av datamaskinen krever ikke mye oppsett. Hvis du er en Windows-bruker, må du bruke iTunes for å sikkerhetskopiere. På macOS Catalina og nyere er iTunes ikke lenger. I stedet, åpne Finder og klikk enhetsnavnet ditt under steder på venstre sidefelt for et lignende grensesnitt.
Koble telefonen til datamaskinen din, og start iTunes eller Finder. Hvis dette er første gang du kobler til denne enheten, må du godta en ledetekst på telefonen din for å stole på datamaskinen og oppgi passordet.
I iTunes, vent til enhetsknappen vises på verktøylinjen (øverst til venstre ved siden av Musikk fall ned). Velg den knappen for å gå til hovedsiden i iTunes (du må kanskje også klikke på telefonens navn øverst). Den andre tabellen på enhetssiden er sikkerhetskopier.
På en Mac er alle sikkerhetskopieringsalternativene under Generell fane. Du har to alternativer for automatisk sikkerhetskopi: iCloud og Denne datamaskinen. Plukke ut Denne datamaskinen for å sikre at iPhone-en tar sikkerhetskopi hver gang du kobler den til.
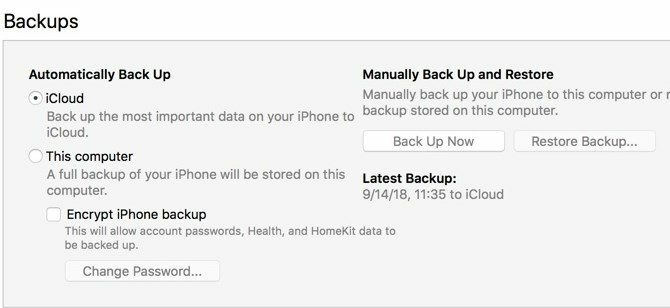
Hvis du sjekker alternativet Synkroniser med denne iPhone via Wi-Fi i alternativer tabellen nedenfor, vil telefonen sikkerhetskopiere når den er koblet til. Hvis du vil at sikkerhetskopien din skal inkludere alle passord og kontoer, må du velge Krypter iPhone-sikkerhetskopi og angi et passord for det. Dette er et ekstra trinn, men sparer tid hvis du noen gang trenger å gjenopprette telefonen.
Klikk Sync nederst i vinduet hvis du trenger det overføre data til eller fra telefonen Slik overfører du musikk, PDF-filer og andre filer fra Mac til iPhoneApple gjør det ikke alltid enkelt å få ting som PDF-er, videoer eller iWork-filer fra Mac-en til iPhone. Her er hva du trenger å vite. Les mer ; ellers er det bare å klikke Ta sikkerhetskopi nå. (Hvis du har gjort endringer i innstillingene på iPhone, må du klikke på Sync for å oppdatere dem.)
Over-the-Air vs. Kablede oppdateringer
Avgjørelse om du vil bruke en oppdatering på iPhone, eller bruke iTunes, avhenger av noen få faktorer. Den første og mest irriterende er å ha nok ledig plass på telefonen din til å oppdatere. Mens du kan frigjør plass på din iPhone iPhone-lagring full? Hvordan lage ledig plass på iOSMeldingen "iPhone Storage Full" treffer oss når vi minst venter det. Her er måtene å frigjøre lagringsplass på en iPhone. Les mer For å gi plass, er det ofte mye lettere å bruke iTunes i stedet.
Det er noen andre fangster. Telefonen din begynner ikke engang å laste ned oppdateringen med mindre du kobler deg til Wi-Fi. I tillegg må batterinivået være over 50 prosent, eller iOS ber deg om å koble til strøm før du oppdaterer.
Det er praktisk å oppdatere over-the-air (OTA) med iPhone, men er fremdeles en "på stedet" -oppgradering. Hvis du har hatt noen rare ytelsesproblemer, bør du sannsynligvis installere hele OS via iTunes. En OTA-oppdatering installerer bare endringene.
Generelt: iTunes-oppdateringer er mer arbeid, men har minst mulig begrensninger. Det er enklere å oppdatere iOS fra din iPhone, men har strengere krav.
Oppdatering på iPhone
Å installere en oppdatering i iOS er en enkel prosess. Åpne innstillinger app og velg Generell > Programvare oppdatering. Du vil se detaljene om oppdateringen på neste skjermbilde.
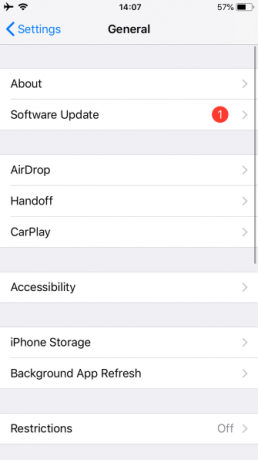
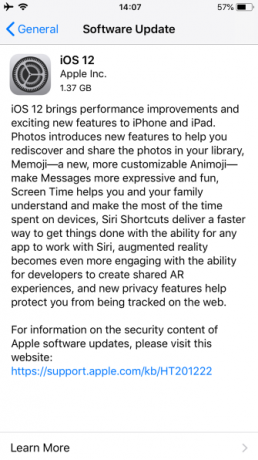
Hvis telefonen ikke automatisk har lastet ned oppdateringen, klikker du på Last ned og installer. Dette viser Installere nå i stedet hvis den allerede er lastet ned. Det vises en dialogboks som ber deg om å bekrefte ved å tappe Installere en gang til.
Hvis du fortsetter å få feil om å bekrefte oppdateringen, kan det hende du må laste ned den på nytt. Du kan fjerne oppdateringsdataene ved å gå tilbake til Generell i Innstillinger-appen. Tap iPhone-lagring, finn deretter iOS-oppdateringen på listen. Velg det og velg Slett oppdatering, så kan du prøve å laste ned den på nytt.
Oppdatering via datamaskinen din
Selv om telefonen er satt til å synkronisere via Wi-Fi, må du koble den til med en lynkabel før du kan oppdatere med iTunes eller Finder. Når du kobler telefonen til datamaskinen din, åpner du iTunes (eller Finder på macOS Catalina og nyere), og enhetsindikatoren dukker opp igjen. Klikk på den og velg telefonen din.
Klikk på enhetssiden Se etter oppdateringer (eller Oppdater hvis den allerede er funnet). En popup vil varsle deg om den nye versjonen; klikk Last ned og installer. Hvis du bruker en passord, må du oppgi den før du bruker oppdateringen.
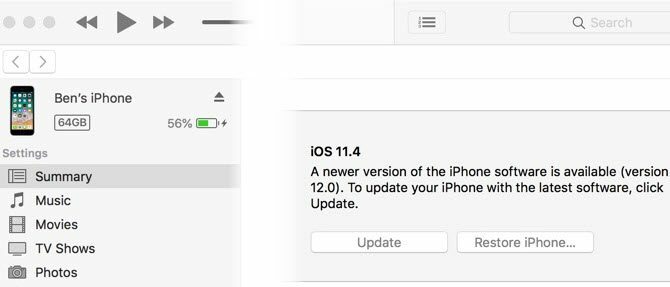
Start og fikse oppdateringsproblemer på nytt
Uansett hvilken metode du brukte, må telefonen starte på nytt for å bruke oppdateringen. Denne skjermen viser en Apple-logo med en fremdriftslinje. Når dette er ferdig, går telefonen til telefonen Hallo skjerm som et nytt oppsett. Derfra kan det hende du må trykke på noen menyer for å godta endringer og legge inn iCloud-informasjon på nytt.
Hvis telefonen din henger ved Apple-logoen, kan det hende du må gjenopprette. Prøv å trykke på en knapp på telefonen; vil du se en melding hvis oppdateringen fortsatt fungerer. Hvis det ikke svarer i noen tid (mer enn 30 minutter), prøv å starte den på nytt Hvordan tvinge om en iPhone på nytt og gå inn i gjenopprettingsmodusSlik tvinger du omstart og bruker iPhone-gjenopprettingsmodus til å gjenopprette enheten. Dette fungerer også for iPad og iPod touch! Les mer .
Start deretter telefonen på nytt. Hvis du får en skjerm med iTunes-logoen og en USB-kabel, må du gjenopprette den. Koble den til iTunes igjen og klikk Gjenopprette Iphone på samme skjermbilde der du oppdaterer telefonen. Noen ganger vil oppdateringen fortsette der du slapp og fullføre som normalt etter en tvungen omstart.
Slik oppdaterer du iPhone-apper
Hvis du bare trenger å oppdatere appene, kan du gjøre dette på din iPhone. Apple fjernet muligheten til å administrere iOS-apper gjennom iTunes i en fersk oppdatering.
Åpne App Store på din iPhone. Tap oppdateringer i den nederste navigasjonslinjen, trykk på neste skjermbilde Oppdater alt.
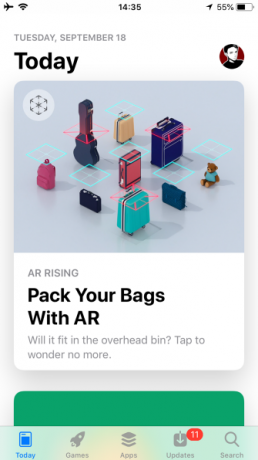
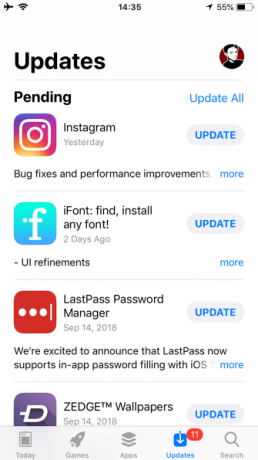
Din iPhone er nå oppdatert
Apple lar deg oppdatere iOS slik du vil. I de fleste tilfeller er det mest praktisk å oppdatere fra telefonen din. Du trenger bare å oppdatere via iTunes hvis du har hatt problemer med iPhone-en din.
Nå som du er oppdatert, hvorfor ikke sjekke ut hva som er nytt i iOS 12 Hva er nytt i iOS 12? 9 Endringer og funksjoner som skal sjekke utiOS 12 har kommet. Lær om de spennende nye funksjonene som nå er tilgjengelige på en iPhone eller iPad i nærheten. Les mer ?
Bildekreditt: PIMPAN / Shutterstock
Ben er assisterende redaktør og sponset innleggssjef i MakeUseOf. Han har en B.S. i datainformasjonssystemer fra Grove City College, hvor han ble uteksaminert Cum Laude og med utmerkelser i hovedfag. Han liker å hjelpe andre og brenner for videospill som medium.