Annonse
Oppbevaringsopplevelsen for iCloud skiller seg virkelig ut avhengig av plattform eller enhet. Hver metode har sine begrensninger - men den som gir deg mest kontroll er din Mac.
Det er lite å forstå hva som faktisk er lagret i iCloud-kontoen din og hvordan du får tilgang til den komplisert, spesielt hvis du ser den fryktede varslingen om at du har tom for iCloud Oppbevaring.
Så her får du tilgang til, administrere og oppgradere lagringsplassen.
Administrer iCloud på iOS-enheten din
Når det gjelder administrering av iCloud-lagring på iOS-enheten din, kan du slette hvilken som helst sikkerhetskopier fra iPhone Slik sikkerhetskopierer du iPhone og iPadLurer du på hvordan du sikkerhetskopierer iPhone-en din? Her er vår enkle guide til sikkerhetskopiering av iPhone ved bruk av iCloud eller iTunes. Les mer , inkludert bilder. Du kan også kontrollere hvilke apper og filtyper som skal sikkerhetskopieres til iCloud-kontoen din.
Filer og bilder
Den nye iOS 11 Files-appen gir en fin, enkel måte å få tilgang til din personlige iCloud-lagring.
Mens du kan velge om du vil lagre bilder ICloud Photos Master Guide: Alt du trenger å vite for fotostyringVår guide til iCloud-bilder viser deg hvordan du får tilgang til iCloud-bilder, hvordan du sletter bilder fra iCloud, hvordan du laster ned bilder fra iCloud og mer. Les mer , notater, kontakter og mer i iCloud Drive fra iOS-enheten din, kan du ikke bla gjennom iOS-sikkerhetskopiene dine. Bildene som er synkronisert med iCloud Drive, bør allerede være tilgjengelige der på telefonen.
Administrer og oppgrader lagring
Gå til for å administrere iCloud-lagring innstillinger på iPhone eller iPad. Trykk på navnet ditt øverst på skjermen, og trykk deretter på iCloud.
Du får se hvordan hvor mye av iCloud-lagringen din er blir brukt til sikkerhetskopiering 6 enkle måter å redusere størrelser på Mac-sikkerhetskopi og spare plassHvis du har tom for lagring av Mac-sikkerhetskopier, vil disse tipsene hjelpe deg med å redusere størrelsen og effektivisere prosessen. Les mer , bilder og dokumenter.
Du kan også lagre appdata i iCloud. Du kan slå av og på hvilke apper som bruker iCloud - inkludert både originale Apple-apper og tredjepartsapper.
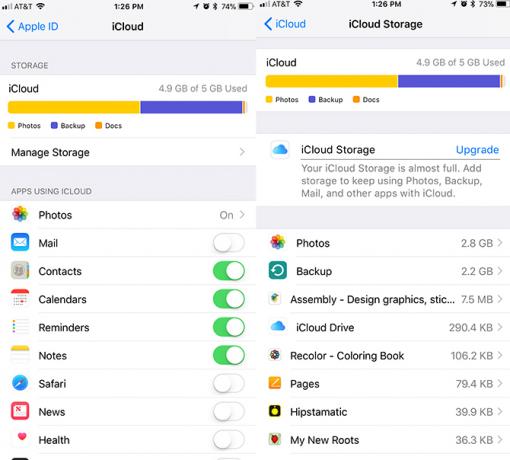
Tap Administrer lagring > backup og du kan slette alle sikkerhetskopier som er lagret i iCloud - dette inkluderer sikkerhetskopier fra alle iOS- eller Mac-enheter som du bruker den samme iCloud-kontoen, samt data som er sikkerhetskopiert fra individuelle apper. Hvis du velger å slette en sikkerhetskopi for noen av iOS-enhetene dine, vil dette også slå av sikkerhetskopien på den enheten.
Hvis du vil oppgradere lagring på iOS-enheten din, går du tilbake til Administrer lagring skjerm og trykk Endre lagringsplan. Hvis du går tom for plass i iCloud, kan det hende du ser en Oppgradering lenke i stedet.
Administrer iCloud i nettleseren din (også Android)
Gå til for å administrere iCloud i en nettleser iCloud.com hvor du kan logge inn på kontoen din.
filer
Når du logger på iCloud-kontoen din, klikker du på iCloud Drive -knappen, og du kan se, laste ned og slette sikkerhetskopierte bilder og se eventuelle filer du har lagret manuelt på iCloud Drive. Hvis du sletter filer fra iCloud-kontoen din, vil du slette dem fra alle enhetene dine.
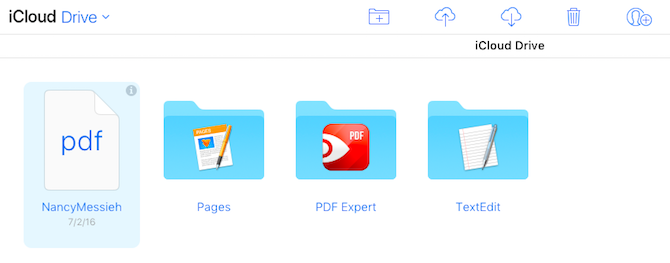
Du kan se og redigere Pages-dokumenter, laste ned tekstfiler og mer. Ved hjelp av menyen øverst kan du opprette nye mapper, laste opp, laste ned og slette filer og dele filene dine med andre.
Bilder
Når du logger på iCloud, klikker du på Bilder -knappen for å se de sikkerhetskopierte bildene dine. Dette vil inkludere eventuelle iOS-bilder som er lagret på skylagring, så lenge du har aktivert alternativet på iOS-enheten din.
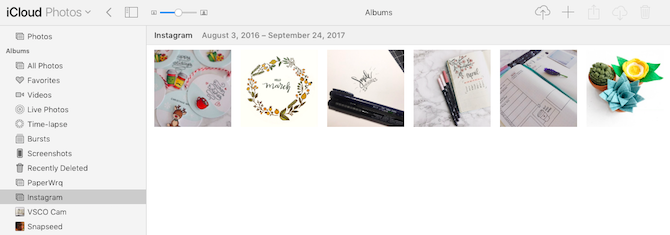
Du kan se på iOS-albumene dine, endre miniatyrstørrelsen i iCloud-bilder 5 ting du trenger å vite om iCloud Photo LibraryHer er hva du trenger å vite om iCloud Photo Library, hvordan det fungerer og hva det vil koste deg. Les mer , og last opp bilder direkte fra datamaskinen din.
En stor ulempe ved å bruke iCloud i nettleseren din er at det ikke er noen måte å bunke ned eller slette bilder du har sikkerhetskopiert til iCloud. Du kan laste ned enkeltbilder eller velge flere bilder ved å holde kontrollknappen nede på Windows eller Kommando på en Mac.
Administrer og oppgrader lagring
Det er ikke mulig å oppgradere iCloud-lagringen din fra en nettleser.
Administrer iCloud på Mac-en
Det er en mye mer usammenhengende opplevelse å administrere iCloud-lagring på filer på Mac-en, men det er også den som gir deg mest mulig kontroll over sikkerhetskopier og lagring. Dine filer, bilder og lagringshåndtering er hver på tre forskjellige steder på datamaskinen din.
filer
Hvis du vil se filene som er lagret på datamaskinen din, kan du gjøre det i Mac-finneren. Åpne Finder, og du skal se en mappe i navigasjonsmenyen som heter iCloud Drive.
Du kan se alle de samme filene som kan vises på iOS Cloud Drive. Du kan samhandle med disse filene og mappene på samme måte som en hvilken som helst annen fil eller mappe på datamaskinen din.
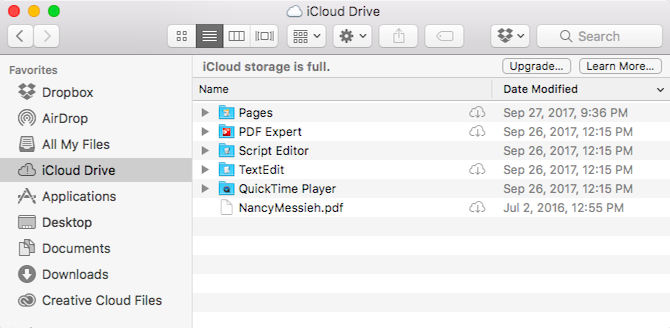
Du kan se alle skyfiler, men må laste dem ned til datamaskinen din for å åpne dem.
Bilder
Hvis du vil se bilder som er synkronisert med iCloud-stasjonen fra alle Apple-enhetene dine, åpner du Bilder-app som kommer forhåndsinstallert på enheten din.
Når du først åpner appen, blir du bedt om å bekrefte at du vil bruke appen. Som i nettleseren din, vil du kunne se og administrere bildene og albumene dine. Du kan legge til eller dra bilder til album, dra bilder fra skrivebordet eller finneren til album og slette bilder fra albumene og fra appen.
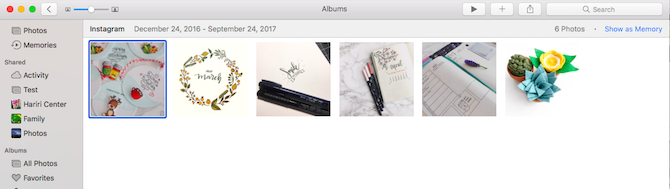
Mac Photos-appen har også grunnleggende fotoredigeringsfunksjoner, inkludert forbedringer, beskjæring, rotering og filtre. Alle redigeringer blir synkronisert på alle enhetene dine.
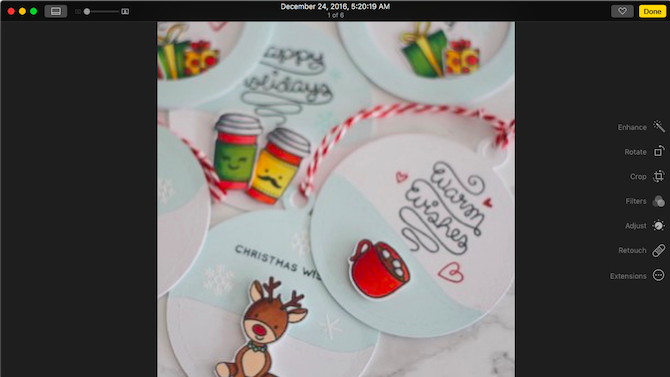
Administrer og oppgrader lagring
Gå til for å administrere iCloud-lagring på Mac Systemvalg > iCloud. Du kan se hvilke Mac-apper som er koblet til iCloud-kontoen din, så vel som den samme oppdelingen som hvordan iCloud-lagringen din brukes. Du kan slette sikkerhetskopier for hver av enhetene dine, samt sikkerhetskopier fra individuelle apper.
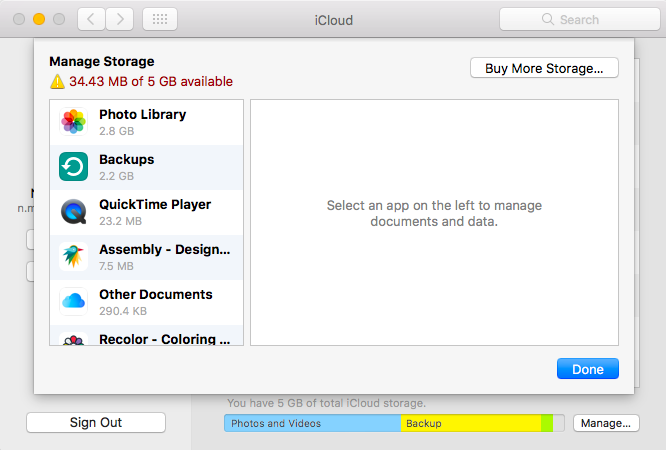
Gå til for å oppgradere lagring Systemvalg> iCloud> Administrer og klikk Endre lagringsplan eller Kjøp mer lagring.
Administrer iCloud på din Windows-datamaskin
Hvis du vil administrere iCloud-lagring på en Windows-maskin, må du laste ned iCloud for Windows. Som på Mac kan du se hvordan lagringsplassen din blir brukt og kan slette eksisterende sikkerhetskopier, og få tilgang til de forskjellige funksjonene i iCloud forskjellige steder.
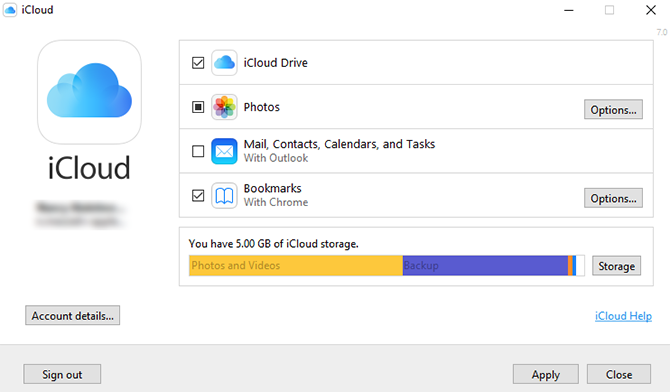
filer
Du må sørge for at iCloud Drive er sjekket i iCloud-appen på Windows når du først installerer den for å få tilgang til iCloud-filene dine i Windows Utforsker. Du må kanskje starte datamaskinen på nytt for at filene skal vises.
Etter at du har startet på nytt, kan du få tilgang til mappen iCloud Drive på en av to måter. Du kan åpne den der i Windows Utforsker - en mappe vil være tilgjengelig i hurtigtilgangsmenyen. Eller du kan klikke på iCloud-appikonet i systemmagasinet og klikke Åpne iCloud Drive. Du vil se alle de samme filene og mappene som på din Mac eller i en nettleser.
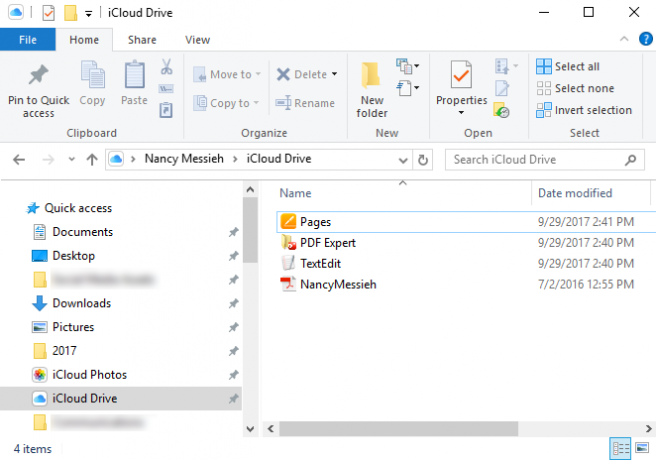
Hvis du slår av iCloud Drive, blir du spurt om du vil slette filene dine fra Windows-maskinen din.
Bilder
Du har noen få alternativer når det gjelder hvordan Windows-maskinen din håndterer iCloud-bildene dine. Du kan slå av og på flere funksjoner, inkludert synkronisering av bilder med datamaskinen og alle enheter, ved å holde originaliteten med høy effektivitet og deling av bilder.
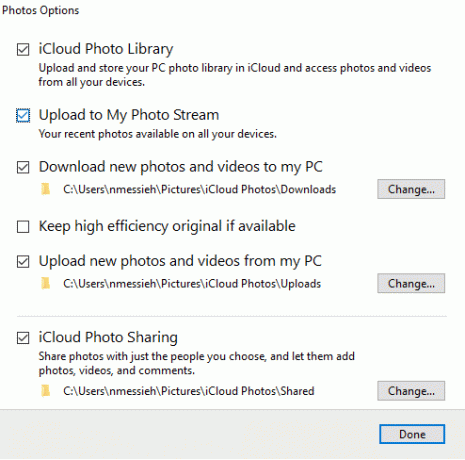
Når du slår på fotoalternativet i iCloud, opprettes en ny mappe på datamaskinen din, som du også finner i hurtigtilgangsmenyen i Windows Utforsker. I denne mappen vil du ha to mapper - en for nedlastinger og opplastinger. Du kan kopiere bilder manuelt til Last opp-mappen for å kopiere bilder fra Windows-datamaskinen til iCloud-lagringen.
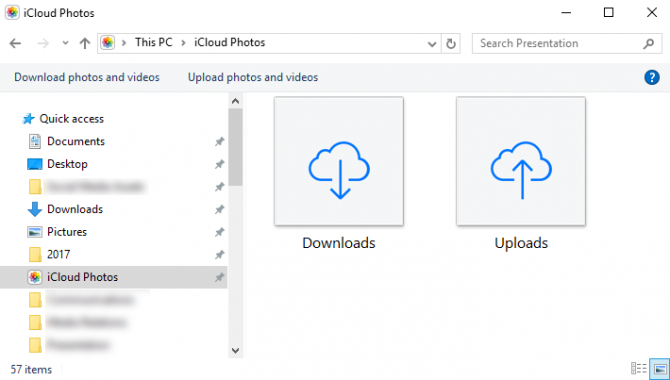
Når det gjelder nedlastinger, vil du få valget mellom å laste ned alle bilder eller selektivt laste ned etter år. Disse bildene vil også bli organisert i iCloud-mappen på Windows-datamaskinen din etter år.
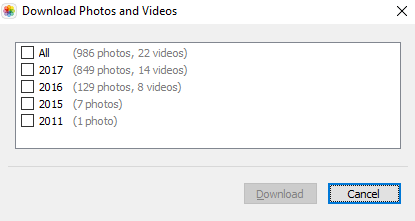
Du kan slå av iCloud-bilder, og bildene blir ikke lenger synkronisert.
Administrer og oppgrader lagring
Du kan administrere og oppgradere lagring på samme måte som Mac-brukere kan. Appen viser fordelingen av iCloud-lagringsbruken din i hovedvinduet. Klikk på Oppbevaring -knappen i appen, og du kan slette sikkerhetskopier av iOS og apper, og du kan også oppgradere lagringsplassen din ved å klikke på Kjøp mer lagringsplass knapp.
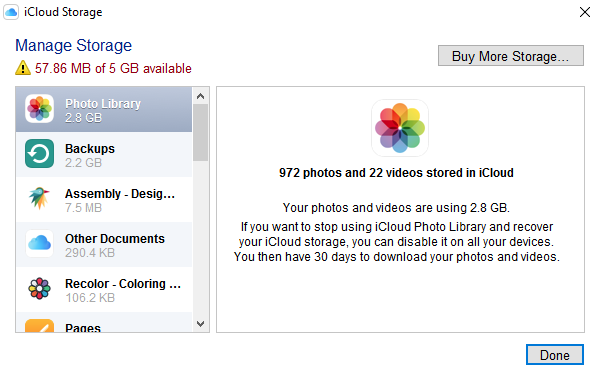
På tide å oppgradere?
En ting kan gjøre er å bare oppgradere lagringsplassen din siden Apples oppgraderte priser er ekstremt rimelige nå. Du kan få 50 GB lagringsplass for $ 0,99 i måneden, 200 GB for $ 2,99 i måneden, eller 2 TB for $ 9,99 i måneden. De to sistnevnte planene kan deles mellom medlemmene av familieplanen din.
Mens iCloud-opplevelsen er noe usammenhengende, kan du når som helst få tak i akkurat der alt går, utnytte litt billig lagringsplass.
Hvis du er en ivrig Apple-fan og finner deg selv å bruke hovedsakelig Apple-enheter, er dette et flott alternativ for å holde alle dine data og sikkerhetskopier et sted. Når det er sagt, hvis alt du trenger er online lagring, Dropbox Plus vil gi deg 1 TB for $ 9,99 månedlig eller $ 99 årlig. Men vet at du kan få tilgang til iCloud fra din Android 5 måter å få tilgang til iCloud på din AndroidTrenger du å logge på iCloud-post, kalender og kontakter på Android-en din? Slik kan du synkronisere iCloud-kontoen din til en Android. Les mer .
Har du funnet ut at du måtte oppgradere til betalt lagringsplan for Apple-enhetene dine? Bruker du iCloud til noe mer enn å ta sikkerhetskopi av iOS-kontakter og innstillinger? Hvordan liker du iCloud-opplevelsen på tvers av enheter? Hva vil du se forandring? Gi oss beskjed i kommentarene.
Nancy er en forfatter og redaktør bosatt i Washington DC. Hun var tidligere Midtøsten-redaktør på The Next Web og jobber for tiden på en DC-basert tenketank på kommunikasjon og sosiale medier.