Annonse
Hvis du ikke har lagt merke til det, er vi store fans av hurtigtaster, og det burde du også være. Med litt trening kan du til og med navigere i Windows uten musen Navigere i Windows med tastatursnarveier aleneDu kjenner kanskje til mange snarveier, men visste du at du kunne komme deg rundt Windows uten musen? Dette er hvordan. Les mer - det er absolutt verdt å ta seg tid til å få noen i minnet! Selv om vi har satt sammen den ultimate hurtigtastlisten Windows-tastatursnarveier 101: The Ultimate GuideTastatursnarveier kan spare deg for timer. Mestre de universelle Windows-tastatursnarveiene, tastaturtriks for spesifikke programmer og noen få andre tips for å få fart på arbeidet ditt. Les mer , indeksering av hver enkelt snarvei for hånd ville være skremmende.
I stedet skal vi i dag bruke et triks i Word som viser en liste over hver snarvei for deg - ingenting vet sine snarveier bedre enn selve programmet, ikke sant? Slik får du en masterliste med tastatursnarveier for Word og de andre favoritt Office-programmene dine.
En merknad om tillegg
Tillegg kan øke Office-opplevelsen din (sjekk ut de beste ti tilleggene for Excel Power up Excel med 10 tilleggsmateriell for å behandle, analysere og visualisere data som en proffVanilla Excel er fantastisk, men du kan gjøre det enda kraftigere med tilleggsprogrammer. Uansett data du trenger å behandle, er sjansen stor for at noen opprettet en Excel-app for den. Her er et utvalg. Les mer ) utover hva du får fra en varekopi. Imidlertid kan de også forårsake stabilitetsproblemer med Word, og enda viktigere for denne diskusjonen, endre standard hurtigtaster.
Hvis du vil kjøre vanilje Word for å sikre at ingen av tilleggene dine smeller snarveiene inn i masterlisten din, er det to måter å starte programmet i sikkermodus, som deaktiverer tillegg.
Den enklere måten er å søk etter programmet Hvordan søke bedre og raskere på Windows 8Windows 8-søkefunksjonene er ganske robuste når du har blitt vant til dem. Du kan bruke moderne og stasjonære tilnærminger for å søke på datamaskinen og Internett. Finne ut mer! Les mer , og når ikonet vises i Windows Search, holder du nede CTRL mens du klikker på den. Du blir spurt om du vil starte i sikkermodus; Velg Ja og fortsett.
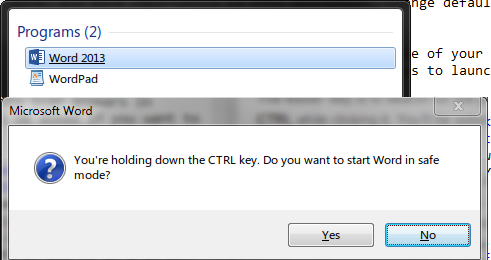
Hvis du vil gjør det på den "geeky" måten 6 Smarte Windows-tips og triks for nørderWindows er et sammensatt dyr. Det slutter aldri å forbløffe oss hvor mye du kan gjøre med det. Her er noen Windows-tips og triks du kanskje ikke kjenner ennå. Les mer , trenger du noen få trinn til. Først, finn ut hvor programkjørbar som ligger på din PC. For å gjøre dette enkelt, søk etter det kjørbare navnet (winword.exe), høyreklikk på ikonet og velg Åpne fil plassering. Deretter kopierer du bare banen til navigasjonslinjen i Windows Utforsker. Hvis du bruker et 64-biters system, vil plasseringen av disse kjørbare filer for Office 2013 sannsynligvis være nedenfor:
C: \ Program Files (x86) \ Microsoft Office \ Office15 \ winword.exe. 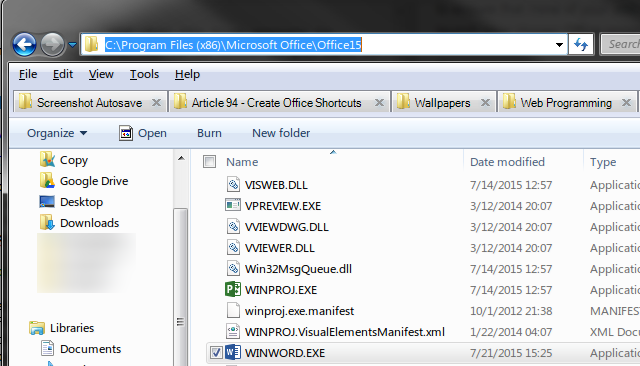
Etter å ha kopiert filstien, åpne en ledetekst Windows-ledeteksten: Enklere og mer nyttig enn du trorKommandoene har ikke alltid holdt seg de samme, faktisk har noen blitt søppel mens andre nyere kommandoer fulgte, selv med Windows 7 faktisk. Så hvorfor skulle noen bry seg om å klikke på starten ... Les mer , skriv inn et dobbelt sitat (som du trenger siden "Microsoft Office" og "Program Files (x86)" inneholder mellomrom), høyreklikk deretter og Lim inn stedet. For å fullføre, skriv inn et annet tilbud for å lukke banen, deretter et enkelt mellomrom, etterfulgt av /en. Hvis du følger ovenfra, er kommandoen du skriver for Word
"C: \ Program Files (x86) \ Microsoft Office \ Office15 \ winword.exe" / a. Dette lanserer Word uten tillegg. Du kan deretter lukke ledeteksten og fortsette. Hvis du vil sjekke hvilke tillegg du bruker av nysgjerrighet, kan du gå til Fil> Valg> Tillegg for å se hele listen.
Snarveier for Word-tastatur
De fleste bruker Word på noen måte, (spesielt siden du kan få det gratis Ja, få Microsoft Word gratis: Slik gjør du detVil du ikke betale for full Microsoft Word-opplevelse? Ikke bekymre deg, her er noen måter du kan bruke Microsoft Word gratis på. Les mer ), så det er et flott sted å starte samlingen for snarveilister.
En liste over alle snarveier
Hvis du raskt vil åpne opp listen over tilgjengelige makroer, bruker du en snarvei (ironien): ALT + F8, eller Vis fane> Makroer> Vis makroer. Når du er der, endre Makroer i: boks til Ordkommandoer. Fra den lange listen som kommer opp, vil du velge ListCommands og Løpe den.
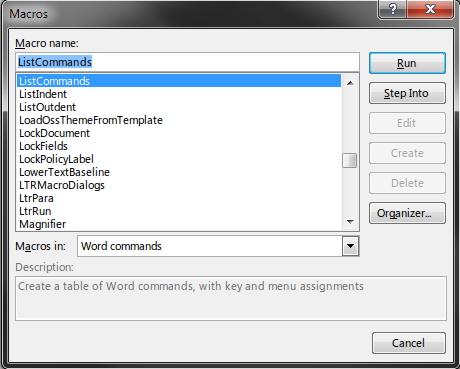
Nå må du velge om du vil at listen skal inkludere alle Word-kommandoer, eller bare de gjeldende tastaturalternativene. Med mindre du vil ha en helt uttømmende ark, Gjeldende tastaturinnstillinger er det bedre alternativet. Den fullstendige listen genererer et massivt 76-siders dokument som sannsynligvis vil ende opp med å bli helt forvirrende i stedet for sparer deg for tid Bruker du Microsoft Word? Slik blir du en tidsbesparende NinjaGjennom årene har Microsoft Word blitt en av de beste tekstbehandlerne i verden. Jeg er sikker på at det er folk der ute som er uenige - spesielt Linux- eller Mac-folk som virkelig vil ... Les mer , pluss at den er full av tomme kommandoer som ikke er tilordnet noe.
10-siders liste over hyppige kommandoer, dvs. gjeldende tastaturinnstillinger, er mye mer fordøyelig. Når du har opprettet den, kjører du ganske enkelt gjennom prosessen ovenfor for å eksportere til en PDF, og du har en personlig liste du kan referere når som helst!
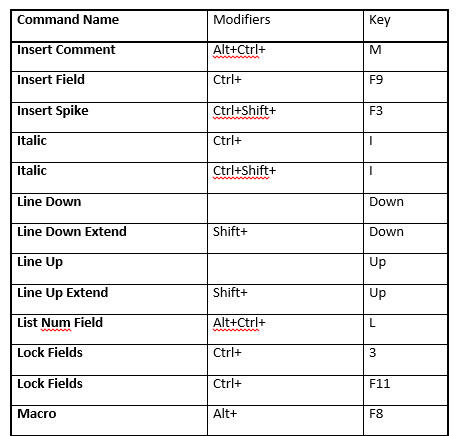
Hvis du lurer på hvordan du best kan skrive ut eller lagre listen ovenfor, hopp til slutten av neste avsnitt for å få tips om hvordan du skriv ut til PDF 7 beste verktøy for å skrive ut til PDFIkke en eneste versjon av Windows leveres med en original print-to-PDF-løsning. Så hva er det beste alternativet? Vi sjekket 8 av de mest populære alternativene for å finne ut av det. Les mer .
Skrive ut egendefinerte snarveier
Hvis du noen gang trenger en liste over snarveier som du eller noen andre opprettet manuelt, bruk denne metoden for å skrive ut tilpassede snarveier Sett opp egendefinerte snarveistaster i MS Word og lag et jukseark Les mer .
Først åpner du et nytt Word-dokument og går til Fil menyen i øverste venstre hjørne. Deretter må du ta turen til Skrive ut fane - ja, vi hopper rett til utskrift! Du trenger ikke å bekymre deg for å skrive ut noe selv, denne gangen.
Når du er i Skrive ut, må du bytte til et alternativ du sannsynligvis aldri har sett før. Under innstillinger, sier det første alternativet sannsynligvis Skriv ut alle sider. Klikk den listen, og endre den til Nøkkeloppgaver, som er nær bunnen.
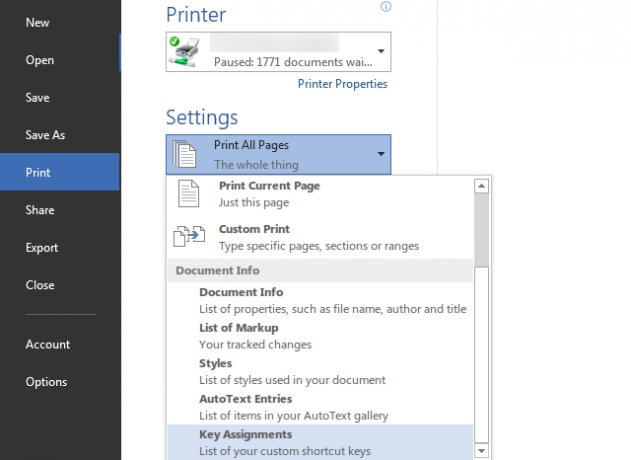
Nå må du velge hvor du vil sende listen; Gjør ditt valg under Skriver. Du kan skrive ut dokumentet ditt fysisk hvis du vil henge det som en referanse fra skrivebordet ditt, men går papirløs Fremtiden er her - Din guide til å ha et papirløst liv i dagPapirløs - et begrep som brukes ganske ofte nå dager. Men hva betyr det? Og i hvilken grad gjelder det? Det er klart at vi fremdeles bruker papir til en viss grad til tross for fremskrittene ... Les mer er et bedre alternativ her, siden du ikke kan miste en PDF og den ikke vil kaste bort blekk eller papir.
Som vi har diskutert før, trenger du virkelig ikke Adobe Reader på datamaskinen din Dette er grunnen til at du ikke trenger Adobe ReaderAdobe Reader er oppblåst, treg og har et ansvar. Kort sagt, det er unødvendig. Trenger du en PDF-leser i det hele tatt? Vi viser deg hvordan du åpner PDF-filer uten Adobe Reader. Les mer ; det viser ubrukeligheten her, da du trenger et annet verktøy for å skrive ut til PDF. Hvis du bruker Windows 10, kan du bare velge det nye Microsoft Skriv ut til PDF skriver. Ellers Foxit Reader, et lett alternativ til Adobe Reader 6 lette alternativer til Open Office og PDF-filerIkke tett systemet ditt med overflødig bulk. For sporadisk visning av PDF- og Office-filer kan du bruke kompakte apper, og det er ikke sikkert at du trenger noen ekstra programvare i det hele tatt. Les mer , vil gjøre jobben helt fint. Når den er installert, kan du velge den som skriveralternativ Skrive ut vil sende den av. Velg et lagringssted og filnavn, og vi er ferdige med trinn én.
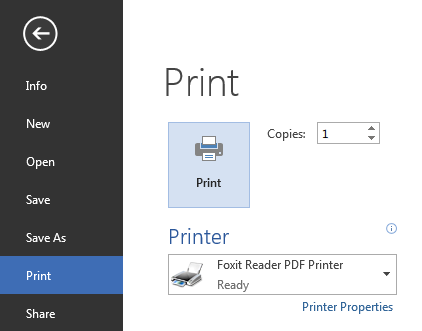
Andre programmer
Dessverre fungerer ikke dette lille trikset i noe annet Office-program, bare Word. Dette er synd, siden denne autolisten sparer tid og kommer rett fra programmet, slik at du vet at det er riktig. Alt går imidlertid ikke tapt. Det beste alternativet hvis du trenger en lignende liste for andre programmer, er å eksportere en liste fra nettet til en PDF. Her er alt du trenger for det.
Først finner du en hovedliste over hurtigtaster for Office-programmet du ønsker. Det er en god ide å bruke en offisiell Microsoft-liste, ettersom de er ganske uttømmende og mindre sannsynlig å inneholde feil. Du finner dem i Hjelp (trykk F1 mens du er i applikasjonen) eller på følgende sider:
- Liste over snarveier for Excel 2013
- Liste over snarveier til PowerPoint 2013/2016
- Liste over snarveier for Outlook 2013/2016
- Liste over snarveier for OneNote 2013/2016
Når du er på riktig side, trykker du bare på CTRL + P for å få opp Print-dialogen. Her kan du velge å lage dokumentet gråtoner eller endre andre alternativer som beskrevet i våre topp tips for utskrift av webside Topp tips og verktøy for hjelp med utskrift av nettsiderUansett hvor hardt du prøver å bli papirløs, trenger du noen ganger bare å skrive ut denne siden. Det kan være for veibeskrivelse, en artikkel for klassen, en utdeling for et møte på jobb, etc. Som... Les mer . I likhet med Word prosess, kan du enten fysisk skrive ut eller sende til en PDF. Disse fire sidene har mellom 8-22 sider, så ta det i betraktning hvis du planlegger å trykke dem.
Hvis du foretrekker en mer versjon av tekstsiden på siden, kan du trykke på CTRL + A for å velge hele nettsiden og lime den inn i Word, deretter fjerne bilder, trimme unødvendig tekst eller endre skriftstørrelse før du eksporterer til PDF. Eller du kan bruke et verktøy som PrintWhatYouLike å lage en utskriftsvennlig versjon 3 enkle bokmerke for å skrive ut fine sider uten crapletsÅ skrive ut informasjon fra nettet er ofte en utfordring fordi nettsteder er pusset med sidefelt, bilder, reklame og andre utrykkbare elementer. Det som får et nettsted til å se fantastisk ut er et skikkelig drag når du skriver ut fordi alle ... Les mer av nettstedet du vil skrive ut.
Gjenta dette for hvert program, så har du en fin samling PDF-er klar til å bli henvist! Hvis du vil merke dem eller sende dem til venner, Google Drive kan slå opp PDF-filene dine 10 tips for å gjøre mer med PDF-filene dine på Google DriveGoogle Drive er en fullt utstyrt kontorpakke. Noen av de viktigste funksjonene inkluderer PDF-funksjonene innebygd i skyappen. Les mer .
Listenes makt
Nå har du hendige, tilpassede lister for favorittkort-snarveiene til Office. Med Kontor 2016 i horisonten En forhåndsvisning av Microsoft Office 2016: Smarte og subtile endringerOffice 2016 for Mac ble nettopp utgitt, og Windows-versjonen vil følge til høsten. Vi viser deg det nye utseendet og funksjonene i verdens mest populære produktivitetssuite. Vil du oppgradere? Les mer , vil det være enda flere funksjoner å grave i, slik at du kanskje må gjøre listen på nytt snart hvis du oppgraderer! Uansett, å forplikte seg til å lære en håndfull snarveier hver uke eller dag vil gjøre underverker for produktiviteten din, og på kort tid glipper du over dokumentene, regnearkene og presentasjonene dine uten å bruke musen.
Ønsker du å være enda mer produktiv med Office? Sjekk ut skjulte Word-funksjoner for å gjøre livet ditt enklere 10 skjulte funksjoner i Microsoft Word som vil gjøre livet ditt enklereMicrosoft Word ville ikke være verktøyet det er uten produktive funksjoner. Her er flere funksjoner som kan hjelpe deg hver dag. Les mer , eller ta et skritt tilbake med ti enkle Office '13 tips som du kanskje har oversett 10 enkle tips for Office 2013 som vil gjøre deg mer produktivMS Office ferdigheter forblir forankret i de vanligste ferdighetene arbeidsgivere ser etter. Så vær mer kunnskapsrike med disse ti enkle Office 2013-tipsene, og ta mer ledig tid rundt vannkjøleren. Les mer .
Hva er dine snarveier når du jobber på Office? Bruker du mange tilpassede kombinasjoner, eller har du det bra med lager tastaturoppdragene? Legg igjen en kommentar og fortell hvordan snarveier hjelper deg!
Bildekreditt: komisk lang å gjøre-listen av Aleutie via Shutterstock
Ben er assisterende redaktør og sponset innleggssjef i MakeUseOf. Han har en B.S. i datainformasjonssystemer fra Grove City College, hvor han ble uteksaminert Cum Laude og med utmerkelser i hovedfag. Han liker å hjelpe andre og brenner for videospill som medium.