Annonse
Microsoft PowerPoint 2016 kan være et dyktig verktøy for å skape interessante bildeeffekter hvis du vet hvordan du kombinerer funksjonene. I dette innlegget viser vi for eksempel hvordan du kan gi en kul penseleffekt til ethvert bilde.

Microsoft PowerPoint har ikke en rekke børstestiler som Adobe Photoshop. Så her er løsningen:
Bruk først en pensel font eller last ned en gratis pensel font til din PC. Konverter deretter den valgte skrifttypen til en form og bruk den til å skjule og avsløre deler av et foto.
La oss gjøre det trinn for trinn.
Trinn 1: Konverter en font til en form

- Last ned en gratis fontpensel og installer den. For denne opplæringen bruker jeg en font som heter Rush Brush.
- Åpne et tomt lysbilde og skriv inn en stor bokstav I (eller en annen bokstav hvis du vil). Øk skriftstørrelsen.
- Gå til Sett inn> Illustrasjoner> Form. For å gjøre skriften til en form, tegner du hvilken som helst form (f.eks. Et rektangel) som dekker bokstaven. Gå også til Tegneverktøy> Format> Shape Outline> No Outline.
- Velg form og bokstav. Gå til Tegneverktøy>Format fanen> Sett inn figurer gruppe> Trykk på Slå sammen former rullegardinmeny> Velg Krysse.
- Skriften og formen skjærer hverandre for å danne en ny form. Dette vil være byggesteinen for din penseleffektdesign, siden du nå kan finjustere den som alle andre former. For eksempel: øke størrelsen eller roter den rundt.
Trinn 2: Lag penselstrøkene
Nå kan du gruppere flere figurer og legge til et bilde eller farge bak dem for å lage lysbilder med visuell innvirkning. Bildet ovenfor brukte et bilde gjemt bak penselformen.
- Dupliser penselformen for å sette dem sammen til et mønster. trykk Ctrl + A for å velge alle og deretter gå til Format> Sammenslåingsformer> Union og gruppere dem som en kombinert form.

- Hvis du vil lage en maske som vil overlappe bildet, setter du inn et rektangel. Velge Form disposisjon> Ingen disposisjon. Høyreklikk deretter på rektangelet og velg Send til Tilbake> Send bakover fra menyen.
- Trekk nå fontformen fra rektangelet for å lage det gjennomsiktige hullet. Velg rektangelform først og deretter fontformen. Gå til Format> Slå sammen former> Trekk fra.
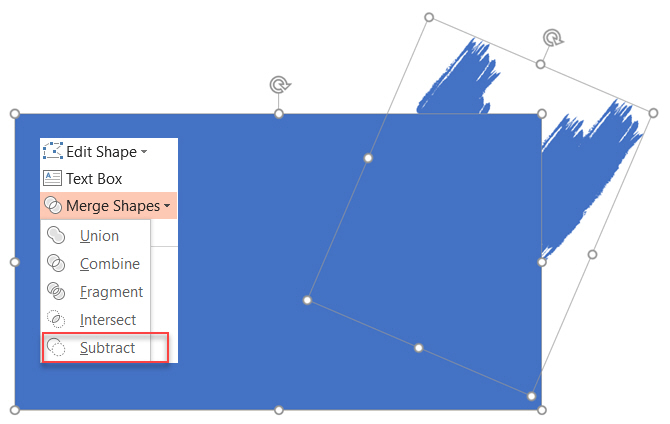
- Velg en farge for rektangelformen som samsvarer med lysbildefargen. For eksempel hvit.
- Sett inn et bilde på lysbildet. Igjen, velg Send til Tilbake> Send bakover.Nå fungerer rektangelformen som masken for bildet bortsett fra det subtraherte området som fungerer som en ramme.
Du kan dra bildet for å plassere området du vil ramme inn på nytt.
Microsoft PowerPoint kan hjelpe deg med å gjøre mange ting. Det er ikke så vanskelig å komme til lær Microsoft PowerPoint The Ultimate Beginner's Guide to Microsoft PowerPoint: Fra nybegynner til mesterDu må holde en presentasjon en dag. Denne nybegynnerguiden til Microsoft PowerPoint skal gi deg en god start på et fantastisk lysbildefremvisning. Les mer selv når du er nybegynner!
Saikat Basu er assisterende redaktør for Internett, Windows og produktivitet. Etter å ha fjernet skitten fra en MBA og en ti år lang markedsføringskarriere, brenner han nå for å hjelpe andre med å forbedre historiefortellingene sine. Han ser opp for den savnede Oxford-komma og hater dårlige skjermbilder. Men ideer til fotografering, Photoshop og produktivitet beroliger sjelen.

