Windows 10s lukkede tekstingsfunksjon er flott, men noen ganger må den fikses.
Closed Captioning er en viktig tilgjengelighetsfunksjon på Windows-PCer, egnet for de med hørselshemninger eller de som foretrekker å lese bildetekster. Denne funksjonen hjelper deg med å nyte videoinnhold, så det er forståelig hvis du er frustrert når du ser på en video med problemer med synkronisering av tekst.
Enten du prøver å se en film, en presentasjon eller delta på et live-arrangement, kan teksting som ikke vises, synkroniseres riktig eller har problemer med skrifttype og stil være en stor ulempe. Så la oss holde deg oppdatert på hvordan du feilsøker disse vanlige problemene, og hjelper deg å få mest mulig ut av teksting i Windows 10.
1. Teksting vises ikke i Windows 10-videoer
Hvis du har problemer med at teksting ikke vises i Windows 10-videoer, er det noen ting du kan prøve.
Før du feilsøker problemet, sjekk om videoen du ser på har teksting. Ikke alle videoer har teksting aktivert, så sørg for at videoen du ser på har denne funksjonen aktivert.
For å sjekke om en video har lukket teksting aktivert, se etter en CC eller Skjult teksting knappen eller ikonet på videospillerkontrollene. Plasseringen av Teksting-knappen kan variere avhengig av videospilleren du bruker.
Hvis du ikke ser en lukket tekstingsknapp eller -ikon, kan du prøve å høyreklikke på videospilleren og velge Vis teksting eller et lignende alternativ. Hvis teksting ikke er tilgjengelig for videoen du ser på, vil du ikke se disse alternativene.
Hvis du har bekreftet at videoen du ser på har lukket teksting aktivert, og du er fortsatt Hvis du ikke ser bildetekstene, bør du sørge for at lukket teksting er slått på i Windows 10 innstillinger.
For å slå på Skjult teksting i Windows 10, trykk Vinn + I å åpne Innstillinger app. Klikk deretter på Enkel tilgang fra de tilgjengelige alternativene. Klikk på i menyen til venstre Undertekster. Herfra må du kontrollere at Undertekster bryteren er slått på.
Når bryteren er slått på, bør du se bildetekster på videoer med lukket teksting aktivert.
2. Teksting synkroniseres ikke riktig i Windows 10
Teksting som ikke synkroniseres riktig på Windows 10 kan være forårsaket av forskjellige årsaker, for eksempel utdaterte drivere, feilaktige innstillinger eller et operativsystem som ikke fungerer.
Det første trinnet for å fikse problemer med synkronisering av teksting er å sjekke videospillerinnstillingene. De fleste videospillere, inkludert Windows 10 Media Player, lar deg justere tidspunktet for bildetekstene, slik at de synkroniseres riktig med videoen.
Hvis du bruker en tredjeparts videospiller som VLC-mediespilleren, kontroller spillerens innstillinger for å sikre at tekstingen er aktivert, og at timingen er riktig.
Hvis justering av videospillerinnstillingene ikke løser problemet, kan du prøve å oppdatere grafikkdriverne, siden utdaterte drivere kan forårsake problemer med synkronisering av teksting. For å oppdatere grafikkdriverne, åpne Enhetsbehandling ved å trykke på Win + X tasten og velge Enhetsbehandling. Etter det utvider du Skjermadaptere kategori.
Høyreklikk på grafikkortet ditt og velg Oppdater driveren. Klikk deretter Søk automatisk etter oppdatert driverprogramvare og følg instruksjonene på skjermen for å installere de nyeste driverne.
Hvis ingen av trinnene ovenfor løser problemet, kan en feil i operativsystemet ha forårsaket problemet. Microsoft slipper jevnlig oppdateringer for å fikse feil og forbedre ytelsen til Windows 10.
For å se etter oppdateringer, Åpne Innstillinger-appen og velg Oppdatering og sikkerhet. Klikk på Windows-oppdatering på venstre side. Velg deretter Se etter oppdateringer og installer alle tilgjengelige oppdateringer.
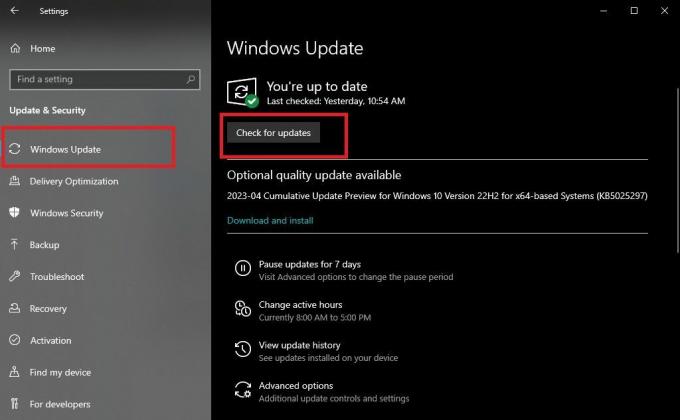 3. Problemer med skrifttekster og stiler for hørselshemmede i Windows 10
3. Problemer med skrifttekster og stiler for hørselshemmede i Windows 10
Windows 10 tilbyr flere alternativer for å tilpasse skrifttypen og stilen for lukket teksting. Men mange brukere har fortsatt problemer med å utnytte denne funksjonen.
For å justere skrifttypen og stilen for lukket teksting, åpne Innstillinger-appen og velg Enkel tilgang. Klikk deretter på Undertekster alternativet på venstre side.
Når du er i bildetekstinnstillingene, kan du velge mellom flere font- og stilalternativer for å tilpasse de lukkede bildetekstene til din smak. Du kan endre bildetekstens farge, gjennomsiktighet, størrelse og effekter.
Etter å ha justert skrift- og stilalternativene etter eget ønske, kan du forhåndsvise endringene ved å spille av en video med teksting. Hvis du er fornøyd med endringene, klikker du Lagre for å bruke dem på alle fremtidige videoer.
4. Teksting fungerer ikke i Windows 10-presentasjoner
Det er flere grunner til at teksting ikke fungerer på din Windows 10-presentasjon. Du kan for eksempel ha feilaktige innstillinger i presentasjonsprogramvaren eller videospilleren, utdaterte drivere eller en feil i systemet.
For å løse dette problemet, sjekk at presentasjonsprogramvaren støtter teksting. Den mest populære presentasjonsprogramvaren, for eksempel PowerPoint eller Google Slides, lar deg legge til tekster til lysbildene dine. Hvis du bruker tredjepartsprogramvare, sjekk dokumentasjonen for å sikre at den støtter teksting.
Hvis presentasjonsprogramvaren støtter teksting, er neste trinn å sjekke innstillingene for teksting. Åpne presentasjonsprogramvaren og naviger til lysbildet med lukkede bildetekster. Klikk på alternativet for lukket teksting og sørg for at teksting er aktivert, og at riktig språk er valgt.
Du kan også sjekke datamaskinens lydinnstillinger for å bekrefte at alt er i orden. For å gjøre dette, klikk på høyttalerikonet på oppgavelinjen for å åpne lydinnstillingene. Sørg for at volumet er skrudd opp og at riktig lydutgangsenhet er valgt.
Hvis ingen av trinnene ovenfor løser problemet, kan du prøve å oppdatere driverne. Utdaterte drivere kan forårsake problemer med teksting i presentasjoner. For å oppdatere driverne dine, følg trinnene beskrevet i forrige avsnitt.
5. Teksting vises ikke i direktesendinger på Windows 10
Hvis du har problemer med at teksting ikke vises i direktesendinger på Windows 10, vil seerne dine – spesielt de med hørselshemninger – ha problemer med å følge hendelsen.
Det første du må gjøre er å sjekke live-arrangementsplattformen du bruker. Noen plattformer, som Zoom eller Microsoft Teams, tilbyr tekstingalternativer for direktesendinger. Hvis du bruker en annen plattform, sjekk at den støtter teksting.
Hvis den gjør det, sjekk innstillingene for lukket teksting. For å gjøre dette, åpne live-arrangementsplattformen og naviger til arrangementet med lukkede bildetekster. Klikk på ikonet for lukket teksting, vanligvis representert ved CC eller alternativet, og kontroller at riktig språk er valgt og teksting er aktivert.
Hvis innstillingene for lukket teksting er riktige, er neste trinn å sjekke lydinnstillingene på datamaskinen. Og hvis alt annet mislykkes, oppdater operativsystemet og driverne.
Kraften til tilgjengelighet i Windows-teknologi
Teksting er en viktig tilgjengelighetsfunksjon for personer med hørselshemninger, men det er bare ett eksempel på inkludering innen teknologi. En annen viktig funksjon er muligheten til å justere tekststørrelsen og kontrasten til elementer på skjermen, noe som kan være til nytte for personer med synshemninger eller lesevansker.
