Annonse
Gapet mellom stasjonær og mobil stenger hele tiden. Men selv om dette betyr at vi får flere og flere apper på desktop-klassen på telefonene våre, er det like vanskelig å få mobilapper på stasjonære PC-er. Med mindre du bruker en Chromebook 12 Android-apper du trenger å installere på ChromebookMed Google Play-butikken i ferd med å komme til fingerspissene, er kraften til utrolig mange apper i ferd med å nå Chrome OS. Så hva skal vi installere først? La oss se. Les mer .
Men hva hvis du bruker en Mac? Det er mulig å kjøre Android-apper på macOS. Du trenger litt tredjepartsprogramvare, og du må være villig til å bruke noen få øyeblikk på å konfigurere den. Når du er ferdig, har du til og med tilgang til Google Play Store.
I denne guiden tar vi en titt på den beste løsningen - VirtualBox - sammen med noen få andre metoder du kanskje vil utforske.
VirtualBox
Den beste måten å kjøre Android-apper på din Mac er å installere en fullversjon av selve Android-operativsystemet. Du klarer dette ved å bruke den gratis VirtualBox-programvaren
De 3 beste nettstedene for å laste ned virtuelle diskbilder for VirtualBoxDu kan laste ned bilder av virtuelle maskiner for å spare tid. Her er de beste nettstedene for å laste ned virtuelle diskbilder for VirtualBox. Les mer og en bygning av Android som er utviklet for datamaskiner med Intel-prosessorer.Last ned VirtualBox og x86 build av Android før du kommer i gang. Den siste versjonen som støttes er Marshmallow.
Nedlasting: VirtualBox (gratis)
Nedlasting: x86 bygg av Android (gratis)
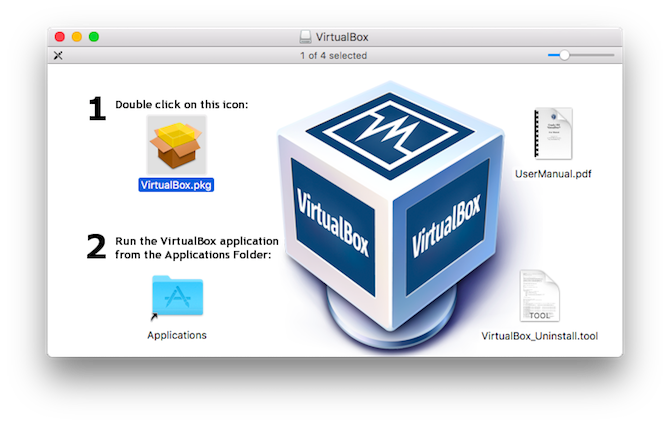
Prosessen er enkel, men det er ganske mange trinn involvert. Hvis du ikke er oppdatert med virtuelle maskiner, partisjoner, filsystemer og lignende, ikke bekymre deg. Vi vil hoppe over de tekniske forklaringene - bare følg instruksjonene for å komme i gang.
Sett opp VirtualBox
Installer VirtualBox og start den. Klikk på hovedskjermen Ny og skriv inn et navn på den virtuelle maskinen din (du kan bare kalle den Android). Under Type, plukke ut Linux, og for Versjon, velg Annen Linux (64-bit). Klikk deretter Fortsette.
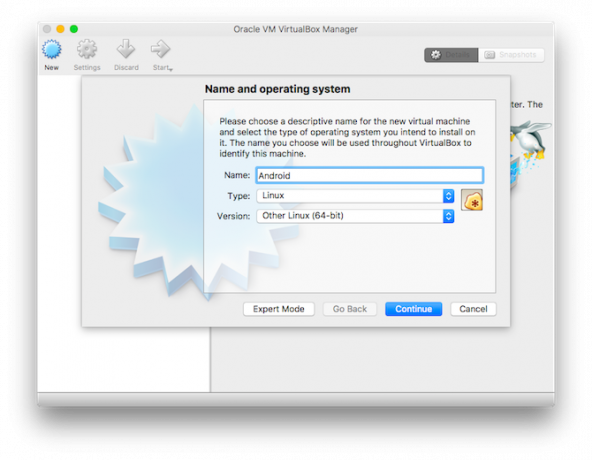
Du kan beholde standardverdiene for de neste skjermbildene. Klikk Fortsette å godta dem for Minnestørrelse, Hardisk, og Harddisk-filtype innstillinger.
Under Lagring på fysisk harddisk plukke ut Fast størrelse, som kan gi deg en liten hastighetsøkning, og klikk Fortsette.
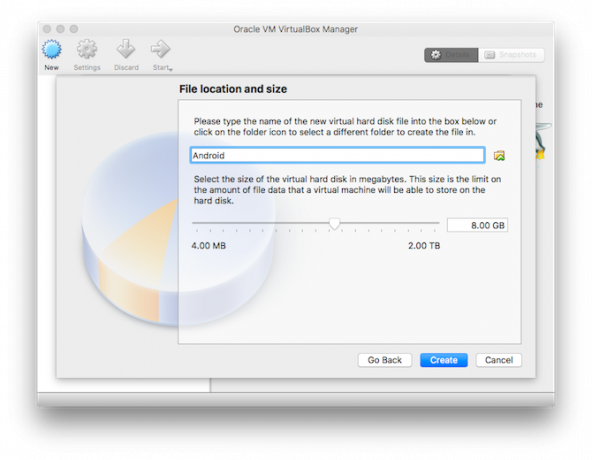
Neste skjermbilde er Filplassering og størrelse. Klikk på mappeikonet for å velge hvor du vil lagre den nye virtuelle harddisken - eller bare beholde standardalternativet. Hold deg til den anbefalte størrelsen for disken også, og klikk deretter Skape.
Din virtuelle maskin er nå satt opp, og du må installere Android på den. Tilbake i hovedvinduet velger du Android VM og klikker Start.
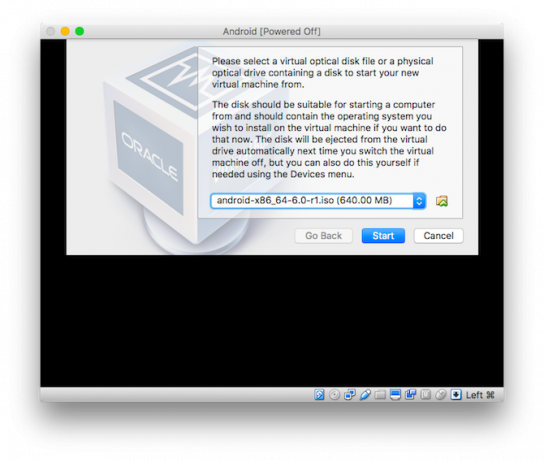
Velg deretter Android ISO-filen som du lastet ned tidligere, og klikk deretter Start. Du er nå klar til å installere operativsystemet, eller du kan kjøre det uten å installere. Dette er tregere og lar deg ikke lagre oppsettet. Hvis du planlegger å bruke operativsystemet mer enn en gang, er det best å installere det.
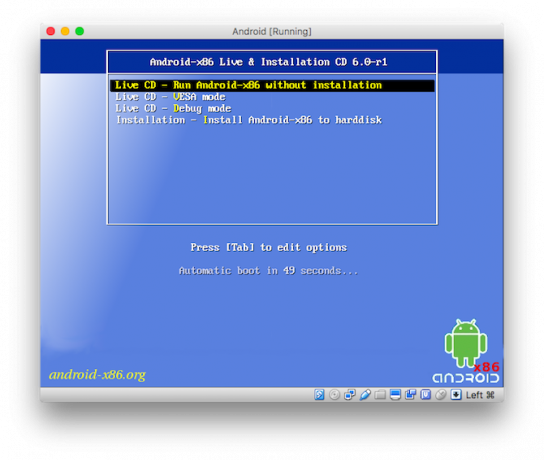
Musen fungerer ikke for de neste alternativene, så bruk piltastene på tastaturet for å fremheve det valgte alternativet og trykke Tast inn å velge det.
Installer Android
Den første delen av prosessen er å lage en virtuell partisjon på harddisken. Det er her Android vil bli installert. Velg på neste skjermbilde Lag / modifiser partisjoner, etterfulgt av Nei.
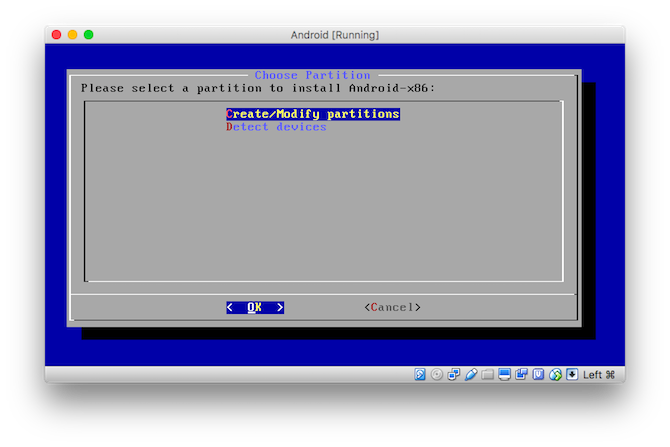
Velg deretter Ny å lage en ny partisjon, da Hoved, så slo Tast inn å godta størrelsen. Til slutt, høydepunkt oppstartbar og slo Tast inn en gang til. Ordet Støvel skal ha dukket opp under Flagg i tabellen over.
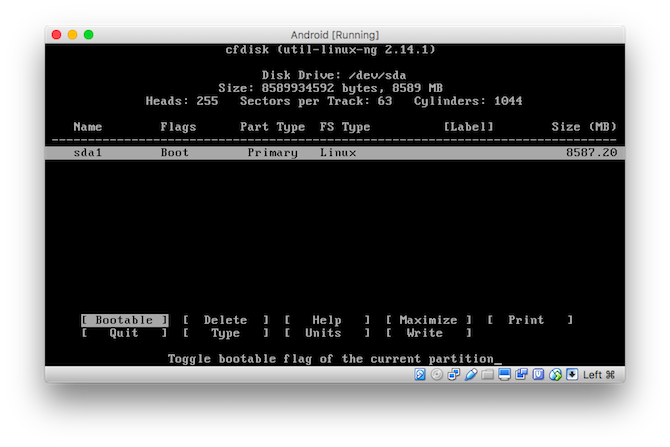
Når dette er gjort, bruk piltastene for å bla til Skrive og trykk Tast inn. Du kan ignorere advarselen om at partisjonen ødelegger data på disken - du oppretter ikke en faktisk partisjon, bare en stor fil som vil fungere som en. Skriv inn “ja”For å komme i gang.
Når det er fullført, bla til Slutte og slo Tast inn.
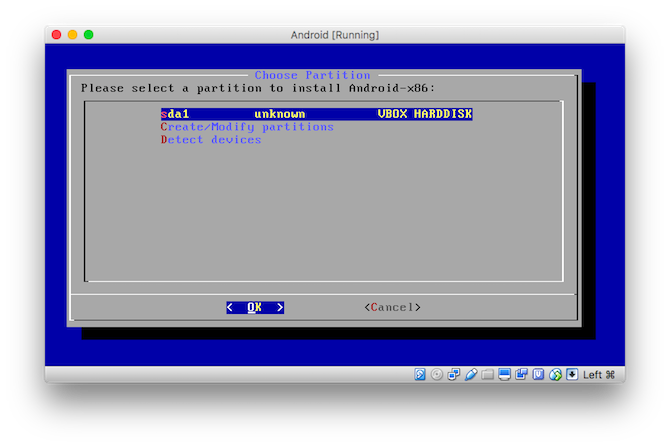
Du vil nå se Velg Partisjon skjermen, med den nyopprettede virtuelle partisjonen oppført øverst. Neste trinn er å installere Android på denne partisjonen. Velg partisjonen og velg OK å begynne.
Velg på neste skjermbilde ext4 under Velg Filsystem, så slo Ja for å bekrefte på neste skjermbilde. Partisjonen blir deretter formatert.
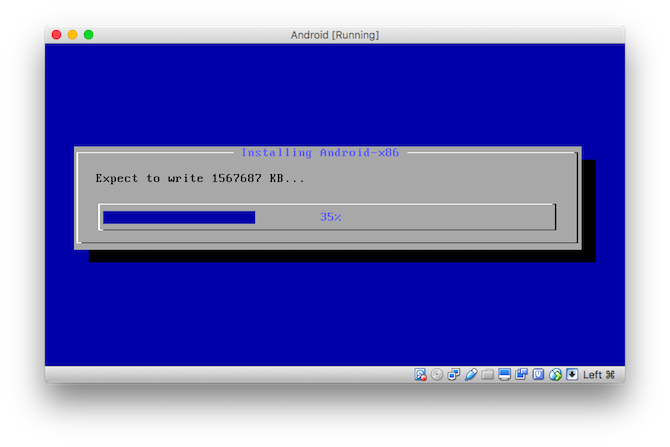
Deretter blir du spurt om du vil installere oppstartslasteren. Velge Ja, velg deretter Skip på neste skjermbilde. Når du blir bedt om å installere / systemkatalogen som lese / skrive, velger du Ja. Android vil nå begynne å installere.
Når den er ferdig, blir du bedt om å kjøre Android. Truffet Tast inn, og den vil starte opp i sitt eget vindu på skrivebordet ditt.
Android på MacOS
Derfra er det bare Android slik du kjenner det på telefonen, nettbrettet eller TV-boks Android TV-bokser: Hva er de og hva kan de gjøre?Er Android TV bedre enn satellitt, fjernsyns-TV eller kabel? Her er hva du trenger å vite om Android TV-bokser. Les mer . Du kan kontrollere den med musen din - du må kanskje gå til Input> Integrering av mus (og fjern markeringen av det) for å få det til å fungere - men kontroller med flere berøringer er utenfor grensen. Truffet Cmd + F å gå på full skjerm.
Skriv inn detaljene for Google-kontoen din, så får du full tilgang til Play Store. Du kan også laste ned apper gjennom nettleseren og sidelaste dem. Ikke alle apper fungerer, og ikke alle av dem vil fungere perfekt, men du bør forhåpentligvis kunne få de fleste av favorittene dine i gang.
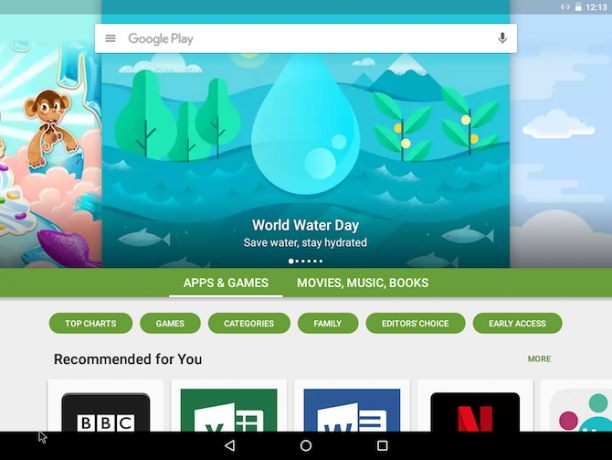
Noen få andre metoder
VirtualBox er den beste måten å få Android-apper til å fungere på macOS. Det er noen få andre alternativer du kan se på, selv om de er mindre effektive og i noen tilfeller ikke lenger støttet.
Android Studio
De Android SDK Slik konfigurerer du Android Studio på Mac-en (og hvorfor du vil)Du trenger kanskje en Mac for å lage dine egne iOS-apper, men hvis du er mer en grønn fremmed type, er Android Studio også tilgjengelig. Les mer kommer med en full emulator for Android-operativsystemet, og det kommer med den største fordelen ved å alltid være oppdatert. Den er imidlertid ikke ment som en metode for å kjøre noen app på skrivebordet ditt - det er for raskt å teste apper du har bygget selv.
Som sådan er det ikke enkelt å installere apper, og ytelsen er langt fra stor - emulatoren er notorisk treg. Pluss å installere hele Studio-programvaren er sannsynligvis overkill for det de fleste brukere ser etter å oppnå.
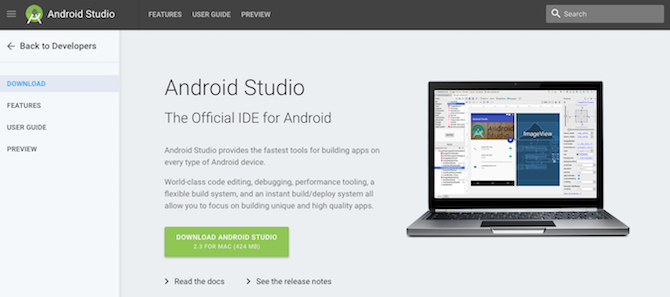
BlueStacks
BlueStacks er den beste måten å gjøre det på kjør Android-apper på Windows Bluestacks: Kjør Android-apper på Windows PC Les mer . BlueStacks AppPlayer er gratis, rask og veldig enkel å sette opp. Det fungerer også med et stort utvalg av apper og spill.
Hvis du besøker bluestacks.com fra Mac-en din, blir du bedt om å laste ned og installere en versjon av denne programvaren for MacOS-datamaskiner. Dessverre støttes ikke programvaren for øyeblikket og fungerer ikke lenger.
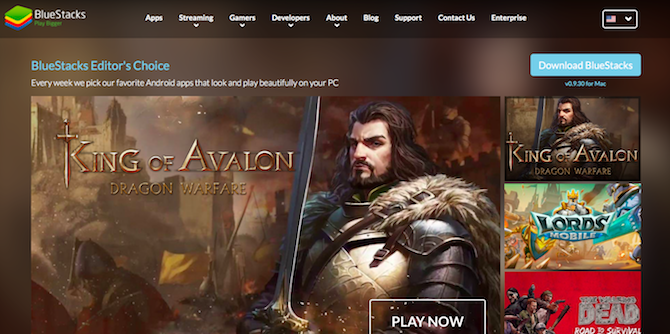
Hvis du vil utforske dette alternativet, og du har en juridisk kopi av Windows på hånden, må du bruke Bootcamp for å konfigurere Mac-en til dual boot in Windows Slik kjører du Windows 10 Født på Mac: Det gode, dårlige og styggeSelv om Mac OS X fungerer bra for de fleste oppgaver, er det tidspunkter der det bare ikke kan gjøre det du vil ha det. Oftere enn ikke betyr dette å kjøre Windows på Mac-en. Les mer . Du vil da kunne installere og teste ut Windows-versjonen.
ARC sveiser
Chrome-apper støttes heller ikke lenger offisielt utenfor Chrome OS. Du kan imidlertid fortsatt laste ned dem. ARC sveiser er en gammel app som kjører i Chrome-nettleseren på en Mac som lar deg kjøre Android-apper innenfor.
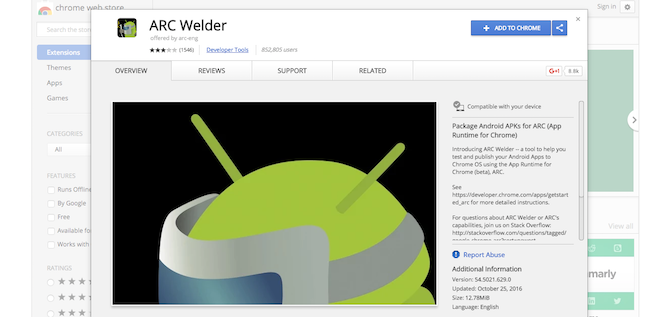
Det er fortsatt verdt å teste, men det er tregt og støtten for apper ser ut til å bli veldig rammet eller savnet. Det er heller ikke en langvarig løsning, siden mangelen på støtte betyr at det sannsynligvis til slutt vil slutte å jobbe helt.
Fikk du Android kjørt på Mac-en din?
For de fleste brukere er VirtualBox veien å gå. Selv om instruksjonene kan virke sammensatte, tar det bare noen minutter å komme i arbeid. Og integrasjonen med Play Store gjør det enkelt å få favorittappene dine på Mac-en.
Kjører du Android-apper på macOS? Hvordan har du funnet opplevelsen? Gi oss beskjed om tankene dine i kommentarfeltet nedenfor.
Opprinnelig skrevet av Simon Slangen 9. juli 2012.
Andy er en tidligere trykkjournalist og magasinredaktør som har skrevet om teknologi i 15 år. I den tiden har han bidratt til utallige publikasjoner og produsert tekstforfatterarbeid for store teknologiselskaper. Han har også gitt ekspertkommentar for media og vært vert for paneler på bransjearrangementer.