Gir nettleseren din denne merkelige feilmeldingen, selv om PC-en din ikke er en del av en organisasjon? Her er hvordan du fikser det på Windows.
Meldingen "din nettleser administreres av organisasjonen din" i Chrome og Edge betyr to ting. Først bruker du en arbeidsdatamaskin; derfor administreres nettleseren og tilhørende policyer av IT-administratoren. For det andre har et legitimt dataprogram satt bedriftspolicyer for nettleseren, eller du har installert et potensielt uønsket program (PUA) som har kapret nettleseren.
Hvis du ikke bruker en arbeidsdatamaskin, er det sannsynligvis et tredjepartsprogram som antivirusprogrammet ditt eller et skadelig program som administrerer nettleseren din. Her viser vi deg hvordan du feilsøker og fikser "nettleseren din administreres av organisasjonen din"-feilen på Google Chrome og Microsoft Edge.
Hva forårsaker feilen "Din nettleser administreres av organisasjonen din"?
Hvis du bruker en arbeidsdatamaskin, indikerer denne meldingen at organisasjonen din kontrollerer enkelte innstillinger og virkemåter for Edge- eller Chrome-nettleseren. Du kan ignorere meldingen hvis du bruker en arbeidsdatamaskin og kontakte IT-administratoren din for å bekrefte årsaken.
Hvis du ikke bruker en arbeidsdatamaskin eller en del av en organisasjon, er det sannsynligvis et tredjepartsprogram eller en egendefinert policykonflikt. Noen antivirusprogrammer kan også forårsake dette problemet med nettbeskyttelsesfunksjonene.
Når det er sagt, er denne meldingen ofte kjent for å utløses hvis et potensielt uønsket program har kapret nettleseren din. Dette er ofte adware som kommer sammen med crackte eller gratis programmer. Disse programmene kan endre standard søkemotor, omdirigere deg til phishing-sider og til og med logge nettleserdataene dine.
En annen grunn er tilpassede nettleserpolicyer i Registerredigering. Hvis du har gjort noen endringer i Windows-registeret for å legge til eller fjerne en Chrome- eller Edge-funksjon, a Chromium-nettleseren vil gjenspeile endringene med "nettleseren din administreres av organisasjonen din" beskjed.
For å fjerne meldingen må du først kontrollere om antivirusprogrammet ditt er ansvarlig for meldingen. Hvis ikke, søk og fjern skadelige utvidelser, programmer og retningslinjer som kaprer Chrome- eller Edge-nettleseren din.
1. Sjekk antivirusinnstillingene dine
Tredjeparts antivirusprogrammer kommer med noen nettbeskyttelsesfunksjoner. Noen ganger kan disse funksjonene være påtrengende og skape problemer med nettverket ditt og nettleseren. For eksempel kan funksjonen AVG Antivirus Web Shield utløse meldingen "din nettleser administreres av organisasjonen din".
Slå av funksjonen Web Shielded for å finne årsaken. For å gjøre dette, åpne AVG antivirusinnstillinger og velg Grunnleggende beskyttelse. Velg Web Shield fanen, veksle bryteren og velge 1 time for å slå av beskyttelse midlertidig.
Deretter starter du Task Manager (se hvordan starte Task Manager) og slutttjenester knyttet til Chrome- eller Edge-nettleseren. Hvis meldingen forsvinner ved relansering, er det trygt å anta at antivirusnettbeskyttelsen er ansvarlig for meldingen. Du kan slå på antivirus- og nettbeskyttelsesfunksjonen nå.
Hvis problemet vedvarer, er det sannsynligvis skadelig programvare eller adware som utløser meldingen i nettleseren din. For å fikse problemet, sjekk Registerredigeringspolicyen for nettleseren og fjern eventuelle mistenkelige retningslinjer.
2. Fjern retningslinjer for Chrome eller Edge Registry Editor
Et potensielt uønsket program endrer ofte Windows-registeret for å angi retningslinjer for nettleseren. Du kan fjerne disse retningslinjene manuelt fra Registerredigering for å fjerne meldingen.
Merk at endring av Windows-registeret innebærer risiko. Sørg for å opprette et systemgjenopprettingspunkt og sikkerhetskopier Windows-registret før du fortsetter med trinnet nedenfor.
- trykk Win + R å åpne Løpe.
- Type regedit og klikk OK å åpne Registerredigering.
- Naviger til følgende plassering i Registerredigering:
Datamaskin\HKEY_CURRENT_USER\Software\Policies\ - Under Retningslinjer tast, finn og velg Chrome eller Kant mappe. Hvis du ser noen retningslinjer i høyre rute som du ikke har laget selv, høyreklikker du på retningslinjene og velger Slett.
- Hvis det ikke er noen Chrome- eller Edge-policyer i Retningslinjer tast, naviger til følgende plassering:
Datamaskin\HKEY_LOCAL_MACHINE\SOFTWARE\Policies\ - Neste, hvis du bruker Chrome, navigere til \Google\Chrome og slett eventuelle policyverdier i høyre rute.
- Til Kant, navigere til \Microsoft\MicrosoftEdge. Se etter mistenkelige retningslinjer i den høyre ruten. Hvis den finnes, høyreklikker du på policyen og velger Slett.
- Lukk Registerredigering og start datamaskinen på nytt for å se om meldingen er fjernet.
3. Fjern alle gruppepolicyer for brukere som bruker ledeteksten
Hvis du ikke finner policyene i Registerredigering, kan du fjerne alle gruppepolicyene for brukerens konto ved å bruke ledetekst. Dette vil fjerne alle gruppepolicyer, inkludert eventuelle oppsett av skadelig programvare. Så sørg for å rekonfigurere eventuelle egendefinerte gruppepolicyer du hadde før på datamaskinen.
Slik fjerner du alle gruppepolicyene ved å bruke ledeteksten:
- trykk Vinne nøkkel og type cmd.
- Høyreklikk på Ledeteksten og velg Kjør som administrator.
- I kommandoprompt-vinduet skriver du inn følgende kommando og trykker Enter:
RD /S /Q "%WinDir%\System32\GroupPolicyUsers" - Deretter utfører du følgende kommando for å tilbakestille gruppepolicyen:
RD /S /Q "%WinDir%\System32\GroupPolicy"
- Deretter skriver du inn følgende kommando for å tvinge frem oppdatering av gruppepolicy:
gpupdate /force - Lukk ledetekst og sjekk om meldingen er fjernet.
4. Tilbakestill Chrome og Edge
En tilbakestilling av nettleseren fjerner innstillinger og snarveier, deaktiverer utvidelser og sletter informasjonskapsler og andre midlertidige nettstedsdata. Det fjerner ikke bokmerkene eller passordene dine, så det er helt trygt å utføre.
Slik tilbakestiller du Google Chrome:
- Lansering Google Chrome og klikk på menyen med tre prikker øverst til høyre.
- Plukke ut Innstillinger fra menyen.
- Åpne Tilbakestill innstillinger fanen i venstre rute.
- Klikk deretter på Gjenopprett innstillingene til de opprinnelige standardinnstillingene.
- Klikk Tilbakestill innstillinger for å bekrefte handlingen.
- Når du er tilbakestilt, start nettleseren på nytt og se etter eventuelle forbedringer.
Slik tilbakestiller du Microsoft Edge:
- Klikk på tre prikker meny og velg Innstillinger.
- Åpne Tilbakestill innstillinger fanen i venstre rute, og klikk på Gjenopprett innstillingene til standardverdiene.
- Klikk Nullstille for å bekrefte handlingen.
- Du må aktivere utvidelsene dine etter at tilbakestillingen er fullført.
5. Kjør MalwareBytes AdwCleaner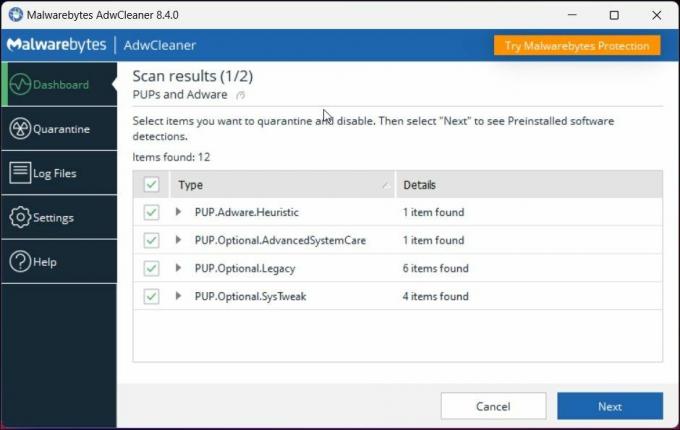
Malwarebytes AdwCleaner er et gratis verktøy for skanning og rengjøring av adware for Windows. Bruk verktøyet til å skanne datamaskinen din for PUP og annen skadelig programvare og fjerne dem med et klikk.
Slik fjerner du adware ved å bruke MalwareBytes:
- Gå til Malwarebytes AdwCleaner-side og last ned renseren.
- Kjør appen og klikk Skann nå. Den vil skanne datamaskinen din for potensielt uønskede programmer og adware og fylle ut skjermen.
- Når skanningen er fullført, klikker du Neste for å sette utvalgte varer i karantene.
- Deretter vil den vise de forhåndsinstallerte appene. Du kan la dem være umerket og klikke Karantene. Dette bør fjerne all adware på datamaskinen din.
- Lukk appen og start nettleseren på nytt for å se etter eventuelle forbedringer.
6. Utfør en Windows-tilbakestilling
Hvis du ikke finner den berørte policyen eller ikke kan fjerne skadelig programvare, må du utføre en tilbakestilling for å fjerne meldingen og det skadelige programmet.
Du kan tilbakestille Windows-datamaskinen uten å fjerne dine personlige filer og mapper. Dette vil fjerne all tredjepartsprogramvare på PC-en din. Så du må starte fra bunnen av etter tilbakestillingen.
Slik utfører du en Windows-systemtilbakestilling:
- trykk Vinn + I å åpne Innstillinger.
- I System fanen, bla ned og klikk Gjenoppretting.
- Klikk på Tilbakestill PC knapp for Tilbakestill denne PC-en.
- Deretter velger du Behold filene mine for å utføre en tilbakestilling uten å fjerne dine personlige filer. Dette vil imidlertid fjerne apper og innstillinger.
- Velg deretter Cloud nedlasting. Dette alternativet krever en aktiv Internett-tilkobling for å laste ned og installere den nyeste versjonen av Windows-operativsystemet på nytt. Hvis ikke, velg LokaltInstaller på nytt.
- Vent til tilbakestillingen er fullført, og PC-en starter på nytt. Etter omstarten må du installere nettleseren og andre apper på nytt for å komme i gang.
Fjern meldingen "Din nettleser administreres av organisasjonen din" på Windows
Denne meldingen kan oppstå hvis antivirusprogrammet ditt styrer nettleseren din med nettbeskyttelsesfunksjonen. Hvis du utelukker at antivirusprogrammet ditt er problemet, sjekk om et potensielt uønsket program har kapret nettleseren. Hvis ja, må du manuelt fjerne Windows-registerpolicyene eller kjøre en adware-renser for å fjerne adware og PUP-er fra datamaskinen din.