Annonse
De fleste Windows-brukere installerer operativsystemet sitt på et tidspunkt, men dette er ikke et vanlig trinn for Mac-brukere. Mens det er mindre inngripende måter å gjøre det på få en gammel Mac til å føles som ny, kan installering av macOS være nyttig i noen tilfeller.
Enten du har et stort problem og vil starte på nytt, eller planlegger å selge Mac-en og trenger å tilbakestille den, er å installere macOS en relativt smertefri prosess. Vi vil lede deg gjennom det.
Merk: Jeg utførte denne prosessen ved hjelp av en MacBook Pro med midten av 2012 som kjørte OS X 10.7 Lion og endte med macOS High Sierra. Prosessen kan se litt annerledes ut på maskinen din.
Før du starter: Ta sikkerhetskopi!
Antagelig har du brukt denne datamaskinen i noen tid og har personopplysninger om den. Å installere macOS på nytt vil tørke alt på systemet ditt, så det er viktig at du tar sikkerhetskopi først. Før du tar sikkerhetskopi, kan det være lurt frigjør plass Slik frigjør du plass på Mac: 8 tips og triks du trenger å vite Har du tom for lagringsplass på Mac-en din? Her er flere måter å frigjøre plass på Mac og gjenvinne stasjonsplassen! Les mer ved å bli kvitt gamle filer du aldri bruker.
Den enkleste måten å sikkerhetskopiere er å bruke Apples innebygde løsning, Time Machine. Vi har dekket hvordan du bruker Time Machine til å sikkerhetskopiere Mac-en Slik bruker du Time Machine til å sikkerhetskopiere Mac-enTime Machine er den innebygde verktøyet til Mac for sikkerhetskopiering av datamaskinen. Vi viser deg hvordan du konfigurerer Time Machine, gjør sikkerhetskopier og mer. Les mer ; trenger du en ekstern harddisk for å dra nytte av den.
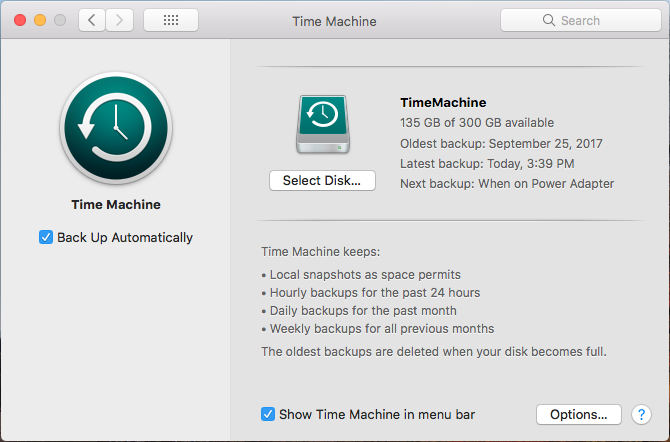
Hvis du ikke vil bruke Time Machine eller ikke har en ekstern harddisk, kan du se på alternativ Mac backup-løsning 5 lokale Mac-sikkerhetskopiløsninger som ikke er tidsmaskinDet er mange alternativer for backup av Mac der ute, og mange av dem har funksjoner som Apples standard backup-app bare ikke kan konkurrere med. Les mer . Noen av disse tilbyr sikkerhetskopi av skyer, så du trenger ikke ha noe ekstra lagringsplass. Imidlertid krever sky sikkerhetskopier nesten alltid et betalt abonnement.
Hvis du bare har en liten mengde filer, kan du se på å synkronisere de viktigste filene dine til Google Drive eller annen skylagring. Et annet alternativ er å kopiere viktige mapper til en USB-flash-enhet.
Uansett hva du velger å gjøre, husk det denne prosessen vil slette alt på Mac-en.
Logg av apper
Før du fortsetter, bør du også ta deg tid til å logge av apper på datamaskinen din. Tjenester som Adobe Creative Cloud begrenser mengden installasjoner du kan bruke, så du bør melde deg av for å unngå å kaste bort en på et ikke-eksisterende system.
Logg ut av iTunes ved å åpne den og velge Konto> Logg av. Du kan logge ut av iMessage ved å åpne Meldinger og velge Meldinger> Innstillinger. Velg kontoen din på venstre sidefelt og velg Logg ut.
Til slutt kan du logge av iCloud ved å besøke Systemvalg> iCloud og velge Logg ut.
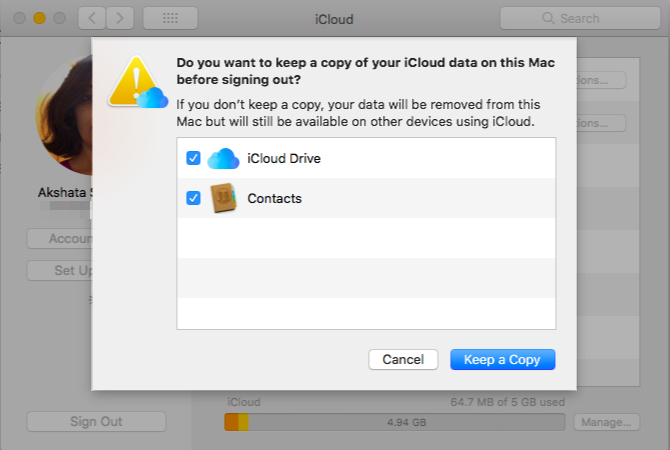
Trinn 1: Start i gjenopprettingsmodus
I gamle dager kan du installere operativsystemet på nytt via DVD-en som fulgte med Mac-en. Men siden nye Mac-maskiner ikke har en optisk stasjon, bruker vi den innebygde gjenopprettingsmodusen til å gjøre det. Dette vil fungere på alle Mac-maskiner som kjører OS X 10.7 Lion eller nyere.
Slå av Mac-en. Hold Cmd + R nøkler (en av mange Mac oppstart tastekombinasjoner) og slå på strømmen igjen. Fortsett å holde disse tastene til du ser Apple-logoen. Etter et øyeblikk ser du a macOS Verktøy (eller OS X Verktøy) -side med flere alternativer.

Hvis dette ikke fungerer (kanskje fryser datamaskinen din på Apple-logoen som min gjorde), må du starte Internettgjenopprettingsmodus i stedet. Dette kjører gjenopprettingsmiljøet fra internett i stedet for en partisjon på harddisken. Holde Cmd + Alternativ + R ved oppstart for å få tilgang til dette. Du vil se en snurrende klode i stedet for Apple-logoen.
Koble til et Wi-Fi-nettverk hvis du ikke allerede er det. Vent deretter litt mens datamaskinen laster ned gjenopprettingsmiljøet. Du må velge språket ditt for å gå riktig i gjenopprettingsmodus.
Når du bruker Internettgjenopprettingsmodus, kan det hende at systemet installerer en annen versjon av macOS enn du brukte. Mine installerte Mavericks, selv om jeg kjørte Lion til å begynne med.
Trinn 2: Slett disken
Legg merke til at hvis du bare vil installere macOS på nytt uten å miste data, bør du hoppe over dette trinnet og hoppe til “Reinstalling macOS” nedenfor.
Hvis du vil installere OS på nytt, må du først slette disken. For å gjøre dette, velg Diskverktøy fra menyen.
Velg deretter den interne harddisken (vanligvis merket Macintosh HD) fra venstre sidefelt. Bytt til Viske ut fane på høyre side. Forsikre deg om at Format er satt til Mac OS Utvidet (journalført). Standardnavnet til Macintosh HD har det bra, med mindre du foretrekker noe annet.

Klikk Viske ut og bekreft operasjonen. Når det er gjort, er du klar for en ny installasjon av macOS. trykk Cmd + Q for å avslutte Diskverktøyet.
Trinn 3: Installere macOS på nytt
Tilbake på macOS Verktøy meny, velg Installer macOS på nytt (eller Installer OS X på nytt). Klikk Fortsette å fortsette; Apple vil bekrefte datamaskinens berettigelse til å installere OS. Du kan se en melding om å oppgi Apple-ID-en din som en del av denne prosessen.
Godta lisensavtalen, og klikk deretter på harddisken for å velge den for installasjon. Klikk Installere for å starte prosessen. Avhengig av datamaskinens spesifikasjoner (og Internett-tilkoblingshastighet hvis du bruker internettgjenoppretting), vil dette ta litt tid.

Når du ser Velkommen skjermen, er Mac-maskinen tilbake til fabrikkinnstillingene. Hvis du selger eller gir bort Macen din, kan du trykke på Cmd + Q På dette punktet. Du får en melding om å slå av Mac-en; neste eier kan fortsette med oppsett senere.
Hvis du holder Mac-en din, vil vi guide deg gjennom konfigurasjonen.
Trinn 4: Konfigurer macOS Anew
Velg din region på Velkommen skjerm og klikk Fortsette.

Bekreft deretter tastaturoppsettet og treff Fortsette en gang til. Du må deretter koble til et trådløst nettverk (du kan hoppe over dette nå hvis det er nødvendig).
Fortsetter du, vil du se Overfør informasjon til denne Mac-maskinen skjerm. Her kan du velge Fra en Mac, Time Machine-sikkerhetskopi eller oppstartsdisk for å importere dataene du sikkerhetskopierte tidligere. Velge Ikke overfør informasjon nå å hoppe over dette; Du kan gå gjennom prosessen senere.
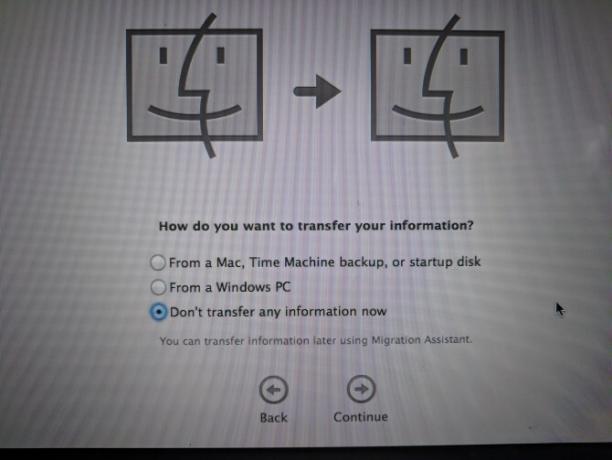
Macen din ber deg deretter logge på med Apple-ID-en din. Skriv inn legitimasjon her for å logge på, eller velg Lag en ny Apple ID hvis du ikke har en konto ennå (sjekk våre vanlige spørsmål om Apple ID for mer). Hvis du vil bruke en lokal konto, velger du Ikke logg deg på. Dette vil imidlertid forhindre deg i å bruke App Store, FaceTime og lignende.

Godta vilkårene og opprette datamaskinkontoen din hvis du ikke logget på med en Apple ID. Herfra, gi datamaskinen et øyeblikk å konfigurere, så blir du møtt med skrivebordet ditt.
Trinn 5: Oppdater macOS (hvis aktuelt)
Du bør se etter macOS-oppdateringer på dette tidspunktet. Åpne Apple-menyen øverst til venstre og klikk Programvare oppdatering for å åpne App Store.
Du vil se eventuelle oppdateringer som er tilgjengelige for gjeldende macOS-versjon på oppdateringer -fanen, men du bør også sjekke på Utvalgt fane (eller søk etter Mac os) for den nyeste versjonen av macOS tilgjengelig. Etter deg forbered din Mac for en oppdatering, klikk Få på den nye versjonen og gå gjennom trinnene for å starte oppdateringen.
Avhengig av hvor gammel din Mac er, kan det hende at du ikke kan oppdatere til den nyeste versjonen. Jeg var i stand til å oppgradere til macOS 10.13 High Sierra på maskinen som tidligere kjørte Lion.

Hvis Mac-maskinen din opplever en avmatning etter oppdateringen, kan du prøve disse tipsene fremskynde det nyoppdaterte systemet og forbedre ytelsen 3 måter å fremskynde macOS Catalina og forbedre ytelsenHvis du oppdaterte til macOS Catalina og finner ut at systemet ditt er tregt, er her noen enkle fikser for å gjenopprette ytelsen. Les mer .
En ren installasjon av macOS: Ferdig!
Nå vet du trinnene for å sikkerhetskopiere Mac-data, slette harddisken og installere en ny kopi av macOS. Du bør ikke trenge å gjøre dette som et feilsøkingstrinn, bortsett fra under de mest ubehagelige omstendighetene. (Her er noen få grunner til at du kanskje vil installere macOS på nytt.) Men det er viktig hvis du selger eller gir bort datamaskinen.
Hvis du holder på Mac-en og liker å spille spill, sjekk vår tips for å maksimere spillytelsen på en Mac.
Alternativt, hvis en tilbakestilling fra fabrikken ikke løste problemet, kan du sjekke ut det hvordan du feilsøker din egen Mac Løs din egen Mac: En feilsøkingsveiledningApple er kjent for å ha god kundeservice og reparasjonsteknikere, men hvis du ikke lenger er under garanti, kommer ikke ekspertisen billig. Hvorfor ikke prøve å feilsøke din egen Mac først neste gang? Les mer .
Ben er assisterende redaktør og sponset innleggssjef i MakeUseOf. Han har en B.S. i datainformasjonssystemer fra Grove City College, hvor han ble uteksaminert Cum Laude og med utmerkelser i hovedfag. Han liker å hjelpe andre og brenner for videospill som medium.

