Det er ikke noe mer frustrerende enn at datamaskinen fryser uten advarsel eller forklaring. Dessverre er PC-brukere nødt til å støte på dette problemet på et eller annet tidspunkt. Det kan være et resultat av flere årsaker, og løsningen er kanskje ikke tydelig med det første.
Nyere operativsystemer er utsatt for problemer som dette, og Windows 11 er intet unntak. Hvis du leter etter en løsning for en Windows 11-PC som låser seg mye, eller hvis individuelle apper fortsetter å reagere. du har kommet til rett sted. Her er mulige årsaker og rettinger til fryseproblemet i Windows 11.
Slik fikser du raskt en frossen app eller system på Windows 11
Hvis et program på Windows 11 låser seg, eller hvis hele operativsystemet plutselig stopper, er det noen få triks du kan gjøre for å få ting til å fungere igjen. Merk at dette er raske løsninger og vil ikke løse det underliggende problemet som forårsaker fryseproblemet.
1. Start Oppgavebehandling for frosne apper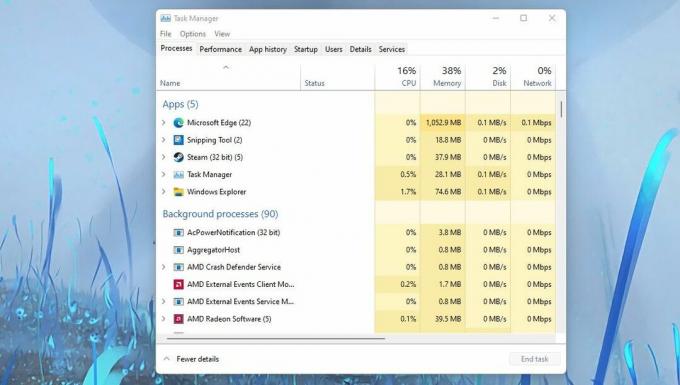
Dette fungerer hvis et program er frosset, men systemet ditt fortsatt reagerer. For å starte Oppgavebehandling, trykk
Ctrl + Alt + Del på tastaturet ditt. Dette vil få opp en meny med Oppgavebehandling som et av alternativene. Å starte Task Manager bør tvinge deg ut av det programmet og gjøre det mulig for deg å avslutte oppgaven. Bare høyreklikk på appen du vil lukke og trykk Avslutt oppgave.2. Logg av for å fikse en oppgavebehandler som ikke svarer
Hvis applikasjonen ikke svarer og du har en frossen skjerm etter å ha åpnet Oppgavebehandling, kan du logge av økten. Bruk Ctrl + Alt + Del for å trekke opp samme meny som før, men velg logg av. Dette vil lukke alle kjørende applikasjoner med makt og returnere kontrollen til deg.
3. Tving en avstengning for et fullstendig låst system
Dette er en usunn prosess for systemet ditt, så du vil ikke komme inn i denne vanen. Du bør først prøve andre metoder for å tvinge ned programmer uten Task Manager. Hvis de ikke fungerer, hold nede på datamaskinens strømknapp til du ser en tom skjerm. Klikk deretter på strømknappen igjen for å starte systemet. Dette bør midlertidig rette på den frosne skjermen.
Langsiktige løsninger for et fryseproblem med Windows 11
De raske rettsmidler kan få deg ut av en klemme, men de vil ikke forhindre at problemet oppstår igjen. Den beste måten å løse problemet på er å identifisere hva som kan forårsake det. Her er noen mulige årsaker og deres rettelser.
1. Endre skjermoppløsningen
Dette virker kanskje ikke som et problem i utgangspunktet, men det er verdt å merke seg at Windows 11 har andre maskinvarekrav enn forgjengeren. Din nåværende oppløsning kan ha vært bra før, men avhengig av grafikkmaskinvaren din kan det føre til at systemet krasjer.
Her er hvordan du kan endre skjermoppløsningen.
- Åpne Windows-innstillingene
- Å velge System > Vise
- Du kan endre skjermoppløsningen under Skjermoppløsning undermeny.
Prøv noen forskjellige oppløsninger for å se om noen av dem løser fryseproblemet. Hvis ikke, kan du prøve vanlige Windows-skjermoppløsninger.
2. Oppdater GPU-driverne
Det er viktig å holde alle skjermdriverne oppdatert. Utdaterte drivere kan samhandle negativt med Windows 11 og få systemet til å fryse. Som sådan har vi spesifisert trinnene du kan følge for å oppdatere driverne dine.
- Høyreklikk på Windows-ikonet og åpne Enhetsbehandling.
- Rull ned til undermenyen merket Skjermadaptere.
- Her vil du se en liste over grafikkprosessorene som kjører på systemet ditt.
- Høyreklikk på enheten og velg Oppdater driveren.
Oppdater alle skjermdrivere for å være på den sikre siden.
For dedikerte grafikkort er det best å søke etter den nyeste driveren på nettstedet deres. Her er hvordan du kan oppdater Nvidia-grafikkortdriverne på Windows. Du kan også oppdater AMD grafikkortdrivere på Windows.
3. Juster det virtuelle minnet
Mangel på minneressurser er en vanlig årsak til fryseproblemer på ethvert system. Du kan for eksempel kjøre oppgaver som systemet ditt ikke kan holde tritt med. I et tilfelle som dette er det viktig å sørge for at ditt virtuelle minne er satt til riktig verdi. Her er hvordan du går frem.
- Åpne systeminnstillingene.
- Type Opptreden inn i søkefeltet og vent til alternativene dukker opp.
- Å velge Juster utseendet og ytelsen til Windows.
- De Ytelsesalternativer menyen vil dukke opp. Deretter, under Avansert undermeny, klikk Endring.
- De Virtuell hukommelse menyen vises. Kontroller at det tildelte minnet samsvarer med eller er høyere enn det anbefalte minnet.
Å ha sidefilstørrelsen under den anbefalte verdien kan forårsake fryseproblemene du opplever. Følgelig vil justering av dette tallet på riktig måte løse fryseproblemet ditt.
4. Kjør en SFC-skanning
Hvis fryseproblemene startet plutselig etter en oppdatering, kan det ha skadet noen viktige filer. Du kan fikse dette problemet ved å kjøre en SFC-skanning. Denne prosessen vil verifisere systemfilene dine og fikse eventuelle bortfall som den kan oppdage. Her er hvordan du kjører skanningen.
- Klikk på Start-knappen og skriv cmd.
- Høyreklikk på Ledeteksten og kjøre den som administrator.
- Type sfc /scannow og treffer Tast inn på tastaturet ditt.
Denne prosessen kan ta en stund og bør ikke avbrytes. Du kan også oppnå dette ved å sette opp en snarvei for filskanning for Windows 11.
5. Fjern midlertidige filer
Daglige systemprosesser genererer midlertidige filer. Dessverre kan en av disse filene være ødelagt, og det kan føre til at systemet fryser og krasjer. Heldigvis kan du eliminere denne muligheten ved å tømme de midlertidige filene dine, og her er hvordan.
- Åpne Windows-innstillingene.
- Å velge System
- Naviger til Oppbevaring undermeny.
- Å velge Midlertidige filer.
- Sørg for at alle relevante midlertidige filer er valgt, og klikk deretter Fjern filer.
- Start systemet på nytt.
Denne metoden bør fjerne alle unødvendige filer. Du kan også prøve andre måter å slette midlertidige filer på Windows 11.
6. Se etter RAM-problemer
Defekt RAM kan være en annen grunn til at Windows-PCen fryser ofte. Vår guide på tegn og symptomer på en døende RAM-pinne dekker de viktigste måtene å oppdage dårlig RAM, inkludert noen diagnostiske skanninger du kan prøve.
Hvis det er for mye problem, kan du enkelt ta PC-en med til en pålitelig tekniker for evaluering.
7. Tilbakestill Windows 11 til fabrikkinnstillingene
Hvis ingen av løsningene ovenfor løser problemet ditt, kan du prøve å tilbakestille til en ren tavle. Tilbakestilling av systemet bør være en siste utvei, som sikkerhetskopiere alle viktige filer kan være mye arbeid.
Hvis du vil prøve det, gjør du følgende:
- Åpne Windows-innstillinger og velg Gjenoppretting på System fanen.
- I Gjenoppretting meny, velg Tilbakestill PC.
- Velg om du foretrekker å beholde filene dine eller fjerne alt, og følg deretter instruksjonene på skjermen for å tilbakestille PC-en.
Denne prosessen kan ta alt fra noen få minutter til noen timer, avhengig av systemets spesifikasjoner, så sørg for at du har nok tid til å gjøre det.
Å kjenne til problemet er halve løsningen
Plutselige systemfrysninger kan være ubeleilig, og det er viktig å identifisere problemet så tidlig som mulig. Å sjekke hver mulighet kan være en tungvint prosess, men det vil spare deg for mye i det lange løp.
Den anstrengende feilsøkingsprosessen er verdt det for å få Windows 11 til å kjøre så jevnt som mulig på systemet ditt på slutten av dagen.

