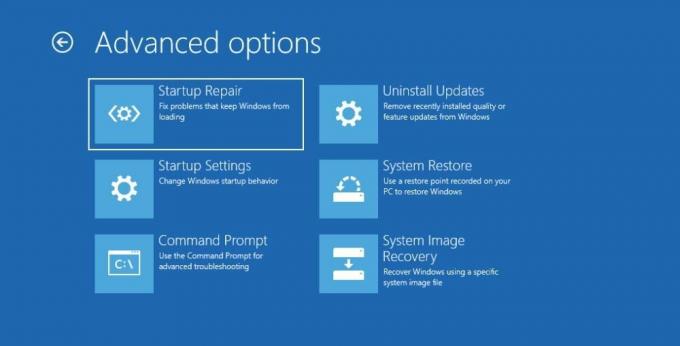Advanced Startup Options (ASO) i Windows 10 og 11 gir deg en rekke verktøy som hjelper deg med å diagnostisere, feilsøke og reparere ulike problemer. ASO lar deg for eksempel tilbakestille datamaskinen, gjenopprette et ødelagt Windows-bilde, oppdatere BIOS og gå i sikkermodus, blant annet. Og du kan få tilgang til den selv om Windows ikke starter normalt.
La oss gå gjennom de vanlige ASO-menyalternativene du vil se i Windows 10 og 11, slik at du vet hva de gjør i tilfelle du noen gang trenger dem.
Hvordan kommer jeg inn i de avanserte oppstartsalternativene i Windows 10 og 11?
Den enkleste måten å få tilgang til ASO på er å klikke Start og så Makt for å få frem strømalternativene. Hold deretter Skifte tasten og klikk på Omstart. Når PC-en starter på nytt, starter den opp i Avanserte oppstartsalternativer. Denne metoden fungerer i både Windows 10 og 11.
En annen måte å få tilgang til avanserte oppstartsalternativer er gjennom gjenopprettingsalternativer. I Windows 10, høyreklikk Start og gå til
Innstillinger > Oppdatering og sikkerhet > Gjenoppretting.Under Avansert oppstart, Klikk på Start på nytt nå for å starte Windows-maskinen på nytt og starte opp i avanserte oppstartsalternativer.For å komme til gjenopprettingsalternativer i Windows 11, høyreklikk Start og velg System. Under Gjenopprettingsalternativer, du vil se Avansert oppstart. Klikk på Start på nytt nå knappen (til høyre) for å angi ASO når datamaskinen starter på nytt.
En annen måte er å bruke ledetekst ved å trykke Windows + R, går inn cmd i Løpe dialogboksen og trykke på Tast inn for å starte kommandolinjeverktøyet. Gå deretter inn shutdown.exe /r /o og treffer Tast inn.
Du vil se en popup som forteller deg at du er i ferd med å bli logget av, så klikk på Lukk for å slå av PC-en og starte opp i ASO-hovedmenyen.
Hva gjør Advanced Startup Option?
Når du kommer til de avanserte oppstartsalternativene, vil du bli presentert med en mengde forskjellige valg. Den som er riktig for deg avhenger av dine behov og hva du prøver å oppnå med verktøyet.
1. Fortsette
Det første alternativet i hovedmenyen til Avanserte oppstartsalternativer er Fortsette. Hvis du klikker på den, avsluttes ASO og starter Windows normalt. Dette kommer til nytte hvis du for eksempel er ferdig med å bruke verktøyene som finnes i ASO eller startet opp i det ved et uhell.
I slekt: Windows-feilsøking kunne ikke identifisere problemet... Så hva nå?
2. Slå av PC-en
De Slå av PC-en alternativet gjør det motsatte av Fortsette. Det vil ganske enkelt slå av datamaskinen, og sette den i en ikke-responsiv tilstand til du trykker på strømknappen for å slå den på.
3. Bruk en enhet
La oss si at du har opprettet et oppstartbart medium i Windows og ønsker å bruke det til å starte datamaskinen. Det er der Bruk en enhet alternativet kommer inn, og de mest brukte oppstartbare mediene inkluderer lagringsstasjoner (HDD og SSD), USB-flash-stasjoner og DVD-stasjoner.
4. Feilsøking
Som navnet tilsier, Feilsøking er dit du vil gå når du opplever problemer med vinduer, spesielt den fryktede blå skjermen for døden (BSOD). Den inneholder et bredt utvalg av problemløsningsverktøy, og når du klikker på det, vil du se to menyer til: Tilbakestill denne PC-en og Avanserte alternativer.
Klikker på Tilbakestill denne PC-en i Feilsøking meny vil utføre en fabrikktilbakestilling, noe som betyr at Windows vil gå tilbake til tilstanden den var da du startet den opp. Du finner to alternativer når du klikker på den: Behold filene mine og Fjern alt. Førstnevnte vil slette innstillingene dine og alle apper du har installert, men beholde filene og mappene dine intakte, mens sistnevnte vil, som du har gjettet, slette alt.
Hvis du planlegger å slette alt, sørg for at du velger det meste viktige filer og mapper for sikkerhetskopiering. Deretter kan du se vår guide på lage en sky-sikkerhetskopi av din Windows-datamaskin.
I slekt: Hvorfor du ikke bør tilbakestille PC-en til fabrikkinnstillinger (og hva du skal gjøre i stedet)
Du bør bare tilbakestille PC-en når det er nødvendig, med tanke på at du kan miste mye data og innstillinger i prosessen. Windows-brukere tyr vanligvis til å tilbakestille PC-ene sine som et siste forsøk på å lagre den når alle andre feilsøkingstrinn har mislyktes. Den kommer også godt med når du skal selge eller gi bort PC-en.
Når du klikker på Avanserte alternativer, vil du komme til en annen meny som inneholder følgende verktøy:
- Oppstartsreparasjon: Velg dette verktøyet når Windows ikke starter opp normalt. Startup Repair vil sjekke PC-ens systemfiler for tegn på skade og korrupsjon og fikse dem. Det vil til og med erstatte alle som mangler.
- Oppstartsinnstillinger: Dette verktøyet starter oppstartsinnstillinger-menyen, og tilbyr ulike feilsøkingsmoduser for å starte Windows opp i. En av dem er sikkermodus, en diagnosemodus som starter Windows med begrensede drivere og filer. Du kan til og med gå inn i sikkermodus med ledetekst eller nettverk fra menyen Oppstartsinnstillinger.
- Ledeteksten: Hvis du velger dette alternativet, åpnes bare kommandoprompt, et kommandolinjeverktøy for Windows som lar deg angi ulike kraftige tekstbaserte kommandoer.
- Avinstaller oppdateringer: Hvis du opplever problemer, for eksempel BSOD-er, etter å ha installert noen kvalitets- eller funksjonsoppdateringer, vil dette verktøyet tillate deg å avinstallere dem. Forhåpentligvis vil dette bli kvitt problemet du opplever.
- UEFI-fastvareinnstillinger: I lekmannstermer er UEFI-fastvareinnstillingene i hovedsak hovedkortets innstillinger. Gjennom dette alternativet kan du utføre interessante handlinger på lavt nivå. Disse inkluderer endring av systemtid, sjekk av maskinvareinformasjon, justering av maskinvareinnstillinger og oppdatering av BIOS.
- Systemgjenoppretting: Når du velger dette alternativet, starter du systemgjenopprettingsverktøyet, et verktøy som lar deg gjenopprette Windows fra et tidligere opprettet gjenopprettingspunkt. Et gjenopprettingspunkt er i hovedsak et øyeblikksbilde av datamaskinens tilstand på et gitt tidspunkt. Og du kan bruke den til å tilbakestille Windows til en tidligere tilstand med alle appene, innstillingene og filene du hadde på det tidspunktet intakte.
- Gjenoppretting av systembilde: Når Windows blir skadet eller ødelagt til det punktet at det ikke lenger fungerer, bør du bruke dette verktøyet. Det vil reparere Windows-installasjonen og returnere den til en fungerende tilstand. Dette er ikke det samme som en systemgjenoppretting, så du har ingen mulighet til å lagre data når Windows reparerer seg selv.
Det er alt du trenger å vite om avanserte oppstartsalternativer. Det kan virke skremmende på lang avstand, men når du først vet hvordan du får tilgang til det og hva de ulike menyalternativene gjør, vil du ha tilgang til en rekke avanserte verktøy operativsystemet har å tilby. Og du kan bruke dem til å diagnostisere og feilsøke flere Windows-problemer.
Her er de beste Windows-redningsdiskene som hjelper deg med å få tilgang til datamaskinen din for reparasjoner og sikkerhetskopiering, selv når den ikke starter opp.
Les Neste
- Windows

Chifundo er forfatter for MakeUseOf. Han studerte først bank, men oppdaget en lidenskap for å skrive og ble frilansskribent på Upwork i 2017. Han har skrevet artikler, blogger, essays og nettinnhold for dusinvis av kunder. Chifundo elsker at skriving lar ham lære og utforske forskjellige emner og gjøre dem om til engasjerende og lettfattelig innhold som hjelper folk. På fritiden designer og koder han nettsider og lager videospill.
Abonner på vårt nyhetsbrev
Bli med i vårt nyhetsbrev for tekniske tips, anmeldelser, gratis e-bøker og eksklusive tilbud!
Klikk her for å abonnere