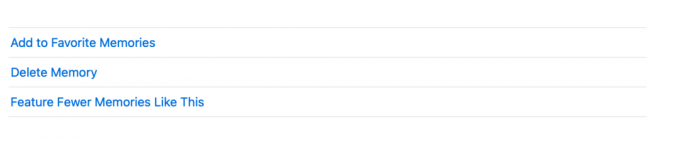Apples bilder-app er ikke ditt vanlige bildegalleri. Den bruker intelligent maskinlæring for å kurere, organisere, rydde opp og fremheve de beste bildene og de viktigste øyeblikkene som jubileer og bursdager.
Bilder kuraterer og vever også bilder og videoer sammen til minner som du enkelt kan tilpasse og dele. Her er alt du trenger å vite om minner i bilder.
Hva er minnefunksjonen i bilder?
Memories skanner på en intelligent måte bildene og videoene dine og oppretter automatisk en personlig samling, med fokus på personer, steder eller hendelser som den anser som viktige.
Bilder vever disse bildene sammen til en kuratert samling av minneverdige øyeblikk, som du kan se på som filmer, kalt Memory Movies. Disse klippene kommer med en tittel, temamusikk og filmoverganger som du kan endre og dele med andre.
Minner er som spesialiserte undermapper i Bilder-appen din. Du kan gjøre spesifikke handlinger for å administrere minnene dine.
Hvordan spille av en minnefilm i bilder
Bare gå til Bilder, klikk
Minner i sidefeltet, og velg deretter et av minnene dine. Slå den avspillingsknappen på tittelbildet. Endre stemning og varighet ved å klikke på Innstillinger ikonet på videoavspillingskontrollene.Slik viser du minnene dine i bilder
For å se minnene dine, gå til Bilder app, og klikk deretter Minner i sidefeltet. Rull for å se alle minnene dine, og dobbeltklikk deretter på et minne for å se alle bildene det inneholder.
Du vil se ett av to alternativer med bildene dine:
- Vis mer: Klikk på denne knappen for å utvide visningen og se alle bildene minnet inneholder.
- Vis sammendrag: Klikk på dette for å se bare sammendraget av minnets innhold.
I slekt: Hvordan lage dine egne minner i iPhone Photos-appen
Du kan også se hvem som er i minnet ved å bla ned til Mennesker. Hvis du dobbeltklikker på en person, vil Bilder vise deg andre bilder som personen er på. På samme måte kan du bla ned til Steder; dobbeltklikk på kartet, og klikk deretter Vis bilder i nærheten for å vise bilder tatt på samme sted.
Slik sletter du et minne i bilder
Bilder genererer automatisk minner for deg. Du kan fjerne minner du ikke liker. Hvis du sletter dem, slettes ikke innholdet fra biblioteket ditt. Slik sletter du minner på Mac-en din:
- Åpen Bilder.
- Klikk Minner i sidefeltet.
- Velg minnet du vil slette, og trykk deretter Slett. Alternativt kan du dobbeltklikke på minnet, bla ned til bunnen og deretter klikke Slett minne.
Hvordan lage dine egne minner på en Mac
Mens Photos er ansvarlig for å lage minner, kan du også lage dine egne minner ved å lage et nytt album eller konvertere et eksisterende album til et minne. Å gjøre dette:
- Åpne Bilder app.
- Klikk Mine album på sidefeltet.
- Klikk Vis som minne på verktøylinjen øverst i vinduet. Bilder vil endre albumets utseende til et minne; den vil imidlertid ikke bli lagret i Minne-delen før du blar ned og klikker Lag bildeminne på bunnen.
Du skal nå kunne se et minne opprettet fra denne lysbildefremvisningen. Sletting av dette minnet vil ikke fjerne lysbildefremvisningen av bildene og videoene den inneholder. De vil bli oppbevart i fotobiblioteket ditt.
Legg til bilder i et minne til et annet album
Hvis du har en omfattende liste med bilder, kan det være utfordrende å bla gjennom og sile gjennom hele listen for å finne bestemte bilder du kan legge til i et album. Følg disse trinnene for å legge til bilder fra et minne til et album:
- Åpen Bilder, klikk deretter Minner i sidefeltet.
- Velg og dobbeltklikk på minnet som inneholder bildene du vil legge til.
- Velge Vis mer, og velg deretter bildene du vil legge til.
- Kontroll-klikk for å åpne kontekstmenyen. Plukke ut Legge til > Nytt album. Alternativt kan du gå til menylinjen og klikke Fil > Legge til > Nytt album med utvalg ([antall] bilder).
- Et nytt album som inneholder bildene vil vises, med et åpent tekstfelt der du kan skrive inn filnavnet.
Hvis du vil legge til dine valgte bilder i en eksisterende mappe, velg bildene, Ctrl-klikk, velg Legge til, og velg et av dine eksisterende album.
Del minnene dine med andre
Minner er ment å deles. Vær oppmerksom på at når du deler dem, sender du bildene og videoene i minnene i stedet for selve minnefilmen.
I slekt: De beste Mac Image Viewer-appene med unike funksjoner
Hvis du heller vil sende dem i filmformat, kan du lage din egen prosjektlysbildefremvisning. Lysbildefremvisninger eksporteres som filmfiler og kan deles med andre.
Hvordan se visse minner mindre
Siden Bilder automatisk genererer minner, kan det være tilfeller der du ikke vil se minner som har innhold du ikke liker.
Klikk på et minne du vil se mindre av, og bla ned for å velge Har færre minner som dette.
Andre triks du kan gjøre med minner
Bilder lar deg gjøre mer med minnene dine.
Velg favorittminner
Du kan merke minner som favoritter for å få tilgang til dem raskere. For å gjøre dette, bla til bunnen og velg Legg til favorittminner. Du kan få tilgang til favorittminnene dine ved å klikke på Favorittminner fanen øverst i vinduet.
Bilder kan skape opptil tre minner per dag, avhengig av tilgjengelig plass i fotobiblioteket ditt. Hvis du har andre minner tatt på samme sted eller med de samme personene, kan du se dem ved å rulle nederst og klikke Se relaterte minner.
Gi nytt navn til minner
Minner er navngitt etter datoen de ble laget, som standard. Du kan gi nytt navn til minnene dine ved å klikke på Info (i) knappen på verktøylinjen og erstatter gjeldende navn.
Gjenopplev minner med bilder-appen
Bilder-appens Minner-funksjon er en utmerket måte å gjenoppleve verdifulle øyeblikk. Gjør mer med Memories ved å tilpasse innholdet, dele det med andre eller bruke det til å finne relaterte bilder eller bilder tatt med folk og steder du elsker.
Er Mac-bildene dine et rot? Bruk disse tipsene for å få bildene dine under kontroll og forbedre bildeorganiseringen.
Les Neste
- Mac
- Kreativ
- Apple-bilder
- Mac-tips
- Fotobehandling
- Fotoalbum
- Lysbildefremvisning

Rachel Melegrito forlot karrieren som universitetsinstruktør for å bli en fullverdig innholdsforfatter. Hun elsker alt fra Apple – fra iPhones, til Apple Watches, til MacBooks. Hun er også en lisensiert ergoterapeut og en spirende SEO-strateg.
Abonner på vårt nyhetsbrev
Bli med i vårt nyhetsbrev for tekniske tips, anmeldelser, gratis e-bøker og eksklusive tilbud!
Klikk her for å abonnere