Annonse
Ser du etter litt hjelp med Windows 10? Du har kommet til rett sted. Enten du nettopp har oppgradert til Windows 10 Du kan fortsatt oppgradere til Windows 10 gratis! Dette er hvordanMicrosoft har avsluttet støtten for Windows 7, men du kan fortsatt få en gratis oppgradering til Windows 10. Les videre for å finne ut hvordan! Les mer og lurer på hvordan du kan kontrollere det, eller finner ikke en viktig funksjon, vi er her for å hjelpe.
La oss svare på noen av de vanligste nybegynnerspørsmålene om Windows 10.
1. Slik avinstallerer du programmer på Windows 10
Trenger å fjerne noe bloatware Slik fjerner du enkelt Bloatware fra Windows 10Windows 10 kommer med sitt eget sett med forhåndsinstallerte apper. La oss se på metodene du kan bruke for å fjerne bloatware på PC-en og debloat Windows 10. Les mer eller bare rydde opp i gamle programmer? Slik avinstallerer du et hvilket som helst program i Windows 10:
- Åpne Innstillinger app (ved hjelp av Windows-tast + I snarvei hvis du vil).
- Plukke ut Apper.
- På Apper og funksjoner fanen, vil du se en liste over alle dine installerte programmer. Klikk en og velg Avinstaller for å fjerne den.
- Følg trinnene for den aktuelle appens avinstalleringsprogram, og start datamaskinen på nytt hvis du blir bedt om det.
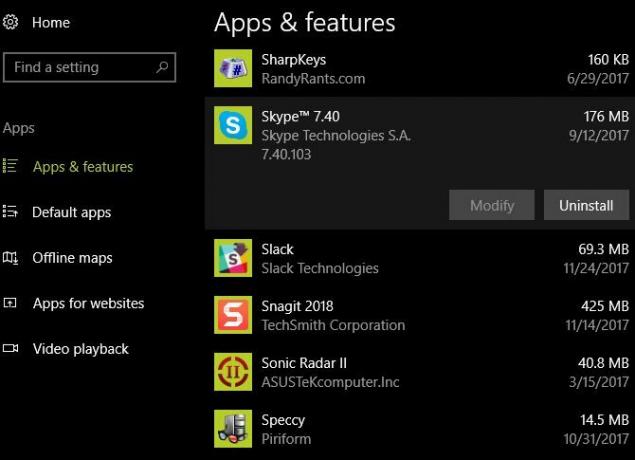
Mens du er her, sørg for at du avinstallerer noen av de programmer ingen trenger på PC-en sin 12 Unødvendige Windows-programmer og apper du bør avinstallereLurer du på hvilke Windows 10-apper du skal avinstallere? Her er flere unødvendige Windows 10-apper og -programmer du bør fjerne. Les mer .
2. Slik starter du opp i sikkermodus på Windows 10
Sikker modus er en viktig Windows feilsøkingsverktøy Windows feilsøking for dummiesWindows tar mye dritt for problemer utenfor sin kontroll. Lær om de største problemene folk fester feil på Windows og hvordan de faktisk feilsøker dem. Les mer . Følg disse trinnene for å starte på nytt i sikkermodus:
- Klikk på Start-menyen eller påloggingsskjermen Makt knapp.
- Holde Skifte, og klikk deretter på Omstart inngang.
- Når Windows 10 ber deg velge et alternativ, velger du Feilsøking > Avanserte alternativer.
- På Avanserte instillinger skjerm, velg Oppstartsinnstillinger.
- Klikk på Omstart knapp.
- Når Windows 10 starter på nytt, vil du se en Oppstartsinnstillinger skjermen og må trykke på en talltast for å komme inn i sikkermodus. trykk 4 for sikkermodus eller 5 for sikkermodus med nettverk.
For alternative metoder og flere tips, sjekk ut vår guide om sikker modus Slik starter du opp i sikkermodus på Windows 10Står du overfor Windows-oppstartsproblemer? Sikkermodus er en innebygd Windows 10 feilsøkingsfunksjon du bør prøve først. Les mer . Merk at når du starter opp i sikkermodus, må du skrive inn Windows-passordet ditt for å logge på. PIN-koden eller mønsteret ditt Slik logger du på Windows 10 med fingerskanning og ansiktsgjenkjenningI stedet for å bruke et passord eller PIN-kode, kan det være bedre å bruke fingeravtrykk eller ansiktsgjenkjenning! Men det er noen få risikoer forbundet med dem. Her er det du trenger å vite. Les mer vil ikke fungere.
3. Slik oppdaterer du Windows 10
Windows Update er mye mindre irriterende i Windows 10 Dette er grunnen til at vi hater Windows UpdateMåten Windows Update for øyeblikket tvinger Windows 10-oppgraderinger og -oppdateringer på deg, er dårlig. Gavin undersøker hva som får oss alle til å hate Windows Update og hva du kan gjøre mot det. Les mer siden det automatisk holder deg oppdatert. Men du kan fortsatt se etter oppdateringer manuelt ved å bruke disse trinnene:
- Åpne Innstillinger app (ved hjelp av Windows-tast + I snarvei hvis du vil).
- Plukke ut Oppdatering og sikkerhet, og så Windows-oppdatering fanen.
- Under Oppdater status, Klikk på Se etter oppdateringer knapp.
- Windows vil se etter oppdateringer. Hvis den finner noen, vil den laste dem ned og be deg om å starte på nytt om nødvendig.
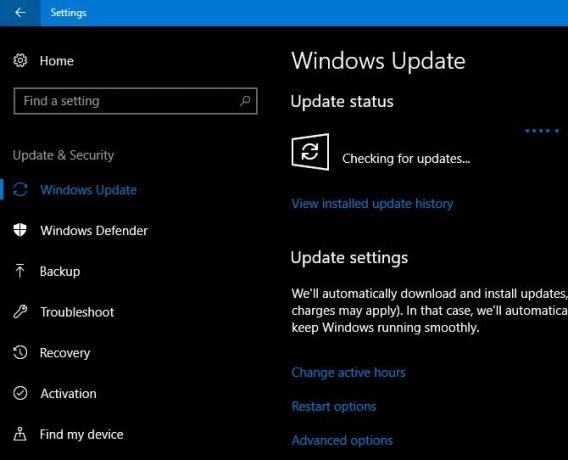
Som du kanskje vet, Windows 10 har store oppdateringer omtrent hver sjette måned. Datamaskinen din får ikke disse nye versjonene, som Fall Creators Update, når de først lanseres. Hvis du heller vil ha det med en gang, besøk Windows 10 nedlastingsside og klikk på Oppdater nå knapp.
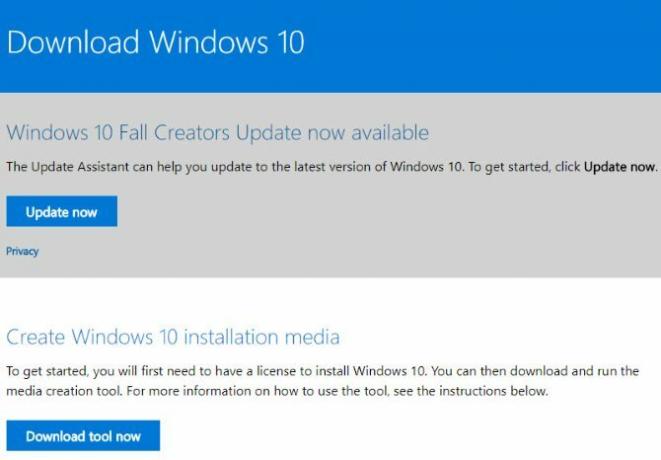
Du laster ned en Upgrade Assistant-app som utfører oppdateringen for deg. Bare sørg for at du er forberedt først Gjør dette før hver Windows 10-oppdatering eller installasjonWindows 10 får store oppdateringer to ganger i året, pluss månedlige oppdateringer. Vi viser deg hva du bør gjøre før du kjører Windows Update. Nå kan Patch Tuesday komme! Les mer !
4. Slik stopper du oppdateringer i Windows 10
Hvis du vil slå av Windows Update, gjør du det slik:
- I Start-menyen, søk etter administrativt og åpne Administrative verktøy.
- Åpne Tjenester nytte.
- Rull ned til Windows-oppdatering oppføring. Høyreklikk den og velg Egenskaper.
- På Generell fanen, klikk på Stoppe for å drepe Windows Update-tjenesten for gjeldende økt.
- Du kan også endre Oppstartstype til Funksjonshemmet for å forhindre at den kjører neste gang du starter på nytt. Men vi anbefaler ikke dette av sikkerhetsgrunner.

Selv om dette er en metode for å fullstendig deaktivere Windows Update, har du andre alternativer for midlertidig deaktivering 7 måter å midlertidig slå av Windows Update i Windows 10Windows Update holder systemet oppdatert og trygt. I Windows 10 er du prisgitt Microsofts tidsplan med mindre du kjenner til skjulte innstillinger og justeringer. Så hold Windows Update under kontroll. Les mer . Fordi noen av de andre metodene krever den dyre Windows 10 Pro Er en Windows 10 Pro-oppgradering verdt $99?Windows 10 Pro tilbyr flere funksjoner, men har også en prislapp på $99 for å oppgradere fra Home-utgaven. Her er det du trenger å vite for å avgjøre om profesjonelle funksjoner er verdt oppgraderingen. Les mer , men dette er den mest enkle.
Vi anbefaler imidlertid ikke å deaktivere Windows Update med mindre du absolutt må. Du bør heller lære deg det administrere oppdateringer Hvordan administrere Windows Update i Windows 10For kontrollfreaks er Windows Update et mareritt. Det fungerer i bakgrunnen, og holder systemet trygt og kjører jevnt. Vi viser deg hvordan det fungerer og hva du kan tilpasse. Les mer til forhindre at Windows starter på nytt Slik forhindrer du at Windows 10 starter på nytt når du bruker det aktivtVi har alle blitt rammet av den plutselige "Windows 10-omstarten", og det kan i beste fall være en plage, i verste fall en ødeleggelse. Her er hvordan du forhindrer at det forstyrrer deg igjen. Les mer på et dårlig tidspunkt. Deaktivering av oppdateringer gjør enheten din mindre sikker.
5. Slik tilbakestiller du Windows 10 til fabrikkstandard
Trenger du å starte på nytt med Windows 10? Slik gjør du det tilbakestill den til fabrikkinnstillinger Slik tilbakestiller du Windows 10 til fabrikkstandard eller bruker systemgjenopprettingFinn ut hvordan systemgjenoppretting og fabrikkinnstilling kan hjelpe deg med å overleve eventuelle Windows 10-katastrofer og gjenopprette systemet. Les mer :
- Åpne Innstillinger app (ved hjelp av Windows-tast + I snarvei hvis du vil).
- Plukke ut Oppdatering og sikkerhet, og så Gjenoppretting fanen.
- Under Tilbakestill denne PC-en, klikk Kom i gang.
- Velge Behold filene mine eller Fjern alt. Begge alternativene vil avinstallere alle programmene dine og tilbakestille innstillingene, men førstnevnte vil beholde filene dine.
- Hvis du velger å fjerne filene dine, velg Bare fjern filene mine for en rask sletting, eller Fjern filer og rengjør stasjonen. Bruk det andre alternativet hvis du gir bort datamaskinen din, så den sletter dataene dine på en sikker måte Slik sletter du filer sikkert fra harddisken eller SSD-en din i WindowsVisste du at filer faktisk aldri blir slettet? Det er derfor de kan gjenopprettes; av deg eller noen andre. Hvis dette får deg til å føle deg ukomfortabel, lær hvordan du sletter filer på en sikker måte. Les mer .
- Bekreft Windows-advarselen om at du ikke kan rulle tilbake etter dette, og datamaskinen vil starte tilbakestillingsprosessen.
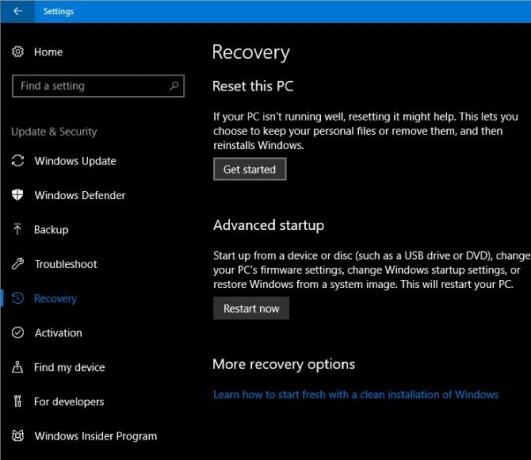
Hvis du trenger bare en oppfriskning Bør du oppdatere, tilbakestille, gjenopprette eller installere Windows på nytt?Har du noen gang ønsket å tilbakestille Windows 7 uten å miste personlige data? Mellom en tilbakestilling av fabrikken og en ominstallering var det tøft. Siden Windows 8 har vi to nye alternativer: Oppdater og Tilbakestill. Hvilken er rett... Les mer , trenger du ikke å tilbakestille Windows 10 fullstendig. Sjekk ut andre måter å tilbakestille datamaskinen på 4 måter å tilbakestille Windows 10 og installere på nytt fra bunnen avWindows 10 er fortsatt Windows, noe som betyr at det vil trenge en ny start av og til. Vi viser deg hvordan du kan få en fersk Windows 10-installasjon med så liten innsats som mulig. Les mer .
6. Hvordan gjenopprette Windows 10
Hvis du ikke har opprettet en gjenopprettingsstasjon og ikke vil tilbakestille PC-en, er det beste alternativet for gjenoppretting å gå tilbake til et gjenopprettingspunkt. Følg disse trinnene for å gjenopprette Windows:
- I Start-menyen, søk etter Kontrollpanel og åpne den.
- Velg Gjenoppretting oppføring, og klikk deretter Åpne Systemgjenoppretting.
- Klikk Neste, og du vil se en liste over nylige gjenopprettingspunkter. Undersøk Vis flere gjenopprettingspunkter boksen for å se dem alle.
- Velge Skann etter berørte programmer for å se hva denne endringen vil påvirke.
- Klikk på når du er klar til å fortsette Neste > Fullfør og Windows vil gjenopprette til det punktet.
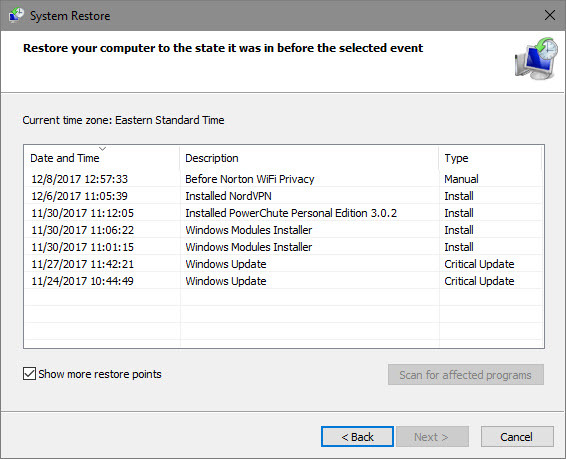
Å utføre en systemgjenoppretting vil ikke fjerne noen av filene dine, men det vil fjerne programmer og oppdateringer som er installert siden gjenopprettingspunktet. Windows oppretter automatisk et gjenopprettingspunkt når du installerer programvare eller en viktig oppdatering, men du kan lag en selv når som helst Hvordan lage et systemgjenopprettingspunktSystemgjenoppretting hjelper deg med å rulle tilbake Windows-systemet for å angre negative endringer. Slik oppretter du et systemgjenopprettingspunkt når som helst. Les mer . Vi har også delt tips om hvordan du fikser systemgjenoppretting 12 tips for å fikse Windows SystemgjenopprettingSliter du med å lage et systemgjenopprettingspunkt eller rulle tilbake til en systemtilstand? Her er tolv tips for å få Windows Systemgjenoppretting i gang igjen. Les mer hvis du får problemer.
7. Hvordan installere Windows 10
Trenger du å installere Windows 10 for første gang? Her er en grunnleggende oversikt over trinnene:
- Lag Windows 10 installasjonsmedier Hvordan lage Windows 10-installasjonsmedierUansett hvordan du kom til Windows 10, er det en måte å lage dine egne installasjonsmedier på. Før eller siden kan det hende du trenger det. La oss vise deg hvordan du er forberedt. Les mer ved å laste ned Media Creation Tool fra Microsoft.
- Sett inn Windows 10-installasjonsstasjonen i PC-en du vil oppgradere.
- Når PC-en starter opp, trykk F2, Slett, eller en annen lignende nøkkel for å åpne oppstartsalternativmenyen.
- Start opp fra USB-stasjonen du har opprettet.
- Følg verktøyets trinn for å installere Windows 10 på den nye maskinen.
Dette er bare en oversikt; vi anbefaler å lese vår guide for å installere Windows 10 på hvilken som helst datamaskin Hvordan installere Windows 10 gratis på hvilken som helst Windows-, Linux- eller OS X-PCDu trenger ikke å oppgradere til Windows 10 for å prøve det. Enten du kvalifiserer for den gratis oppgraderingen eller ønsker å prøve Windows 10 på Linux eller OS X, kan du evaluere det gratis. Les mer for mer info. Eller vi kan hjelpe deg oppgrader din egen PC til Windows 10, og nedgrader deretter Slik oppgraderer du trygt til Windows 10 og nedgraderer tilbake til Windows 7 eller 8.1 igjenBruker du fortsatt Windows 7 eller 8.1? Vi viser deg hvordan du oppgraderer til Windows 10 gratis. Vi vil også forklare hvordan du kan rulle tilbake til din gamle Windows-versjon. Les mer hvis du ikke er fornøyd.
8. Hvordan få hjelp i Windows 10
Trenger du hjelp på datamaskinen din? Følgende metoder er alle gode måter å få hjelp med Windows 10 Hvordan du kan få hjelp i Windows 10Trenger du hjelp med Windows 10? Her er de beste måtene å finne hjelpen du trenger, enten det er med selve operativsystemet eller installerte applikasjoner. Les mer :
- Bruk Start-menyen til å søke etter hva du vil gjøre, og Cortana kommer med forslag.
- Åpne Få hjelp app for å snakke med Microsofts virtuelle agent. Dette lar deg spørre en bot om hjelp med spørsmålene dine.
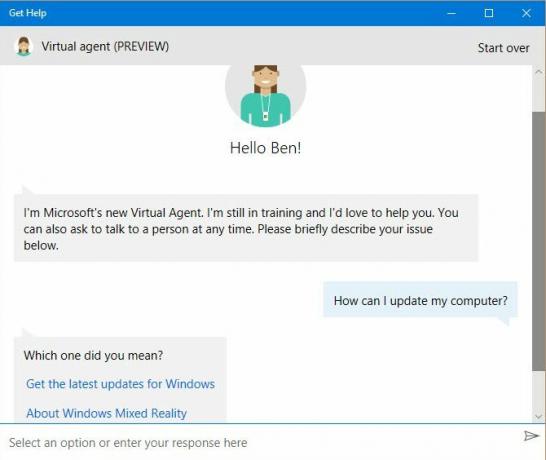
- Besøk Microsofts støttenettsted for å få hjelp med en rekke emner.
- Prøv litt gratis verktøy for å fikse Windows 10-problemer De beste gratis reparasjonsverktøyene for Windows 10 for å fikse ethvert problemHvis du får systemproblemer eller useriøse innstillinger, bør du bruke disse gratis reparasjonsverktøyene for Windows 10 for å fikse PC-en. Les mer .
- Bla gjennom MakeUseOfs Windows-seksjon til artikler om Windows-problemer 8 Irriterende Windows 10-problemer og hvordan du fikser demOppgraderingen til Windows 10 har vært jevn for de fleste, men noen brukere vil alltid støte på problemer. Enten det er en blinkende skjerm, nettverkstilkoblingsproblemer eller batteritømming, er det på tide å løse disse problemene. Les mer .
Klar til å styre Windows 10?
Dette er åtte av de største spørsmålene folk stiller om Windows 10. Nå vet du hvordan du utfører viktige oppgaver som å oppdatere datamaskinen, avinstallere programmer og tilbakestille Windows.
Selvfølgelig er det mye mer å lære. Deretter kan du gå videre rengjøring av Windows 10 Den beste måten å rengjøre Windows 10: En trinn-for-trinn-veiledningVet du ikke hvordan du rengjør Windows 10? Her er en oversiktlig steg-for-steg-guide for å få PC-en din pen og ryddig igjen. Les mer og forstå Windows 10s personvernproblemer Personvern og Windows 10: Din guide til Windows-telemetriMed ankomsten av Windows 10 Creator's Update ser det ut til at Microsoft har bestemt seg for å være mer transparente om datainnsamlingsaktivitetene deres. Finn ut hvor mye som er samlet, og hva du kan gjøre. Les mer .
Hvilke Windows 10-spørsmål tror du er de viktigste for alle å vite? Hvilket av disse svarene hjalp deg mest? Fortell oss i kommentarene!
Ben er assisterende redaktør og sponset innleggssjef hos MakeUseOf. Han har en B.S. i Computer Information Systems fra Grove City College, hvor han ble uteksaminert Cum Laude og med utmerkelser i hovedfaget. Han liker å hjelpe andre og brenner for videospill som medium.


