Annonse
Ut av alle feil, feil og problemer Den komplette feilsøkingsveiledningen for Windows 10 Fall Creators UpdateHar du støtt på en Windows 10 Fall Creators Update-feil? Du fant det rette stedet å lete etter rettelser. Her er løsningene på de vanligste problemene. Les mer du kan støte på mens du bruker Windows 10, få genererer så mye frykt som de fryktede "Operativsystemet ikke funnet" skjerm.
Visjoner om å miste hele mediesamlingen din blinker foran øynene dine, studenter gråter ved tanken på uopprettelige essays og oppdrag, og fagfolk bekymrer seg for hva sjefen deres vil si når de får vite måneder med prosjektarbeid har forsvunnet.

Stoppe. Pust dypt inn. Dataene dine er der fortsatt De beste gratis datagjenopprettingsverktøyene for WindowsDatatap kan oppstå når som helst. Vi vil fremheve de beste gratis datagjenopprettingsverktøyene for Windows for å hjelpe deg med å få de dyrebare filene dine tilbake. Les mer – og like viktig, du kan fikse problemet. I denne artikkelen skal vi vise deg de tilgjengelige løsningene. Det er seks totalt, så gå sakte gjennom dem til du finner den som fungerer for deg.
Uten videre, her er hvordan du fikser meldingen "Operativsystem ikke funnet" på Windows 10.
1. Sjekk BIOS
Du må se etter to ting i BIOS. For det første må du sørge for at maskinen gjenkjenner harddisken din. For det andre må du sørge for at stasjonen du installerte Windows på er oppført som den foretrukne oppstartsstasjonen.
De metodikk for å gå inn i BIOS Hvordan gå inn og tilbakestille BIOS til standardinnstillinger på hvilken som helst datamaskinHvis datamaskinen ikke starter, kan det være BIOS som har skylden. Slik går du inn og tilbakestiller den til fabrikkinnstillingene for å fikse disse problemene. Les mer endringer fra produsent til produsent. Vanligvis må du trykke Flukt, Slett, eller en av de Funksjonstaster. Du bør se en melding på skjermen som forteller deg hvilken nøkkel som er riktig.
BIOS-menyen BIOS forklart: Oppstartsrekkefølge, videominne, lagring, tilbakestilling og optimale standardinnstillingerTrenger du å endre PC-ens oppstartsrekkefølge eller angi et passord? Her er hvordan du får tilgang til og bruker BIOS, og noen ofte endrede innstillinger. Les mer selv varierer også mellom enheter. Stort sett må du finne Støvel fanen øverst på skjermen. (Du kan bare bruke tastaturet til å navigere i BIOS-menyen.)
I Boot-fanen, uthev Harddisk og trykk Tast inn. Ser du navnet på harddisken din? Hvis ja, fortsett å lese.
Neste sørg for Harddisk er oppført ovenfor USB lagring, CD\DVD\BD-ROM, Flyttbare enheter, og Nettverksoppstart. Du kan justere rekkefølgen ved å bruke + og – nøkler.
Hvis alt i BIOS-menyen så bra ut, gå til trinn tre. Hvis du ikke så harddisken oppført, gå til trinn to.
2. Tilbakestill BIOS
Hvis maskinen din ikke gjenkjenner harddisken din, er det mange mulige årsaker. For ikke-teknologikyndige brukere er den eneste enkle løsningen å prøve å tilbakestille hele BIOS-menyen til standardverdiene.
Nederst i BIOS-menyen bør du se en nøkkel for Standardinnstillinger eller Tilbakestill BIOS. På min maskin er det F9, men det kan være annerledes på din.
Bekreft avgjørelsen når du blir bedt om det, og start maskinen på nytt.
Hvis operativsystemet fortsatt ikke finnes, kan du slutte å lese denne artikkelen. Med mindre du kan mye om å bygge datamaskiner, må du ta maskinen til et datamaskinverksted.
3. Fiks Boot Records
Windows er primært avhengig av tre poster for å starte opp maskinen. De er Master Boot Record (MBR), DOS Boot Record (DBR), og Boot Configuration Database (BCD).
Hvis noen av de tre postene blir skadet eller ødelagt, er det stor sjanse for at du vil møte meldingen "Operativsystem ikke funnet".
Heldigvis er det ikke så komplisert å fikse disse postene som du kanskje tror. Du trenger bare en flyttbar Windows-installasjonsstasjon. Bruk MicrosoftsMedieopprettingsverktøy til lage Windows 10 installasjonsmedier Hvordan lage Windows 10-installasjonsmedierUansett hvordan du kom til Windows 10, er det en måte å lage dine egne installasjonsmedier på. Før eller siden kan det hende du trenger det. La oss vise deg hvordan du er forberedt. Les mer .
Når verktøyet er klart, må du bruke det til å starte opp maskinen. Avhengig av enheten din trenger du kanskje bare å trykke på én enkelt tast under oppstartsprosessen, eller du må kanskje endre oppstartsrekkefølgen i BIOS-menyen.
Etter hvert vil du se Windows Setup-skjermen. Skriv inn foretrukket språk, tastatur og tidsformat, og klikk Neste. Velg på neste skjerm Fiks datamaskinen din i nedre venstre hjørne.

Deretter navigerer du til Feilsøking > Avanserte alternativer > Ledetekst. Når ledeteksten lastes inn, skriv inn følgende tre kommandoer. trykk Tast inn etter hver av dem:
- bootrec.exe /fixmbr
- bootrec.exe /fixboot
- bootrec.exe /rebuildbcd
Hver kommando kan ta flere minutter å fullføre. Når alle prosessene er fullført, start PC-en på nytt og se om den starter opp.
4. Aktiver eller deaktiver UEFI Secure Boot
Nesten alle Windows-maskiner er det leveres med UEFI-fastvare og sikker oppstart aktivert Slik sjekker du om PC-en din bruker UEFI- eller BIOS-fastvareNoen ganger når du feilsøker, må du vite om PC-en din bruker UEFI eller BIOS. Slik kan du enkelt sjekke. Les mer . I noen tilfeller kan det imidlertid hende at det ikke fungerer.
For eksempel, hvis Windows er installert på en GUID-partisjonstabell, kan den bare starte opp i UEFI-modus. Omvendt, hvis Windows 10 kjører på en MBR-disk, kan den ikke starte opp i UEFI-modus.

Som sådan er det klokt å enten aktivere eller deaktivere UEFI Secure Boot og se om det gjør en forskjell.
Du gjør justeringene i BIOS-menyen. Vanligvis vil alternativet bli kalt Sikker oppstart og finnes i Sikkerhet fanen.
5. Aktiver Windows-partisjonen
Det er mulig at partisjonen som Windows er installert på har blitt deaktivert. Du kan fikse det ved å bruke Windows sitt opprinnelige diskpart-verktøy.
For å gå gjennom de følgende trinnene, trenger du nok en gang en Windows-installasjonsmedie USB.
Slå på maskinen og start opp fra verktøyet. Som i trinn tre, må du angi språkpreferansene dine osv. klikk deretter Neste, og velg deretter Fiks datamaskinen din. Gå til Feilsøking > Avanserte alternativer > Ledetekst.
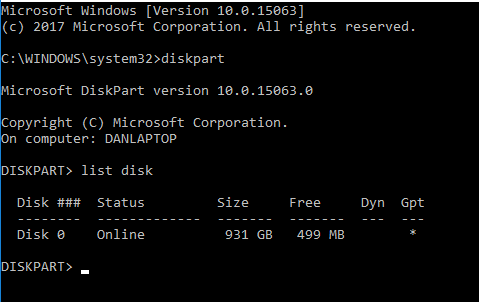
Skriv inn i ledeteksten diskdel og trykk Tast inn, skriv deretter liste disk og trykk Tast inn. Du vil se en liste over alle diskene som er koblet til maskinen. Noter disknummeret du trenger. Vanligvis er det den største.
Deretter skriver du velg disk [nummer], og erstatter [nummer] med det nevnte nummeret. trykk Tast inn.
Skriv nå listevolum og trykk Tast inn. Den vil vise deg alle partisjonene på disken du valgte. Angi hvilken partisjon Windows er installert på og noter nummeret, og skriv deretter velg volum [nummer], igjen erstatter [nummer] med nummeret du nettopp noterte.
Skriv til slutt aktiv og trykk Tast inn.
Start maskinen på nytt for å se om prosessen var vellykket.
6. Bruk Easy Recovery Essentials
Easy Recovery Essentials er en tredjepartsapp som spesialiserer seg på å fikse oppstartsproblemer. Hvis ingen av de foregående fem trinnene har fungert, er det verdt å prøve.
I tillegg til å fikse meldingen "Operativsystem ikke funnet", kan den også løse andre vanlige oppstartsfeilmeldinger. De inkluderer INACCESSIBLE_BOOT_DEVICE, INACCESSIBLE_BOOT_VOLUME, UNMOUNTABLE_BOOT_VOLUME, Oppstartsspor mangler, Oppstartskonfigurasjonsdata for PC-en mangler eller inneholder feil, Det oppstod en feil under forsøk på å lese oppstartskonfigurasjonsdataene, boot.ini ikke funnet, og mer.
Bare last ned appen, brenn ISO-en til en CD, og bruk CD-en til å starte opp maskinen. Appens veiviser guider deg gjennom reparasjonsprosessen. Programvaren koster $19,75.
Har du rettet feilmeldingen?
Forhåpentligvis vil en av disse seks løsningene fungere for deg. Hvis alt annet mislykkes, prøv å ta datamaskinen til et dedikert datamaskinverksted.
Har du møtt den fryktede "Operativsystem ikke funnet"-meldingen? Hva gjorde du for å fikse det? Brukte du en av løsningene vi dekket eller kom du med din egen teknikk?
Dan er en britisk expat som bor i Mexico. Han er administrerende redaktør for MUOs søsterside, Blocks Decoded. Til forskjellige tider har han vært sosialredaktør, kreativ redaktør og finansredaktør for MUO. Du kan finne ham streife rundt på utstillingsgulvet på CES i Las Vegas hvert år (PR-folk, ta kontakt!), og han gjør mange bak-kulissene-sider...

