Annonse
Når du opplever at du går tom for harddiskplass, kan du enten slette noe eller legge til mer plass. Selv om en ekstern USB-harddisk er et enkelt plug and play-alternativ, er det egentlig ikke ideelt – de tar opp disken plass, muligens en ekstra strømkontakt, bruker opp en verdifull USB-port, og er generelt tregere enn intern kjører. La oss ta en titt i dag på det vanskeligere alternativet å legge til en ekstra intern stasjon.
Nå vil det være et flott tidspunkt å gjøre deg kjent med det grunnleggende om datamaskinen din. Vi vil kun fokusere på harddisken i dag, men guiden vil gi deg en flott oversikt over alle de tilfeldige stikkontaktene og portene du vil se på hovedkortet når du har åpnet det.
Trinn 1: Identifiser om du kan legge til en annen intern stasjon eller ikke
Ikke alle datamaskiner er bygget like, dessverre. Hvis du har en bærbar datamaskin, eller en alt-i-ett-maskin der systemets interne deler er skjult bak monitor – da er det eneste alternativet ditt å gå med en USB-stasjon, og du bør egentlig ikke tenke på å åpne det opp. Hvis du har et slankt skrivebord, så les videre, da det er en sjanse for at du har nok plass til en ekstra stasjon. Hvis du har et middels til full størrelse tårn, bør du enkelt kunne legge til en ekstra stasjon, eller to eller tre! Se diagrammet nedenfor hvis du er usikker.
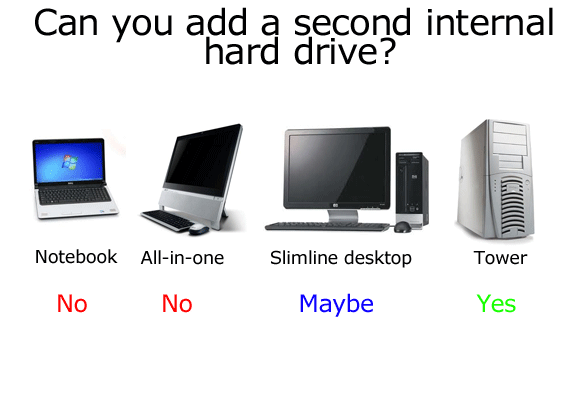
Trinn 2: Sikkerhetskopiering
Selv om vi ikke forventer noen problemer, er det god praksis å sikkerhetskopiere viktige data før du gjør noen form for maskinvareendringer. Vi har dekket noen gode alternativer for sikkerhetskopiering her Den beste sikkerhetskopieringsprogramvaren for WindowsDataene dine er skjøre – det tar bare en liten ulykke for å miste alt. Jo flere sikkerhetskopier du tar, jo bedre. Her presenterer vi den beste gratis backup-programvaren for Windows. Les mer .
Trinn 3: Åpne saken
Før du går videre, koble fra strømmen fra dekselet og alle eksterne enheter.
De fleste tårnhus kan fjernes med bare to skruer. Du må fjerne siden som ikke har hovedkortet på seg, så se på baksiden av systemet, finn USB-/museportene og fjern den MOTSATTE siden.

Trinn 4: Bli kvitt statisk elektrisitet i kroppen din
Når du berører innsiden av en datamaskin, bruker teknikere et jordet armbånd for å redusere risikoen for å sjokkere ømfintlige komponenter med statisk elektrisitet som er lagret i menneskekroppen. For våre formål vil det være tilstrekkelig å berøre en radiator.
Trinn 5: Finn harddisken og koblingene for den
Innsiden av alle datamaskiner er ganske like. Harddisken er en ganske stor metallbit som dette:

Du burde finne den sittende i et metallbur av noe slag. Sjekk nå for å se om du har plass til en annen der inne. Et tårndeksel vil normalt ha plass til opptil 3 eller 4 stasjoner, men et mindre skrivebordssystem kan bare ha blitt designet for å ta en stasjon, i så fall er du uheldig og må vurdere enten å oppgradere den som allerede er der, eller bruke en ekstern USB-stasjon i stedet.
Trinn 6: Identifiser om du har en SATA- eller IDE-stasjon
Se på bildet nedenfor og sammenlign det med stasjonen din. Hvis din er av typen øverst, med en bred båndkabel - er det en veldig gammel tilkoblingstype kalt IDE. Ideelt sett vil din være SATA. Hvis du finner deg selv med en IDE-stasjon, er du ikke helt sjanseløs, men jeg er redd det er utenfor omfanget av denne veiledningen. IDE-stasjoner blir stadig vanskeligere å kjøpe, og det er en god indikasjon på at datamaskinen din virkelig begynner å bli gammel.

Sjekk ut tingene som er koblet til den. En vil være makt. Det er to mulige typer strømkabler, og du må selvfølgelig finne en reserve i systemet som du kan bruke. Disse kan være bortgjemt et sted, så følg de andre strømkablene nøye og prøv å finne en ekstra.

Noen harddisker kan ta begge typer kabel, men SATA-typen er lettere å plugge inn, så jeg bruker dem hvis de er tilgjengelige. Hvis du har en ekstra strømkabel, men den ikke er SATA, kan du fortsatt få en ekstra stasjon, men du må sørg for at den kan akseptere en strømkabel av typen MOLEX, eller du kan få en MOLEX til SATA-adapter for under $10.
Deretter følger du SATA-datakabelen (ikke strømkabelen) til hovedkortet, og ser på hvor den er koblet til. Ulike hovedkort har forskjellig antall SATA-porter, og eldre maskiner kan til og med bare ha én. Selvfølgelig, hvis du bare finner én SATA-port, kan du bare koble til én SATA-stasjon. Hvis du kan se noen ekstra stikkontakter, så gratulerer - du kan nå kjøpe en ekstra stasjon!

Trinn 7: Kjøpe en stasjon
Det er svært lite mellom stasjonsprodusenter, og de fleste harddisker som utvikler en feil gjør det i løpet av den første uken med bruk. På den tekniske siden ser du etter en "3,5 tommers SATA-harddisk", og sørg for at du henter en annen "SATA-kabel" mens du er der - butikkmedarbeideren bør kunne hjelpe deg med dette hvis du ikke finner en.
Trinn 8: Installer
Å skyve stasjonen inn i buret er den vanskeligste delen, da den noen ganger kan blokkeres av et stort skjermkort eller andre kabler. Identifiser kablene før du faktisk går videre, og legg merke til hvilke sider som vender opp (SATA-data- og strømkabler alle har et lite hakk i den ene enden som betyr at det er praktisk talt å sette den inn feil vei rundt umulig).
Når du har satt deg inn i stasjonsholderen, bruk skruene som fulgte med stasjonen for å feste den – du må justere hullene på stasjonen med hullene i stasjonen eller brettet. Deretter finner du reservestrømkablene og SATA-kabelen, og kobler dem til. Bytt siden og slå på maskinen.
Jeg vil dekke programvare- og konfigurasjonssiden for å legge til en ekstra stasjon i min neste artikkel - så følg med for det. Som alltid, still gjerne spørsmål i kommentarfeltet, så skal jeg gjøre mitt beste for å svare.
James har en BSc i kunstig intelligens, og er CompTIA A+ og Network+ sertifisert. Han er hovedutvikleren av MakeUseOf, og bruker fritiden sin på å spille VR-paintball og brettspill. Han har bygget PC-er siden han var liten.

