Annonse
 Hvis du er som meg, må du ofte flytte de samme typene filer til de samme stedene om og om igjen. Selv om du kan holde en snarvei som peker til det stedet på skrivebordet ditt, er det en enda enklere (og mer fleksibel) måte å raskt flytte filer til et favorittsted. Hemmeligheten ligger i "Send til"-kommandoen du finner i høyreklikk-kontekstmenyen.
Hvis du er som meg, må du ofte flytte de samme typene filer til de samme stedene om og om igjen. Selv om du kan holde en snarvei som peker til det stedet på skrivebordet ditt, er det en enda enklere (og mer fleksibel) måte å raskt flytte filer til et favorittsted. Hemmeligheten ligger i "Send til"-kommandoen du finner i høyreklikk-kontekstmenyen.
På dette tidspunktet tenker du sannsynligvis enten "hvilken kommando hvor?" eller "som har en funksjon?" Forhåpentligvis svarer vi begge i den rekkefølgen for deg. Først, høyreklikk på hvilken som helst fil eller mappe. Legg merke til at den "kontekstuelle" menyen, det vil si menyen som faller ned fra markøren, har flere alternativer. Den vi er interessert i er «Send til». Når du kjører musen over 'Send til'-kommandoen, faller den ned med en liste over steder.
Nå når du først så dette verktøyet, hvis du i det hele tatt la merke til det, syntes du sannsynligvis det var ganske forferdelig. De fleste plasseringene på listen er som standard ganske ubrukelige. Den eneste måten jeg noen gang brukte "Send til" på var å lage snarveier og legge dem på skrivebordet. Det du ser ovenfor er min nylig ryddede og tilpassede 'Send til'-meny.
En av de uannonserte funksjonene til "Send til" er at du direkte kan endre elementene som vises i listen. Dette gjøres ved å gå til en bestemt mappe og endre innholdet. Den mappen finnes i "Dokumenter og innstillinger/ditt brukernavn." Merk: erstatte "ditt brukernavn" med det brukerkontonavnet ditt er på datamaskinen din. Slik ser min ut.
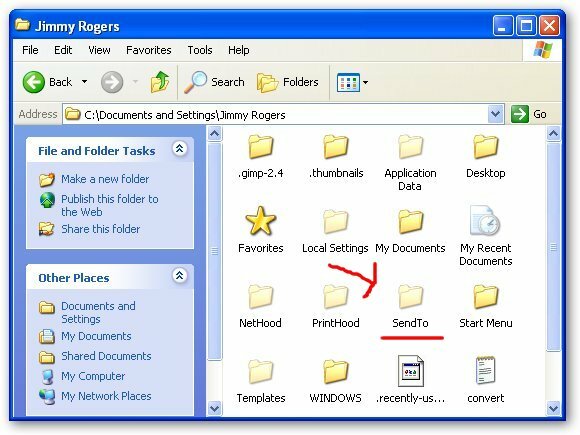
Legg merke til at Send til-mappen er noe gjennomsiktig, noe som indikerer at den er en skjult mappe. Hvis de skjulte mappene dine ikke er synlige, gå inn i "Verktøy-> Mappealternativer-> Vis (fane) -> Vis skjulte mapper." Når du har gjort dette er du klar til å gå inn i Send til-mappen.
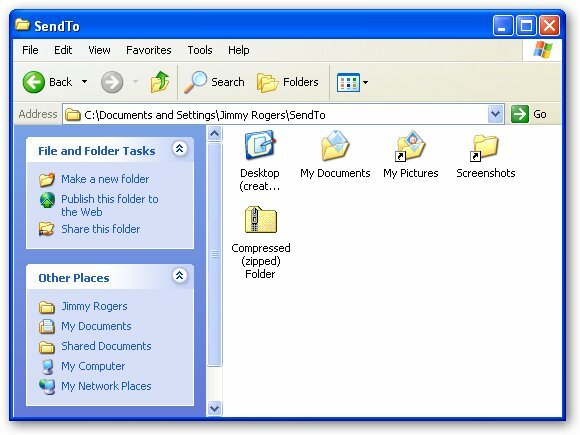
I mappen vil du se alle elementene som vises i rullegardinmenyen. De fleste av disse er faktisk snarveier til disse stedene, selv om noen få er stasjoner, kommandoer til zip eller spesielle systemsnarveier til steder som skrivebordet eller "Mine dokumenter". Fordi de er snarveier, vil alle andre snarveier du plasserer i denne mappen også vises i rullegardinmenyen Send til.
Som du kan se ovenfor, ryddet jeg ut mappen min slik at den bare har noen få elementer i den. Nå har jeg muligheten til å lage snarveier til skrivebordet, zip-filer og sende filer til Mine dokumenter, Mine bilder og Skjermbilder. Denne siste mappen, 'Skjermbilder', la jeg til ved å holde nede Alt-tasten mens du drar skjermbilder inn i 'Send til'-mappen. Dette skapte en snarvei av den valgte mappen i stedet for å flytte den. Hvis du ikke føler deg komfortabel med den hurtigtasten, høyreklikker du bare på ønsket element, klikker "Ny-> Snarvei" og drar den nye snarveien inn i 'Send til'-mappen.
Etter å ha puslet med «Send til»-listen min, er den mye mer nyttig. La oss sende noen bilder som jeg brukte for denne artikkelen til Skjermbilder-mappen:
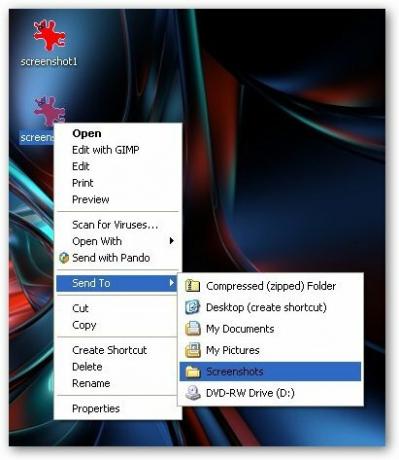
Voila! Dette er et veldig nyttig lite verktøy for meg fordi jeg ofte trenger å leke med flere forskjellige typer filer og finne det beste stedet å gjøre det på skrivebordet. Når jeg er ferdig med å bruke disse filene, sletter jeg dem enten eller kaster dem inn i de relevante mappene for sikker oppbevaring. 'Send til' lar meg nå sende alle skjermbildene mine i en batch til Skjermbilder-mappen. Dette er også nyttig hvis du har noen mapper som utfører spesifikke handlinger når elementer legges til dem.
Jeg er sikker på at det er en rekke ryddige bruksområder for dette tipset, så fortell oss hva du finner på i kommentarene!
[Jeg fant ut om "Send til"-hakket fra Tekzilla Daily.]
Jeg heter Jimmy, og jeg er veldig glad for å bli med i Make Use Of-teamet. Jeg har alltid elsket datamaskiner og teknologi, og begynte sannsynligvis med et program som faren min, en datamaskinfyr i seg selv, hjalp meg med å skrive i SuperDOS (det inkluderte et bilde laget med stjerner). Siden den gang, enten det var internett, bærbare datamaskiner, stasjonære eller mer...


