Annonse
Microsoft Office-apper er gode rett ut av esken, men det er mange måter å gjøre det på hacke og optimalisere dem for enda større produktivitet 10 enkle Microsoft Word-hack alle kan gjøreVår kunnskap om Microsoft Word testes hver gang vi får et dokument å jobbe med. Hvert lille tips som er lært underveis hjelper. Hva med ti triks til for din daglige produktivitet? Les mer . En måte for seriøse entusiaster å bøye Office til deres vilje er å bruke makroer – sett med instruksjoner du kan utføre med ett klikk.
Du tror kanskje at makroer er det kun for Excel 4 feil å unngå når du programmerer Excel-makroer med VBAEnkel kode er viktig for avanserte Microsoft Excel-brukere. Men hvordan kan du lage eller trygt avslutte en for-løkke ved å bruke VBA i Excel? Les mer , men du tar feil. Du kan ta OneNote-opplevelsen opp et hakk Den eneste OneNote-guiden du noensinne vil trengeOneNote er en kraftig notatapp. Det er på tvers av plattformer og godt integrert i Microsoft Office. Les denne veiledningen for å bli OneNote-proff! Les mer
med noen av de beste makroene, og vi er her for å veilede deg gjennom dem.Onetastic, makroverktøyet
Vi skal oppnå makro ninja-status ved å bruke Onetastisk, en tillegg for OneNote med flere funksjoner. Du må velge hvilken versjon du vil laste ned basert på om du har 32-biters eller 64-biters versjonen av OneNote installert. Dette er atskilt fra en 32- eller 64-biters versjon av Windows, så du bør bekrefte hvilken du bruker.
Åpne OneNote og besøk Fil > Konto, og klikk deretter på Om OneNote knappen på høyre side. Øverst i dette vinduet vil du se lilla tekst som sier enten 32-bit eller 64-bit. Gå til Onetastic nedlastingsside og velg riktig versjon for installasjonen. Pakk ut filen, åpne den kjørbare filen, og Onetastic installeres på et øyeblikk.
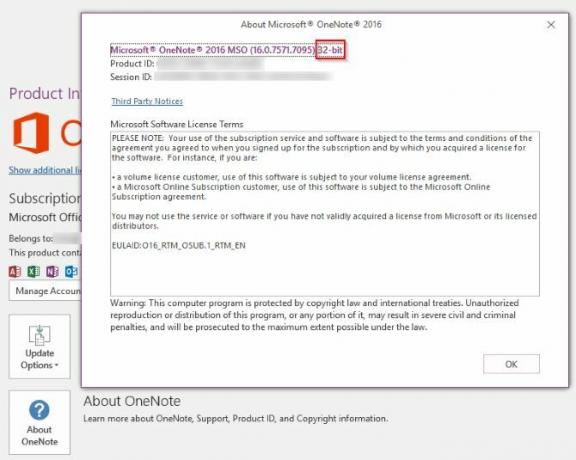
Når du har installert det, åpner du OneNote og du vil se nye alternativer for Onetastic på høyre side av Hjem Båndfane. Siden vi er interessert i makroene på høyre side av listen, kan du klikke Innstillinger deretter Vis i en egen fane for å sende disse knappene til en ny Makroer fanen på båndet.
Du kan klikke Ny makro til begynn å lage din egen Hvordan lage dine egne Excel-tastatursnarveier på den enkle måtenØnsker du å gjøre Excel til din egen? Her er de beste måtene å lage egendefinerte hurtigtaster. Les mer , men tjenesten har allerede hundrevis tilgjengelig for nedlasting. Bla gjennom dem via Last ned makroer fanen eller besøk Macroland nettside. La oss ta en titt på de beste makroene du kan laste ned nå.
En merknad om priser
Onetastic er gratis å begynne å bruke, og inkluderer grunnleggende funksjoner som OneCalendar, egendefinerte stiler og festing av sider og seksjoner til skrivebordet. Makroer er bare tilgjengelig for en gratis prøveperiode, men det er basert på bruk, ikke tid. Dermed, hvis du bare bruker noen få makroer fra tid til annen, kan du sannsynligvis bruke tjenesten gratis. Når du nærmer deg slutten av prøveperioden, vil du se en advarsel om at du må oppgradere til Pro-lisensen for $15.
Med et Pro-abonnement får du tilgang til alle makroene som var tilgjengelige ved kjøpet, samt alle som debuterte i løpet av de neste 365 dagene. Så hvis du kjøper Pro i dag, kan du laste ned og bruke alle makroer som blir utgitt i det neste året for alltid. Eventuelle makroer utgitt etter ett år vil kreve en annen Pro-lisens for å bruke.
Se på prissiden for flere detaljer.
De beste makroene
Du trenger ikke å skrive en kodelinje for å begynne å øke OneNote-produktiviteten med makroer. Her er de beste tilgjengelige fra Macroland i skrivende stund. For å installere en, bare last ned og åpne den for å legge den til Makroer fanen.
1. Sorter sider
En enkel makro, men super nyttig. Noen ganger har du massevis av sider som er ute av drift og må raskt sortere dem. Denne makroen sorterer alle sidene i den gjeldende delen etter stigende eller synkende alfabetisk rekkefølge. Den holder også undersider under foreldrene og sorterer dem også.
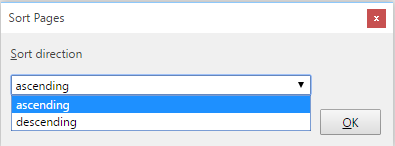
nedlasting — Sorter sidermakro
2. TOC i gjeldende seksjon
Hvis du er bruke OneNote til å skrive en wiki eller guide, en innholdsfortegnelse (TOC) er sannsynligvis noe du trenger. Du kan enkelt generere en ved å bruke denne makroen, som legger til en ny side med innholdet i den nåværende delen. De Fort modus er rask, men vil ikke fungere hvis du gir nytt navn til sider, mens Fleksibel modus vil riktig koble til omdøpte sider på bekostning av hastighet.
For et større omfang, prøv den lignende TOC i gjeldende notatbok.
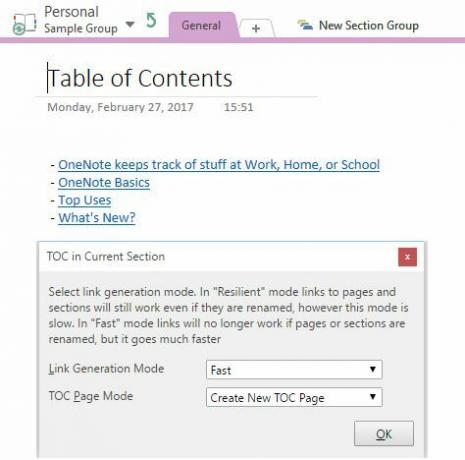
nedlasting — TOC i gjeldende seksjonsmakro
3. Sett inn månedlig kalender
De som liker å kartlegge månedene sine vil elske denne. Makroen Sett inn månedskalender gjør akkurat det du forventer: velg et år, måned og første dag i uken, og du vil ha en umiddelbar kalender på siden din.
nedlasting — Sett inn månedlig kalendermakro
4. Sett inn horisontal linje
Selv om du kan legge til en linje i andre Office-programmer ved å bare skrive inn flere bindestreker, er det ingen enkel måte å gjøre det på i OneNote. Denne makroen fikser det ved å gi deg en rask snarvei til en lang horisontal linje. Det er ikke så spennende, men det slår å holde nede understrekingstasten i flere sekunder!
#OneNote Tips: Autokorrektur-strenger kan inneholde opptil 255 tegn. Det er nok til å lage en horisontal linje. Hvordan bruker du det?
— OneNote Central (@OneNoteC) 5. september 2016
nedlasting — Sett inn horisontal linjemakro
5. Søk og erstatt
Det er vanskelig å tro at OneNote ikke har en Finn og erstatt-funksjonalitet som så mange andre apper. Microsofts hjelpeside om dette emnet foreslår at du bruker Ctrl + F snarvei og lim inn over hver eneste forekomst av et ord for å erstatte det. Dette ville vært bortkastet tid hvis ordet dukket opp mer enn én gang, så du vil definitivt ha denne makroen i stedet.
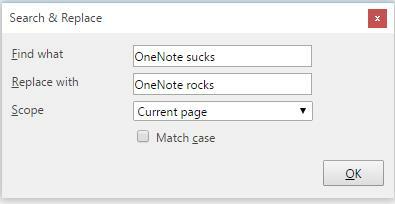
Bare oppgi et ord du vil erstatte og teksten du vil erstatte det med. Velg deretter omfanget av søket og om det skal samsvare med store og små bokstaver, og du er ferdig. Mye bedre enn å bytte den manuelt.
nedlasting — Søk og erstatt makro
6. Sorter sider etter dato
Avhengig av hva du bruker OneNote til 12 måter å drive livet ditt som en sjef med OneNoteOneNote kan være din one-stop-shop for alt fra organisering av informasjon, via administrasjon av prosjekter, til å føre en daglig journal. Her foreslår vi et dusin måter du kan bruke OneNote på. Les mer , kan sortering etter dato være mer nyttig enn å sortere etter navn. Kanskje du ønsker å finne sider som er gamle og trenger en oppdatering, for eksempel. Det er en makro for å hjelpe med akkurat det. Du kan sortere i en seksjon eller en hel notatbok, og sortere etter opprettet eller sist endret dato.
nedlasting — Sorter sider etter datomakro
7. Nylige redigeringer
Samarbeide med OneNote Slik bruker du Microsoft OneNote for prosjektledelseOneNote er det ideelle samarbeidsverktøyet for å administrere enkle prosjekter i små team. Og det er helt gratis. Se hvordan OneNote kan hjelpe prosjektene dine til å ta fart! Les mer betyr at du sannsynligvis har flere personer som redigerer den samme notatboken. Når dette er tilfelle, er det nyttig å se hvilke sider som nylig har endret seg. Enten du vil forsikre deg om at noen gjør endringer der de skal eller bare vil huske hva du redigerte nylig, prøv denne makroen.
nedlasting — Makro for nylige redigeringer
8. Ordtelling
Microsoft Word har en innebygd ordteller, men det har ikke OneNote. Du kan alltid kopiere og lime inn siden din til et gratis ordtellingsverktøy, men denne makroen gjør det raskere. Å se hvor mye innhold du har i OneNote kan bety deg ta notater som en kjent vitenskapsmann!
nedlasting — Ordtelling makro
9. Små bokstaver
Caps Lock er en enorm smerte. Du trenger nesten aldri å skrive med store bokstaver, og bare utløse det ved en feiltakelse. Hvis du ikke har det endret nøkkelen til noe mer nyttig, kan du finne på å skrive hele setninger med store bokstaver før du skjønner at det er på.
I stedet for å lime inn teksten i en online-konvertering, lar denne makroen deg raskt konvertere valgt tekst til små bokstaver. Dette er en rask måte å fikse en irriterende feil på.
nedlasting — Makro for små bokstaver
10. Hvor er jeg
Etter at du har brukt OneNote en stund, kan du bli fast i alle notatbøkene, seksjonsgrupper, og sider. Du vil absolutt ikke gå deg vill i dine egne notatbøker, så ved å bruke denne makroen kan du raskt finne peilingen din. Start den, og du vil få en fin brødsmulesti av din nåværende posisjon.
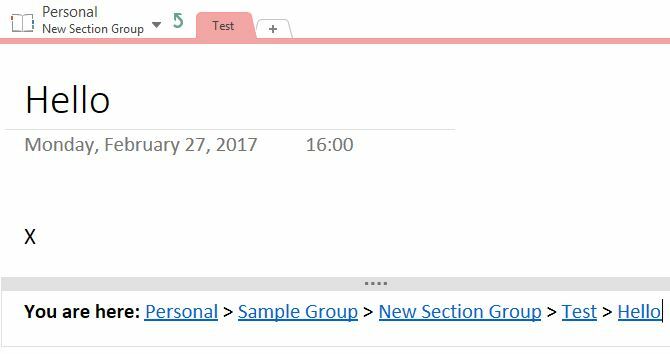
nedlasting — Hvor er jeg makro
Klar til å pimpe OneNote med makroer?
OneNote er allerede i stand til så mye 12 tips for å ta bedre notater med Microsoft OneNoteDisse 12 tipsene viser deg hvordan du tar bedre notater i MIcrosoft OneNote. I dag handler digital notattaking like mye om ferdigheter, som om verktøyet. Les mer , men disse makroene gjør det enda bedre. Hvis disse ikke er nok for deg, ta en titt på hundrevis av andre alternativer på Macroland, lag din egen, eller til og med rediger noen andres makro for å passe dine egne behov. Sjansene er store hvis du vil gjøre det, det er mulig med en makro. Begynn å automatisere disse langsomme oppgavene via makroer, så sparer du tid!
For å beskytte deg mot den mørke siden av makroer, sjekk ut hvordan de brukes til å lage skadevare i Word.
Bruker du makroer for å forbedre OneNote-opplevelsen? Del gjerne dine favoritter med oss ved å legge igjen en kommentar!
Ben er assisterende redaktør og sponset innleggssjef hos MakeUseOf. Han har en B.S. i Computer Information Systems fra Grove City College, hvor han ble uteksaminert Cum Laude og med utmerkelser i hovedfaget. Han liker å hjelpe andre og brenner for videospill som medium.