Annonse
Enten du oppgraderer fra standard PlayStation 4 til en PS4 Pro (kanskje for å få mest mulig ut av ny 4K-TV) eller bare bytte til en annen standard PS4, vil du overføre dataene dine fra den gamle konsollen til den nye konsollen.
Dette betyr at du må kopiere lagrene, brukerkontoene, opptaksgalleriet og applikasjonsdataene dine over til din nye PlayStation 4. Heldigvis er dette en enkel prosess som ikke krever noen proprietære kabler og som ikke tar lang tid, selv om du har hundrevis av gigabyte å flytte.
Her er prosessen for å overføre data fra din gamle PS4 til din nye PS4.
Hva du trenger
Overføring av data fra en konsoll til en annen, uavhengig av hvilken maskinvare du har, krever kun bruk av Ethernet-kabler. Hvis du bruker en trådløs ruter, trenger du bare en enkelt kabel. Hvis du bruker en kablet tilkobling, må du koble til begge konsollene via Ethernet.

Enhver Ethernet-kabel bør gjøre det. For denne gjennomgangen brukte jeg en Cat6 "crossover"-kabel jeg har brukt til nettverk to Xbox 360s sammen, men vanlige Cat5e- eller Cat5-kabler burde fungere like bra.
Begge konsollene vil også kreve internettilgang for at overføringen skal begynne. Det er ingen måte å overføre data fra en PS4 til en annen i "frakoblet" modus. Konsollene vil ikke overføre noen data over internett, den brukes utelukkende til å aktivere den nye konsollen som din primære PS4 med Sonys servere.
Kablet eller trådløst?
Siden overføringen er avhengig av Ethernet-kabelen i stedet for det trådløse nettverket ditt, er det ingen forskjell i overføringshastigheten om du går den trådløse ruten eller ikke. Du må bare sørge for to ting:
- De trådløst tilgangspunktet er innenfor rekkevidden til begge konsollene, eller
- De kablet ruteren du bruker har tilgang til internett.
Siden de fleste av oss har trådløse nettverk for nettsurfingformål, er den enkleste metoden den trådløse ruten. Du trenger bare en enkelt Ethernet-kabel i dette tilfellet.
Hvordan overføre data fra PS4 til PS4
Trinn 1: Konfigurer din nye PS4-konsoll
Pakk ut din nye PlayStation 4 og sett den opp som normalt. Hvis du bare har én skjerm, må du koble den til den nye konsollen i løpet av oppsettsprosessen.
Slå på din nye PS4 og følg instruksjonene for å begynne å bruke den som normalt, inkludert å koble til det lokale trådløse nettverket ditt (hvis du bruker et). Hvis du går den kablede ruten, bør konsollen automatisk koble til internett.
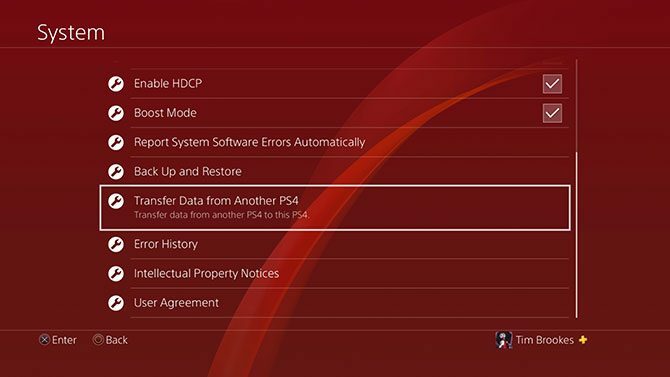
Dataoverføringen initialiseres på den nye konsollen (dvs. konsollen du overfører data til til). Når du endelig ser PS4-dashbordet, gå til Innstillinger > System > Overfør data fra en annen PS4.
Trinn 2: Logg på PSN
Hvis du ikke allerede har gjort det, blir du bedt om å logge på PSN på den nye konsollen. Du vil da bli bedt om å bekrefte om du vil at den nye konsollen skal være din primære PS4.
Huske: Du kan bare ha én primær PS4 om gangen. Alt innhold knyttet til kontoen din (spillkjøp, temaer, gratis PlayStation Plus-spill) vil bli utilgjengelig for andre brukere når du deaktiverer en konsoll som din primære enhet.
Trinn 3: Forbered din gamle PS4-konsoll
Slå på den gamle PS4-en når du blir bedt om det, og trykk deretter Neste. Du trenger ikke koble til en skjerm med mindre du virkelig vil. Når den nye konsollen din oppdager den gamle, blir du bedt om å trykke på strømknappen på den gamle konsollen i ett sekund til du får et "pip".

På dette tidspunktet kobler du begge konsollene sammen med Ethernet-kabelen. Hvis du allerede bruker et kablet nettverk, trenger du ikke å gjøre noe. Følg instruksjonene på skjermen og vent til den gamle PS4 starter på nytt. Hvis du har en skjerm koblet til den gamle konsollen, vil du se en melding på skjermen om en ventende overføring.
Trinn 4: Konfigurer overføringen
Nå blir du bedt om å velge hva du vil overføre fra den gamle konsollen til den nye. Du kan velge applikasjonsdata (spill osv.), lagring av spill, opptaksgalleriet ditt, temaer og innstillinger. Du vil se hvor mye plass som er igjen på den nye konsollen når overføringen er fullført.
Du bør også se et estimat for hvor lang tid overføringen vil ta. Konsollen min estimerte at det ville ta 79 minutter å overføre rundt 450 GB data.
Vi er nå i time 6 med å overføre alt fra min gamle PS4 til min nye PS4 Pro. Bare 4 timer igjen!? pic.twitter.com/hNi3wXF7g9
— Jen Mayhew (@JenM512) 30. juli 2018
Du vil til slutt bli spurt om du vil aktivere denne nye konsollen som en primær konsoll for andre brukerkontoer. Hvis du velger nei, vil disse brukerkontoene fortsette å bruke den gamle konsollen som deres primære PS4.
Trinn 5: Start overføringen og vent
Endelig truffet Start overføring og vent til begge maskinene starter på nytt. Når omstarten er fullført, vil du se en fremdriftslinje på skjermen som varsler deg om hvordan overføringen går.

Ikke få panikk hvis konsollen i utgangspunktet rapporterer en fryktelig lang overføringstid. Min rapporterte en ventetid på 18 timer i utgangspunktet, men hele prosessen ble fullført på rundt 80 minutter som opprinnelig anslått. Jeg har sett andre brukere rapportere ventetid på ni timer for rundt 500 GB data.
Jeg vet ikke om bruken av en høyhastighets Cat6-kabel hjalp, men hvis du er i tvil, bruk den beste kabelen du har for hånden.
Hva med eksterne harddisker?
Du kan ganske enkelt koble den eksterne stasjonen fra din gamle PS4 og koble den til den nye. Den vil fungere akkurat som den gjorde før. Dessverre er det ikke mulig å koble til to harddisker og overføre data mellom dem. PS4 bruker et kryptert filsystem som gjør det umulig å gjøre dette på en PC eller Mac heller.
Den beste måten å overføre data mellom to USB-stasjoner på er å kopiere opptaksgalleriet til en ekstern USB-enhet ved å bruke Innstillinger > Lagring menyen, installer deretter eller last ned programdata på nytt.
Du kan også prøve å bruke den interne lagringen som en mellommann (igjen via Oppbevaring men siden de fleste av oss kobler til eksterne stasjoner når den interne lagringen fylles opp, er dette sannsynligvis ikke et alternativ for de fleste brukere.
Se vår guide til de beste eksterne harddiskene for PS4 De 6 beste eksterne harddiskene for PS4Her er de beste eksterne harddiskene for PS4, pluss tips om hvordan du bruker den eksterne lagringen med PS4-systemet ditt. Les mer hvis du trenger mer plass til spill.
Hvordan overføre PS4-skjermbilder og -videoer
Overføring av videoer og skjermbilder fra PS4-en din er mye enklere, og krever bare en vanlig USB-pennstasjon. Sørg for at stasjonen ikke bruker proprietære krypteringsmetoder (som ofte krever bruk av ekstra programvare) og formater den til FAT32 eller exFAT.
Andre filsystemer (inkludert NTFS og macOS Journaled) vil ikke fungere, til tross for rapportering om at overføringen er fullført.

Gå nå til System > Lagring > Capture Gallery og finn skjermbildene og videoene du vil overføre. Slå den Alternativer knappen og velg Kopier til USB-lagringsenhet.
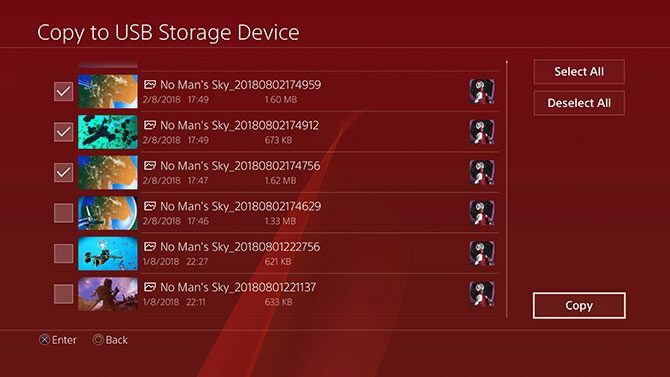
Merk så mange elementer du vil (eller har plass til), og velg deretter Kopiere. Hvis du har flere stasjoner tilkoblet (eller en partisjonert USB-stasjon), blir du bedt om å velge mellom dem.
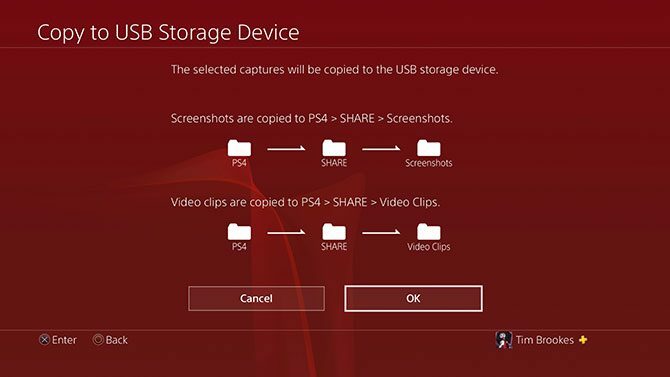
PS4 vil da varsle deg om mappehierarkiet som brukes til å overføre innholdet. Når du er klar, treff Kopiere og vent til overføringen er fullført. Når du er ferdig er det ikke nødvendig å "trygt ut" stasjonen, bare trekk den ut.
Merk: Du kan ikke overføre lagringer eller applikasjonsdata med denne metoden.
Hvordan overføre PS4-lagringsdata

Når du overfører data fra en PS4 til en annen, blir alle lagrede data kopiert over, så det er ikke nødvendig å overføre noe manuelt. Hvis du er en PlayStation Plus-abonnent (hva er forskjellene mellom PlayStation Plus, PlayStation Now og PlayStation Vue? Hva er Playstation Vue, PlayStation Now og PlayStation Plus?Interessert i PlayStation Vue, PlayStation Now eller PlayStation Plus? La oss finne ut hva hver av disse gjør. Les mer ), lagres dataene dine sikkerhetskopiert i skyen.
Alt du trenger å gjøre for å få tilgang til lagringsdataene dine på en annen konsoll (selv om det ikke er din primære) er å logge på PSN. Du kan manuelt tvinge konsollen til å laste opp eller laste ned lagrede data ved å holde musepekeren over et spill, trykke på Alternativer knappen og velge Laste opp laste ned
Og det er det. Dataoverføringen din er fullført, og du kan ta en titt på noen andre måter du kan få mer ut av PS4-en din 10 tips for å få mer ut av PS4-en dinPlayStation 4 er en suveren konsoll som gjør mer enn bare å spille spill. Slik kan du få mer ut av PS4-en din. Les mer .
Komme i gang med PS4 Pro
Hvis du har oppgradert til en PS4 Pro, kan nesten alle PS4-spill utnytte maskinvaren bedre ved å bruke Boost Mode, som du kan aktivere under Innstillinger > System > Boost-modus.

Mange spill inkluderer PS4 Pro-optimaliserte moduser, enten det er teksturoppgraderinger og oppskalerte oppløsninger for 4K-skjermer, eller forbedret kantutjevnelse og høyere bildehastigheter for 1080p-innhold. Hvis du støter på problemer og ustabilitet, bør du slå dette av (dette påvirker mest eldre spill).

Med det i tankene, sjekk ut listen vår over spill som ser bedre ut på en PS4 Pro Her er en liste over spill som vil fungere bedre på PS4 ProPS4 Pro kommer denne uken og har støtte for 4K-spilling. Her er spillene du kan spille med forbedret grafikk på den nye konsollen. Les mer . Og husk, de fleste nye titler er optimalisert for PlayStation 4 Pro, og førstepartstitler (som Uncharted og God of War) får den kongelige behandlingen i denne forbindelse. Pluss at de alle blir det bakoverkompatibel på PS5 også.
Tim er en frilansskribent som bor i Melbourne, Australia. Du kan følge ham på Twitter.