Annonse
Google Docs er tekstbehandlerkomponenten i Googles nettbaserte kontorpakke. Det er et gratis alternativ til Microsoft Word. Den har også flere funksjoner enn du kanskje er klar over.
I denne artikkelen svarer vi på de vanligste spørsmålene om Google Dokumenter.
Hva er Google Dokumenter?
Google Docs er Googles nettleserbaserte tekstbehandler. Du kan opprette, redigere og dele dokumenter på nettet og få tilgang til dem fra hvilken som helst datamaskin med internettforbindelse.
Det som skiller Google Docs fra dens viktigste skrivebordskonkurrent, Microsoft Word, er samarbeidsfunksjonene. Google Docs var en av de første tekstbehandlerne som tilbød delt elektronisk dokumentredigering.
Google har gjort det utrolig enkelt å dele dokumenter på tvers av plattformer og jobbe med dem sammen i sanntid fra et nettleservindu. Samarbeidspartnerne dine trenger ikke engang en Google-konto for å se eller redigere Google-dokumenter du deler med dem.
Dessuten, Google Docs-tillegg De 10 beste Google Docs-tilleggene for mer profesjonelle dokumenter
Bruk disse ti nyttige tilleggene for å lage profesjonelle Google-dokumenter raskt. Les mer , lar deg utvide funksjonaliteten og legge til manglende funksjoner.Slik bruker du Google Dokumenter
Du kan bruke Google Dokumenter akkurat som du ville brukt Word-dokumenter. Opprett nye dokumenter, bruk Google Dokumenter-maler, del dokumenter med teamet ditt og samarbeid i sanntid. Vi viser deg det grunnleggende her.
Hvordan lage et Google-dokument
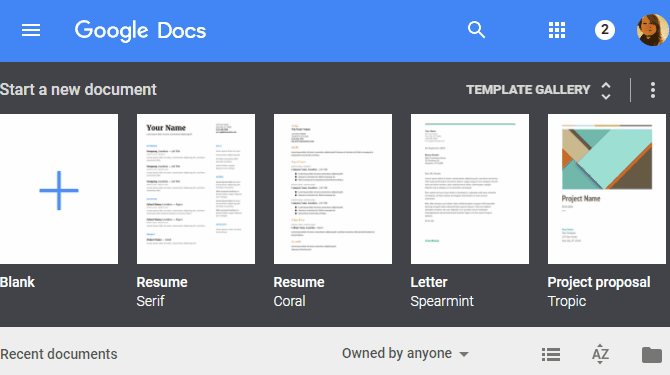
For å lage et nytt Google-dokument, gå først til docs.google.com og logg på med Google-kontoen din. Når du er på startsiden for Google Dokumenter, kan du opprette et tomt nytt dokument eller velge en mal. Fra et eksisterende Google-dokument kan du også gå til Fil > Ny > Dokument eller Fil > Ny > Fra mal å gjøre det samme.
Hvordan lagre et Google-dokument
Du trenger aldri å huske å lagre et Google-dokument fordi Google automatisk lagrer dokumentene dine til din Google Disk, den elektroniske lagringskomponenten Den eneste Google Drive-guiden du noen gang trenger å leseGoogle Disk er den perfekte kombinasjonen av nettbasert fillagring og dokumentadministrasjonsverktøy. Vi forklarer hvordan du best bruker Google Disk on- og offline, alene og i samarbeid med andre. Les mer av Googles nettbaserte kontorpakke. Derfor finner du ikke en Lagre-knapp.
Hvordan laste ned Google Docs
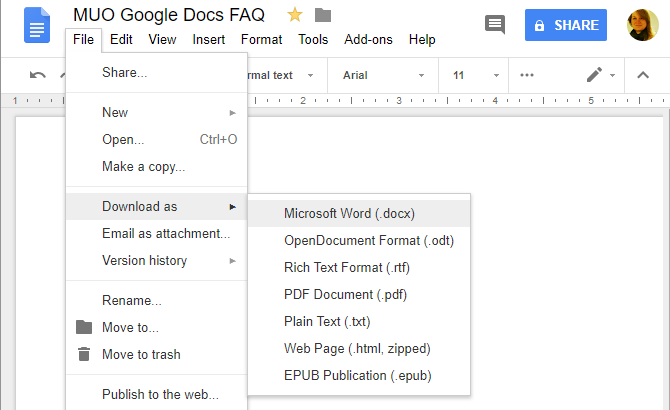
Google lagrer dokumentene dine på Google Disk. For å laste ned et Google-dokument til datamaskinen din i stedet, gå til Fil > Last ned som og velg ønsket filformat.
Hvordan sende e-post til et Google-dokument
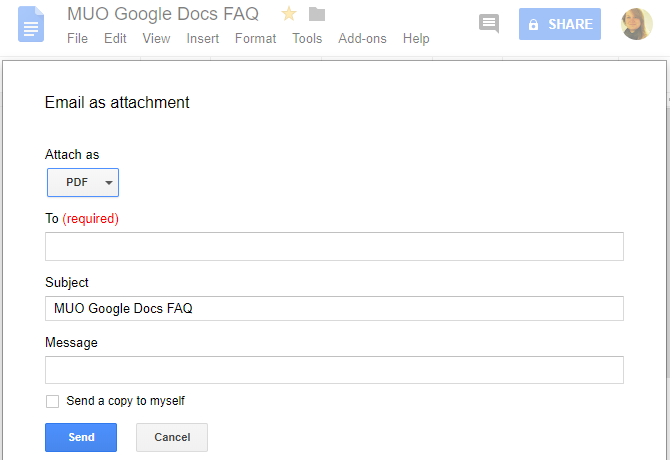
Hvis du vil laste ned dokumentet fordi du vil sende det på e-post, kan du gjøre det direkte fra dokumentet. Gå til Fil > E-post som vedlegg, velg filformatet du vil legge ved, og fyll inn standard e-postdetaljer.
Hvordan dele et Google-dokument
I stedet for å sende et dokument via e-post, anbefaler vi at du deler det. Det er fordi deling lar alle se og jobbe med den samme versjonen av dokumentet. På denne måten unngår du å lage motstridende kopier eller duplisere arbeidet ditt. Som nevnt tidligere, trenger ikke mottakeren en Google-konto for å se eller redigere dokumentet.
For å dele et Google-dokument fra dokumentet, klikk på Dele knappen øverst til høyre. Nå har du flere alternativer:
- Klikk på Få delbar lenke øverst til høyre. Linken vil bli kopiert til utklippstavlen din. og ved siden av Alle som har linken, juster tilgangsnivået fra standard kan se til kan redigere eller kan kommentere. Hvis du gjør endringer, klikk Kopier link for å oppdatere kopien i utklippstavlen. Inne i den samme menyen kan du også slå av koblingsdelingsalternativet, noe som betyr at bare bestemte personer har tilgang til dokumentet.
- Skriv inn navn eller e-postadresse til ønsket mottaker. Merk at standard tilgangsnivå med denne metoden er kan redigere. Klikk på pennikonet til høyre for å endre dette til kan se eller kan kommentere.
- Klikk Avansert nederst til høyre for å dele direkte til Gmail, Google Plus, Facebook eller Twitter, for å kontrollere koblingsdeling, for å invitere folk og for å kontrollere eierinnstillinger, som hindre andre redaktører i å endre tilgang og legge til nye personer.
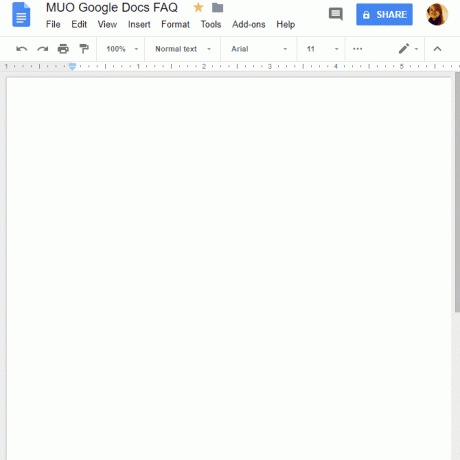
Hvis du vil dele en kopi av Google-dokumentet ditt 10 tips for å administrere delte filer på Google DiskTa Google Disk utover et fillagringssystem med de mange tipsene og triksene det tilbyr for sanntidssamarbeid. Her er ti tips for å hjelpe deg med å administrere filene dine på Google Disk. Les mer med flere samarbeidspartnere fordi du ikke vil at de skal gjøre endringer i originaldokumentet, kan du også bruke denne "lag en kopi"-triks Bruk dette "Lag en kopi"-triks når du deler Google Disk-dokumenterHvis du vil at samarbeidspartnere automatisk skal lage kopier av Google-dokumenter når de mottar delingslenker, her er et raskt triks du kan begynne å bruke akkurat nå. Les mer å spare deg selv for litt arbeid.
Slik sporer du endringer i Google Dokumenter
Når du gjør hyppige endringer i Google-dokumentene dine eller når du har delt det med andre, vil du spore endringer.
Versjonshistorikk
Google Dokumenter gjør dette automatisk ved å spore dokumentets versjonshistorikk. Gå til Fil > Versjonslogg > Se versjonshistorikk for å utvide en meny som viser alle endringene Google har sporet for dokumentet ditt. Du vil se når endringer ble gjort, hvem som har gjort dem, og de er alle uthevet i dokumentet.
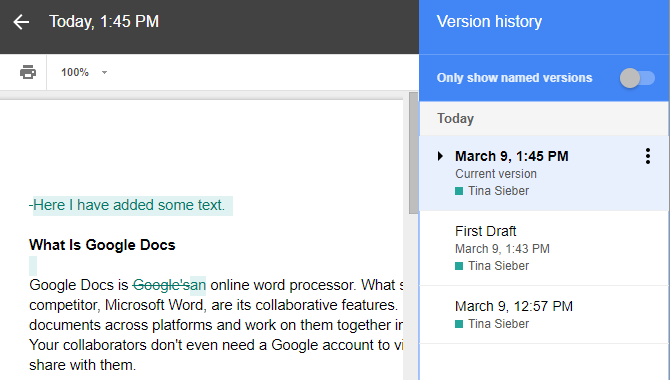
Du kan til og med navngi gjeldende versjon for enkelt å tilbakestille endringer som er gjort etterpå. Enten gå til Fil > Versjonslogg > Gi navn til gjeldende versjon, skriv inn et navn og klikk Lagre. Alternativt kan du gå til versjonshistorikkmenyen og klikke på datoen eller navnet på en versjon for å gi den et nytt navn. I versjonshistorikkmenyen kan du deretter aktivere en innstilling til vis kun navngitte versjoner (se skjermbilde over).
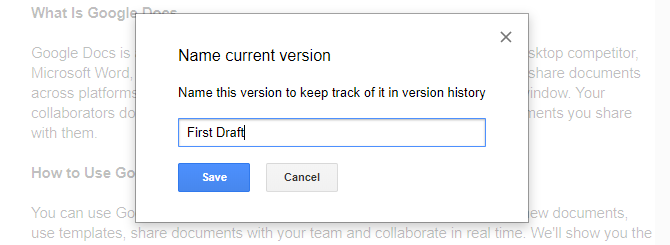
Versjonshistorikk er den grunnleggende formen for sporing av endringer. Du kan gjenopprette en dokumentversjon ved å velge den og klikke på Gjenopprett denne versjonen knapp. Det du ikke kan gjøre er å godta eller forkaste individuelle endringer i hver versjon. Hvis det er funksjonaliteten du ønsker, må du bruke en annen funksjon: moduser.
Forslagsmodus
Google Dokumenter støtter tre forskjellige moduser: Redigering, Foreslår, og Visning. Redigering er standardmodus. For å bytte til en annen modus, gå til Vis > Modus eller klikk på pennikonet helt til høyre i verktøymenyen. For å kontrollere individuelle endringer, bruk Foreslår modus.
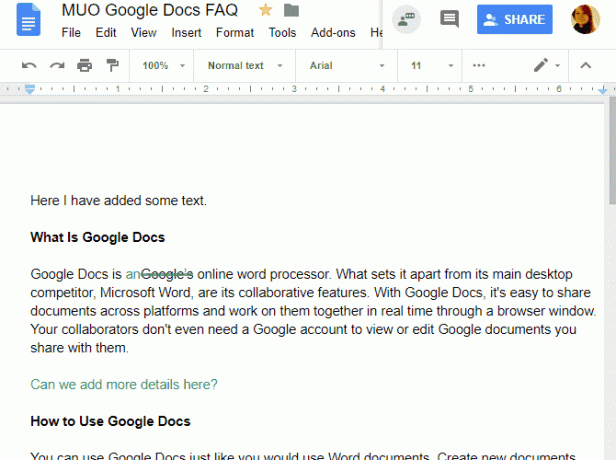
Når du gjør endringer i forslagsmodus, vil du se en kommentar på høyre side av dokumentet, med muligheten til å godta eller avvise forslaget. Du kan også skrive et svar for å diskutere hver endring. Alle endringer som gjøres i denne modusen spores individuelt under den respektive dokumentversjonen i versjonshistorikken. På denne måten har du muligheten til å gjennomgå og gjenopprette avviste endringer, selv om du må gjenopprette den versjonen av dokumentet, noe som betyr at du vil miste alle følgende endringer.
Tips: For å tvinge samarbeidspartnerne dine til å bruke forslagsmodus, angi tilgangen deres til kan kommentere når du deler dokumentet.
Slik skriver du ut fra Google Dokumenter
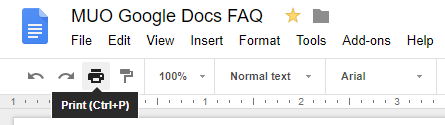
Utskrift fra Google Dokumenter fungerer akkurat som å skrive ut alle andre dokumenter på datamaskinen din. For å skrive ut et Google-dokument, åpne dokumentet og gå til Fil > Skriv ut eller trykk på Ctrl + Ptastatursnarvei eller klikk på utskriftsikonet i verktøymenyen.
Hver av disse handlingene vil åpne utskriftsmenyen. Herfra velger du skriver og innstillinger og skriver ut som du normalt ville gjort.
Hvordan redigere Google Dokumenter frakoblet
For å redigere Google Dokumenter uten nett, må du oppfylle noen få grunnleggende betingelser. Først må du være tilkoblet mens du setter opp offline tilgang. Du må også bruke Google Chrome utenfor inkognitomodus, installere og aktivere Google Dokumenter frakoblet Chrome-utvidelse, og ha nok ledig lagringsplass til å lagre filene dine.
Når dette er gjort, gå til docs.google.com, klikk på hamburgermenyen øverst til høyre, gå til Innstillinger, og sørg for at glidebryteren ved siden av Frakoblet er i den På posisjon (se skjermbilde nedenfor).
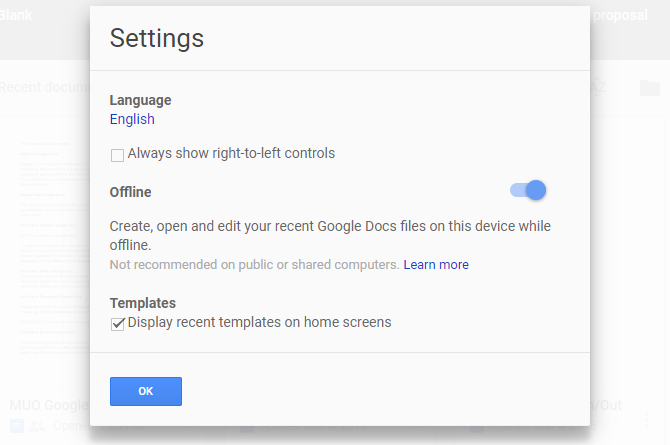
Nå vil hvert dokument du begynner å jobbe med også være tilgjengelig offline på datamaskinen din; i hvert fall midlertidig. Flash-ikonet ved siden av dokumentnavnet indikerer at du er frakoblet. Eventuelle endringer du gjør vil bli synkronisert når du kobler deg til Internett igjen.

Med Google Docs Offline-utvidelsen aktivert, kan du se gjennom listen over alle dokumentene dine under docs.google.com, selv når du er frakoblet. Alle dokumenter som er permanent tilgjengelige offline, vil ha et hakeikon. Klikk på menyen med tre prikker for å kontrollere Tilgjengelig offline alternativ.
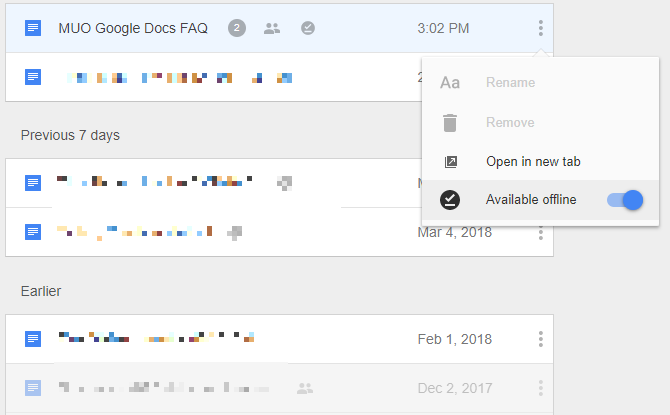
Google Docs Offline-utvidelsen vil også bufre alle dokumenter du åpner. Skulle du miste internettforbindelsen, har du tilgang til og med de dokumentene som ikke eksplisitt er tilgjengelige offline. I så fall kan du permanent gjøre dokumentet tilgjengelig offline, selv om du ikke er tilkoblet. I mellomtiden vil de dokumentene som ikke er bufret og ikke er tilgjengelige uten nett, vises som dempet.
Til sikkerhetskopiere og synkronisere Google Docs-filer til datamaskinen eller mobilen din, kan du også bruke Google Drive verktøy for sikkerhetskopiering og synkronisering.
Google Dokumenter, nå under din kontroll
Nå vet du det grunnleggende om hvordan du bruker Google Dokumenter. Neste er det på tide å oppdage fine måter å lage vakre Google-dokumenter på 10 ryddige måter å lage vakre Google-dokumenter påGoogle Docs er nå et kontorkraftsenter. Ved hjelp av disse tilleggene kan du få Google Docs til å se pene og stilige ut. Les mer . Du kan deretter gå videre til å utforske funksjoner som er relevante for forretningsdokumenter og taleskriving i Google Dokumenter.
Tina har skrevet om forbrukerteknologi i over et tiår. Hun har en doktorgrad i naturvitenskap, et diplom fra Tyskland og en MSc fra Sverige. Hennes analytiske bakgrunn har hjulpet henne til å utmerke seg som teknologijournalist ved MakeUseOf, hvor hun nå administrerer søkeordforskning og -operasjoner.

