Annonse
Virtuelle assistenter er ikke bare for smarttelefonen din lenger. En helt ny klasse høyttalere, med rask og enkel stemmekontroll, kan spille musikk og gjøre mye mer.
Et alternativ er Google Hjem. Fra søkegiganten og Android-skaperen drives høyttaleren av Google Assistant og kan gjøre ganske mye alt du kan forestille deg - fra å kontrollere smarte hjemmeenheter til å svare på de mest uklare spørsmålene og mer.
Assistent på telefon er et godt valg for ethvert moderne hjem, spesielt de som allerede er forskanset i Googles økosystem for produkter og tjenester.
Hvis du nylig har bestemt deg for å ta steget videre med Google Hjem, Gratulerer! I denne guiden vil vi lede deg gjennom alt du kanskje vil vite, inkludert hva Google Hjem er, hvordan du konfigurerer det, hva du kan gjøre med det, feilsøke vanlige problemer og mye mer.
Her er alt du kan forvente av denne guiden:
1. Oppheving og konfigurering av Google-hjemmet ditt
2. Kontrollere ditt smarte hjem med Google Hjem:
Legge til en smart hjemmeenhet
| Opprette og endre rom | Bruke talekontroller | Slette en smart hjemmeenhet | Bruke Google Hjem med SmartThings3. Bruke Google Hjem:
Ikke-talekontroller | Endre baser | Aktivering av flere brukerstøtter | Spiller musikk | Få tilgang til tjenester | Ringe | Få svar og mer
4. Feilsøking av Google Home-problemer:
Google Hjem kan ikke koble seg til Internett | “OK Google” -kommando Ikke aktiverer Google Hjem | Googles hjem tilfeldig svar |Både Telefon og Google Hjem reagerer på "OK Google"
1. Fjern boksen og konfigurer ditt Google-hjem
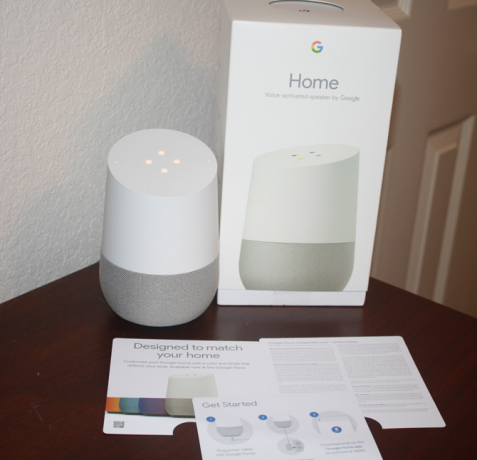
Når du åpner en ny Google Home-boks, finner du følgende elementer inkludert:
- Google Home-høyttaleren.
- En strømadapter og ledning.
- En begynnende brosjyre.
- En guide med noen grunnleggende kommandoer for høyttaleren.
- Informasjon om juridisk / garanti.
Når du har koblet strømadapteren til et stikkontakt i nærheten, må du laste ned og installere Google Hjem-appen for Android eller iOS for å fullføre enhetsoppsettet. Sammen med Google Home kan denne appen også konfigurere andre Google-enheter som en Chrome 10 må-ha Chromecast-apper for å se på TVChromecasten er uten tvil den beste enheten for tiden for alle som ønsker å kutte ledningen. Og du trenger definitivt disse 10 appene for å komme i gang. Les mer eller Chromecast Audio.
Jeg bruker min iPhone for å fullføre oppsettet med Google Home, men prosessen med en Android-enhet skal være nesten identisk.
Når du åpner ledsager-appen, skal telefonen automatisk gjenkjenne Google-hjemmet ditt. Truffet Sett opp på den nederste varslingen for å starte prosessen. Når du har koblet til høyttaleren, spiller Google Home en testlyd for å sikre at du jobber med riktig enhet. Når du kan høre testlyden, er det på tide å koble høyttaleren til et Wi-Fi-nettverk.
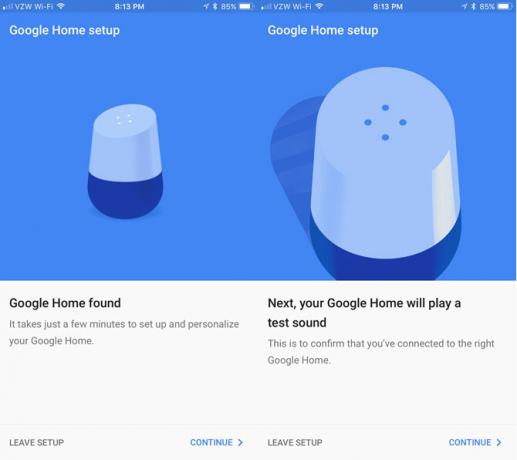
For å gjenkjenne enheten i appen bedre, velg rommet der smarthøyttaleren din er bosatt. Du kan velge mellom alternativer som kjøkken, hovedsoverom, stue og andre. Når det er fullført, må du velge et trådløst nettverk og oppgi riktig passord.
Neste opp vil du oppgi Google-kontoinformasjonen din for høyttaleren. Ikke bekymre deg hvis det er mer enn en person i huset som vil bruke Google Home, siden det støtter flere brukere. Vi vil dykke litt inn på det.
Hvis du av en tilfeldighet ikke har en Google-konto eller foretrekker å ikke bruke en med Google Home, er det ikke et krav. Imidlertid bør du absolutt vurdere å knytte høyttaleren til en konto, da det vil åpne for taletilgang til en rekke andre nyttige tjenester.
For å motta lokal informasjon om vær, trafikk og spesifikke virksomheter, kan du også oppgi posisjonsinformasjonen din. Men igjen, dette er ikke et krav for alle høyttalerfunksjonene.
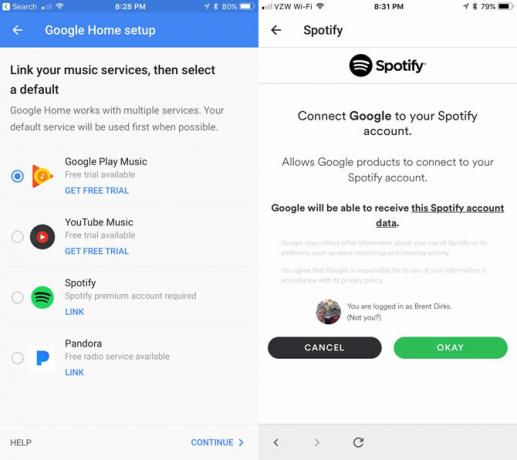
Til slutt, for å fullføre installasjonsprosessen, kan du koble kontoer fra fire forskjellige musikktjenester: Google Play Musikk, YouTube Musikk, Spotify eller Pandora.
2. Bruke Google Hjem for å kontrollere ditt smarte hjem
Hovedlinjefunksjonen til Google Home er muligheten til å kontrollere smarte hjemmeenheter, inkludert lys, brytere, termostater, IFTTT utløser 10 av de beste IFTTT-oppskriftene for smarthusautomasjonDe riktige IFTTT-oppskriftene for ditt smarte hjem kan spare deg for tid, krefter og energi. Her er ti av favorittene våre for å komme i gang. Les mer , og mer med stemmen din.
Du kan se på den komplette listen over kompatible enheter her, som inkluderer populære smarthusprodukter som Philips Hue-lysanlegg, Nest Smart Thermostat og mange andre. Listen vokser stadig og dekker et bredt utvalg av forskjellige enheter.
Legge til en smart hjemmeenhet
Når du er klar, kan du legge til noen av disse smarte hjemmeenhetene ved å bruke Google Home-ledsagerappen. Gå til sidelinjen-menyen Hjemmekontroll. Slå den + logg for å begynne å legge til enheter. Hvis du ikke allerede har Google Assistant-appen på telefonen, må den lastes ned til din iOS enhet.
På de fleste Android-enheter kan assistenten aktiveres gjennom Google-appen. Trykk på Menyknappen i øverste venstre hjørne, og velg deretter innstillinger. Bla ned til Google Assistant og sørg for å tappe innstillinger og så Slå på.
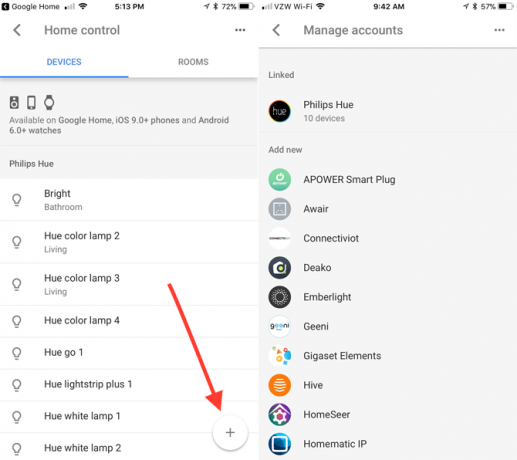
Etter at du har valgt den spesifikke smarte hjemmeenheten, må du oppgi legitimasjon for den tjenesten. Den vil da vises i enheter fane. For å gjøre det lettere å identifisere og kontrollere med en talekommando, kan hver enhet også få et kallenavn. Bare trykk på enheten og velg kallenavn.
I fremtiden kan du når som helst få tilgang til enheten din via enheter fane.
Bare å merke seg at ethvert kallenavn du har gitt en smart hjemmeenhet, som lys, bare vises i Google Hjem-appen og ikke på noe annet sted (inkludert enhetens opprinnelige app).
Opprette og endre rom i Google Hjem
Med flere smarte hjemmeenheter er det en god ide å lage forskjellige rom i appen og tilordne enheter til bestemte områder. Hvis du gjør dette, kan du kontrollere flere enheter rom-for-rom i stedet for bare individuelt.
For eksempel, hvis det er en rekke forskjellige lys i stuen, kan de kontrolleres ved bare å si OK, Google slår av stuen. På lang sikt, spesielt hvis du planlegger å legge til en rekke kompatible smarte hjemmeenheter, vil det definitivt spare deg for tid når du gir Google Home stemmekommandoer.
Alle modifikasjoner kan gjøres i Rom fanen til Hjemmekontroll Meny.
For å lage et rom, trykk på + knapp. Du kan enten velge et av de forhåndsinnstilte navnene eller bla ned og velge Tilpasset rom. Skriv inn navnet du vil ha, og trykk deretter OK. Du får da vist alle enheter som ikke er koblet til et rom, slik at du kan tilordne dem til et bestemt område.
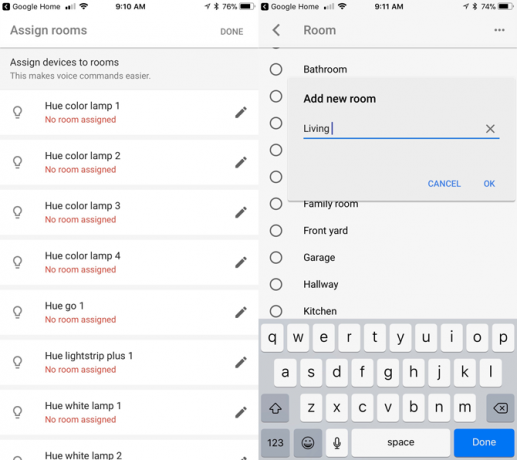
Når du legger til en enhet, kan du raskt og enkelt lage eller tildele den til et rom ved bare å trykke på blyantikonet på høyre side av navnet.
Når du ønsker å endre et romnavn eller enhetene i det, velger du blyantikonet igjen. På siden vises alle lys, termostater eller andre produkter i rommet. Du kan enten legge til en enhet eller flytte noe til et annet rom. Bare treff Bevege seg ved siden av navnet på enhetene.
For å gi nytt navn til et rom, bare velg det fra menyen og skriv inn et nytt navnevalg. Hvis du treffer søppelboksikonet i øverste høyre hjørne, slettes et rom helt fra hierarkiet ditt. Vær imidlertid oppmerksom på at du først må flytte alle enhetene som er tilordnet den.
Bruke talekontroller
Sammen med å kunne kontrollere enheter via Assistant-appen, er den enkleste måten å kontrollere smarte hjemmet ditt ved å bruke Google Home gjennom en enkel og selvforklarende stemmekommando. Alle talekommandoer må starte med uttrykket "OK Google" for å utløse assistenten til å begynne å lytte til deg.
Her er den komplette listen over kommandoer for den mest populære typen smarte hjemmeenhet på markedet - belysning:
“OK Google.. .”
- Slå av / på [lysnavn].
- Slå på / av lampene i [romnavn].
- Demp [lysnavnet].
- Lys [lysnavnet].
- Sett [lysnavn] til 50%.
- Gjør [lysnavn] grønt.
- Slå på / av alle lysene.
Termostatstemmekommandoer er like:
“OK Google.. .”
- Gjør det varmere / kjøligere.
- Hev / senk tempen.
- Hev / senk temp 2 grader.
- Still temperaturen på 72.
- Slå på varmen / avkjølingen.
- Still termostaten på kjøling / oppvarming.
- Drei termostat til varmekjøling.
- Still varmen på 68.
- Sett klimaanlegg til 70.
- Slå av termostaten.
- Still termostaten [romnavn] til 70.
- Hva er temperaturen inne?
Endelig er plugger og brytere enkle med en rask “OK Google.. .” Slå på [enhetsnavn] eller Skru av [enhetsnavn].
Takket være mikrofonteknologien langt fra er det ingen grunn til å være noen steder i nærheten av Google Home for å si stemmekommandoen. Du kan være på tvers av et høyt rom, og mer enn sannsynlig vil den smarte høyttaleren høre og gjenkjenne det du spør.
Slette en smart hjemmeenhet
Hvis du noen gang trenger å slette et smarthusprodukt fra Google Hjem-appen, er prosessen ikke akkurat åpenbar eller intuitiv.
I hoved Hjemmekontroll, velg … på øvre høyre side av skjermen og deretter Administrer kontoer. Du må da velge en spesifikk konto for smarte hjemmeenheter og koble den fra. Legg kontoen inn igjen, og pass på at du ikke velger varen du vil slette.
Forhåpentligvis vil Google gjøre denne prosessen enklere i fremtiden.
Bruke Google Hjem med SmartThings
Selv om du allerede er en smart hjemme-proff, med Samsung SmartThings Samsung SmartThings: Smart Homes 'fremtid?Samsung har støttet ideen om smarthuset i lang tid, og deres nylige utvikling og fleksibilitet gjør Samsungs SmartThings til en solid investering for fremtiden. Les mer kan du raskt og enkelt koble til ditt eksisterende nav for å dra nytte av Google Hjemmes stemmekontroller.
Bare gå gjennom prosessen med å legge til en ny smart hjemmeenhet og velg deretter SmartThings / Samsung Connect. Etter å ha oppgitt e-postadresse og passord for kontoen din, importeres alle SmartThings-enheter og rutiner.
Hvis du vil kontrollere SmartThings-enhetene som Google Home kan kontrollere, kan du gå til SmartThings Mobile-appen for iOS eller Android.
Å velge Automasjoner> SmartApps> Google. Etter det slår du avbryteren som sier Tillat Google Assistant for å få tilgang til alle enheter og rutiner.
Du må deretter trykke på brytere eller Termostater og velg avkrysningsruten for hver enhet som Google Home har tilgang til. Med rutiner kan de alle være tilgjengelige eller utilgjengelige for smarthøyttaleren.
3. Bruke Google Hjem for alt annet
Nå som du har sett hvordan Google Hjem kan kontrollere et smarthus, er det på tide for den morsomme begynnelsen. La oss se nærmere på den smarte høyttaleren.
Kontrollere Google Hjem med mer enn stemmen din
Mens stemmen din vil være den viktigste måten å samhandle med Google Home, er det noen få tips du trenger å vite om selve høyttaleren.
Hele høyttalertoppen er en berøringssensitiv overflate, slik at du kan kontrollere høyttaleren hvis du ikke er i humør til å bjeffe ordre. Et enkelt trykk kan brukes til å stoppe eller pause lyd. Tegn en sirkel med fingeren for å skru volumet opp og ned. Trykk lenge på overflaten for å sende en forespørsel til Google Home.

Flerfarget LED lyser på toppen av høyttaleren når den venter på å høre en forespørsel.
På baksiden av enheten er en liten statuslys som gir deg beskjed om høyttaleren har strøm. Over det er mikrofon av / på-knappen. Når du er dempet, vil det være fire gule lysdioder på toppen av høyttaleren. Hvis mikrofonen er dempet, må du trykke på knappen igjen for å la Google Home lytte og svare på talekommandoer.

Hvis du noen gang trenger å tilbakestille høyttaleren til fabrikkinnstillingene, må du trykke på mikrofonknappen i 15 sekunder. Den vil deretter spille av en bekreftelsesmelding.
Endre Google Home Bases
Hvis du ikke er fornøyd med den lysegrå basen til Google Home, kan du kjøpe et annet fargerikt alternativ for å hjelpe høyttaleren til å smelte inn i hjemmet.
For omtrent 20 dollar, kan du kjøpe en stoffbase i en av tre farger - mango, marine og fiolett. Tre valg av metallbase, karbon, kobber og snø tilgjengelig for omtrent $ 40. Alle basene kan kjøpes på Googles nettsted.
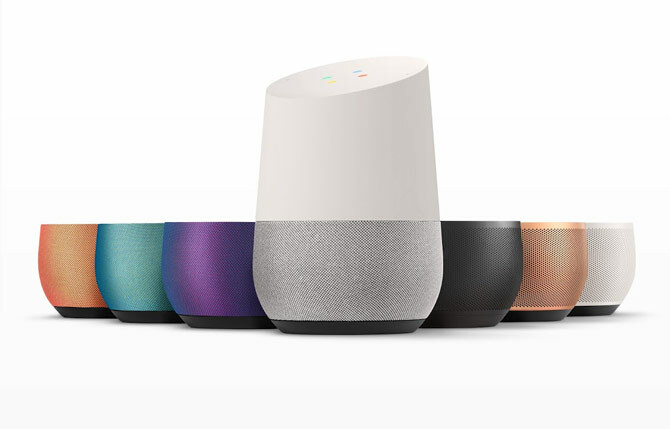
Når det er på tide å installere den stilige nye basen, kobler du først ut strømledningen. Du må da ta tak i bunnen av høyttaleren og trekke ned. Bare bytt den ut med den nye basen, slik at magnetene kan hjelpe dem med å rette den i riktig posisjon.
Aktivere flere brukerstøtter med ditt Google-hjem
En av de unike funksjonene i Google Home, sammenlignet med andre smarte høyttalere som Amazons Alexa-linje støtte for flere brukere Slik konfigurerer du flere brukere på Google HomeI april introduserte Google endelig flerbrukersupport, og det er langt bedre enn hvordan Amazon Echo støtter flere kontoer. Les mer . Opptil seks brukere kan koble Google-kontoen og stemmen sin til en enkelt høyttaler. Det betyr at hver bruker vil kunne høre personlig informasjon som favorittmusikken sin, daglig orientering, pendeltider, kalenderinformasjon, handlelister og mer. Google Hjem gjenkjenner automatisk hver bruker.
Hver bruker må koble både sin Google-konto og stemme til høyttaleren ved å bruke ledsager-appen.
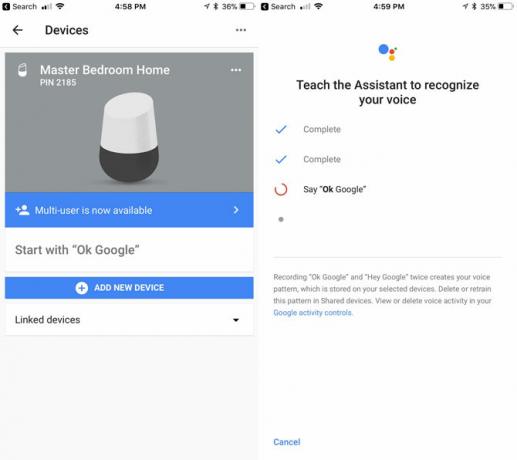
Først opp, må du bruke det samme Wi-Fi-nettverket som Google Home. Åpne deretter appen og bekreft at Google-kontoen som vises, er den du vil koble til stemmen din. Når det er gjort, velg enhetsikonet i øvre høyre hjørne av skjermen.
Velg banneret som sier Koble kontoen din eller Multibruker er nå tilgjengelig. Etter det vil du lære taleren å kjenne igjen stemmen din ved å si OK, Google og Hei, Google. Begge disse setningene kan aktivere Google Assistant, men for å gjøre det enklere i resten av guiden, bruker vi bare OK, Google.
Bare for å merke deg, takket være fjerntliggende mikrofonteknologi, kan du si at kommandoen med et vanlig volum fra til og med over hele rommet og Google Home bør hente den uten problemer.
Spiller musikk på ditt Google-hjem
Som vi nevnte, kan Google Hjem spille musikk fra fire forskjellige populære kilder - Google Play Musikk 7 kule ting du kan gjøre med Google Play MusicI denne artikkelen vil vi introdusere deg for kule ting du kan gjøre med Google Play Music som både nybegynnere og veteraner kanskje ikke er klar over, men som bør benytte deg av. Les mer , YouTube Music, Spotify og Pandora. Hvis du allerede har koblet en av disse kontoene under konfigureringen, er det på tide å slå seg ut. Stasjoner fra TuneIn Radio er også tilgjengelige uten å måtte koble en konto.
For å begynne å lytte, etter å ha sagt “OK Google”Kan du be om en bestemt sang, artist eller album og til og med melodier basert på en viss sjanger / stemning / aktivitet. Hvis du er usikker på hva du vil høre på, kan du ganske enkelt kommandere Google Home til “Spill litt musikk ” eller spill en spesifikk sjanger av musikk.
Så for eksempel kan du si “OK Google,Spill ‘Don’t Fear the Reaper’ ”,”Spill Blue Oyster Cult ”, eller "Spill Agents of Fortune.”
Hvis du har mer enn én musikktjeneste knyttet til høyttaleren, kan du også spesifisere hvilken tjeneste du skal spille musikk fra (f.eks. "OK Google,Spill Beatles fra Spotify“)
Når du lytter til musikk, kan talekommandoer også pause, fortsette, stoppe, hoppe, fortelle deg sangen som spilles og endre volumet. Med en lenket Chrome Hack Chromecast-opplevelsen din med disse trikseneVisste du at Chromecasten din er i stand til mye mer enn bare å streame video? I denne artikkelen viser vi deg åtte smarte hacks som vil gjøre Chromecast-opplevelsen din enda bedre. Les mer eller Chromecast Audio, er det også enkelt å spille musikk på et bestemt sett med høyttalere eller en bestemt TV.
Hvis du noen gang trenger å koble til en spesifikk musikktjeneste, kan du gjøre dette i Google Hjem-appen ved å velge Musikk i sidefeltmenyen.
Du kan også starte avspilling av noen elementer gjennom appen også.
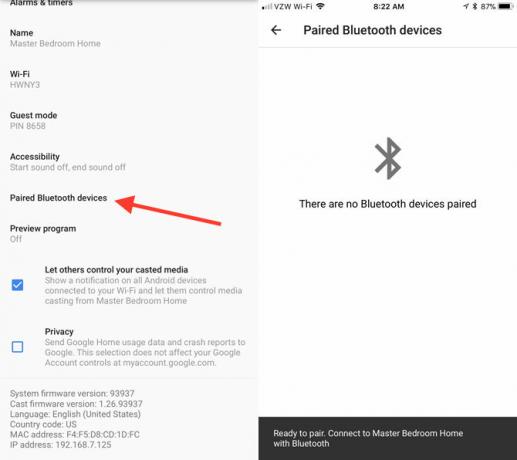
Hvis du bare vil spille musikk eller andre medier fra en Bluetooth-enhet på Google Home, er du også heldig.
I delen Enheter trykker du på … og så Innstillinger. Bla ned til Parvise Bluetooth-enheter. Truffet Aktiver sammenkoblingsmodus nederst til høyre for å koble til en smarttelefon, nettbrett eller en annen enhet.
Totalt sett pakker høyttaleren et overraskende kraftig slag for en så liten enhet. Det er langt fra kvaliteten på en Sonos eller annen high-end høyttaler, men kan definitivt få jobben gjort i de fleste situasjoner, selv i større volumer.
Bruke Google Hjem for å få tilgang til tjenester
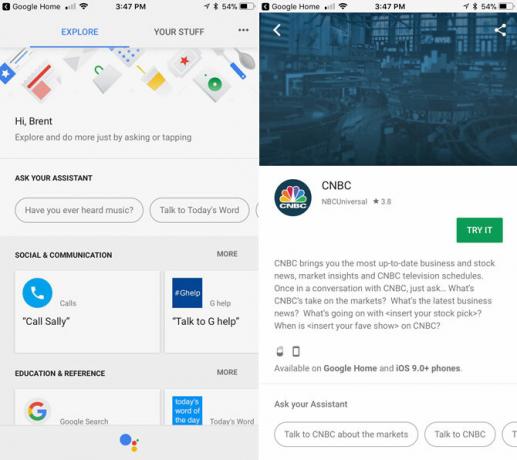
Selv om Google Hjem ikke kan skryte av Amazon Echos 14 000 forskjellige ferdigheter, har den en betydelig fordel. I stedet for å måtte søke etter og aktivere en tredjeparttjeneste, er hver tilgjengelige tjeneste på Google Hjem allerede aktiv på enheten din og klar til å gå med en enkelt kommando.
Hvis du vil se på alle tilgjengelige tjenester, velger du sidefeltmenyen i Google Hjem-appen og velger deretter Utforske.
Alle tjenestene er organisert i en av disse kategoriene:
- Sosial kommunikasjon
- Utdanning og referanse
- Musikk og lyd
- Produktivitet
- Spill og moro
- lokal
- Vær
- Hjemmekontroll
- Nyheter og magasiner
- Helse og fitness
- Mat drikke
- Kunst og livsstil
- Filmer, bilder og TV
- Reise og transport
- Business & Finance
- sport
- Shopping
Når du finner en tjeneste som høres interessant ut, bare velg den for å finne ut mer informasjon, inkludert hva du skal spørre Google Home om.
Noe av det morsomme du kan ha Google Home å gjøre er Les trinnvise tilberedningsinstruksjoner Hvordan Google Hjem lager matlaging fra oppskrifter enklere enn noen gangAlexa kan ha slått Google helt til rette, men Google Hjemmes nyeste funksjon gir brukerne en glatt måte å gjøre kjøkkenarbeidet lettere. Les mer med oppskrifter fra Food Network, Epicurious, Bon Appetit og New York Times. Du kan til og med handle med bare stemmen din Google Hjemmes talekontroller: Fremtiden for hjemmeshopping?Google Home ønsker å gi Amazon Echo et løp for pengene sine når det gjelder å la deg handle uten å løfte en finger - men er den klar til å overta online shoppingmarked? Les mer .
Utover det er den beste måten å se hva høyttaleren kan gjøre, å bla gjennom alle de forskjellige kategoriene tjenester.
Bruke Google Hjem for å ringe
En av de mest nyttige tjenestene som er tilgjengelige på Google Home, er muligheten til ringe Du kan nå ringe samtaler ved hjelp av Google HjemGoogle Home-brukere i USA og Canada kan nå ringe gratis talesamtaler ved å bruke Googles strålende lille smarte høyttaler. Og det er både gratis og håndfritt. Les mer til enhver bedrift, familie, venn eller et hvilket som helst annet nummer ved å bruke stemmen din.
Den enkleste måten er å ringe, er det bare å lese nummeret høyt og si “OK Google, ring 321-867-5309 ″. Når du er ferdig med anropet, bare trykk på toppen av Google Home eller bare fortell høyttaleren til å legge på eller koble fra.
Du kan til og med legge en samtale på vent for å stille Google Home et spørsmål. Personen på den andre linjen kan ikke høre hva du spør, men du kan heller ikke høre hva de sier. Etter at handlingen er fullført, fortsetter samtalen.
Takket være Googles bedriftskatalog kan du også bare be om et spesifikt bedriftsnavn for å ringe ("OK Google, ringMary's Flowers ”), og samtalen begynner.
Endelig kan du til og med synkronisere Google-kontaktene dine for å ringe til venner og familie. Forsikre deg først om at personlige resultater er på. For å gjøre det, må du gå gjennom appen og trykk på sidefeltmenyen og deretter velge Flere innstillinger. Å velge enheter og velg deretter det spesifikke Google-hjemmet. I Justere innstillinger for denne enhetsdelen, sørg for at Personlige resultater glidebryteren er slått på.
Med personlige resultater aktive, kan Google Hjem også lese ut privat informasjon som en handleliste, kalendernotasjoner og din spesifikke flyinformasjon. Det kan også hjelpe med å utføre betalinger og fullføre reservasjoner.
Når det er fullført, kan du bare si “OK Google, calle mamma ”. Dette er en gang når det muliggjør at flere brukere fungerer veldig bra - ved hjelp av stemmegjenkjenning vil Google Hjem alltid ringe brukerens egen mor.
Med mindre du bruker en Google Voice eller Prosjekt Fi-nummer Er Project Fi verdt det? 7 ting du må vite før du bytterGoogles Project Fi er en billig men kraftig mobilplan. Her er hva du trenger å vite hvis du tenker å bytte til Project Fi. Les mer , vil alle utgående samtaler vise et unotert nummer på den andre parts innringer-ID.
Bruke Google Hjem for å få svar og mye mer
Takket være Googles enorme søkekompetanse, gjør Google Home en god jobb med å svare på omtrent alle spørsmål du kan forestille deg. Fra musikk til sport til aksjer og mer har sannsynligvis smarthøyttaleren svaret. Tenk på det som et stemmestyrbart Google-søk.
En annen flott funksjon er Google Hjemmes evne til å forstå og svare på et oppfølgingsspørsmål. Du kan for eksempel si "OK Google, hvem var USAs 42. president? ” Og så kan du spørre “etter å ha hørt svaret”OK Google, hvor gammel er han? ” og Google-assistenten vil vite å gi riktig svar basert på samtalenes kontekst.
Hvis du er i humør for noe moro, kan du til og med finne noen morsomme påskeegg ved å spørre ting som “OK Google, jeg er faren din ”, eller "OK Google, er du Skynet?“.
4. Feilsøking av Googles hjemmeproblemer
Som med hvilken som helst teknologi, er du sikker på at du får problemer når du bruker Google Home. Vi har funnet noen av de vanligste Google Home-problemene, og noen løsninger du kan prøve å få alt tilbake til det normale.
Google Hjem kan ikke koble seg til Internett
For å fungere ordentlig trenger Google Home en konstant internettforbindelse. Men noen ganger er det lettere sagt enn gjort, avhengig av plasseringen til høyttaleren og ruteren din.
Det første og enkleste alternativet å prøve er å koble fra høyttaleren i ett minutt før du gjenoppretter strømmen.
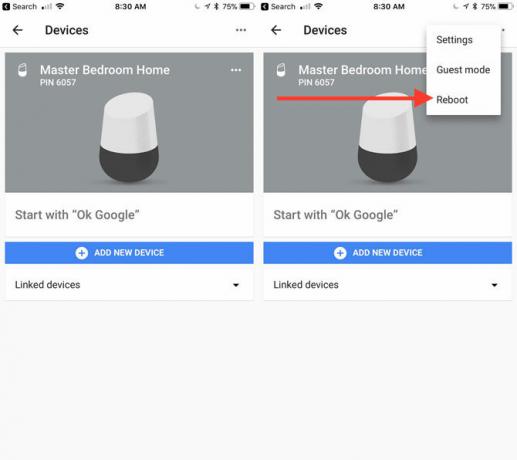
Hvis strømkabelen er utenfor rekkevidde, start høyttaleren på nytt ved hjelp av appen. Slå den enheter -knappen i øverste høyre hjørne. I det spesifikke Google Hjem, velg … og slo deretter Reboot.
Du bør også slå av Internett-modemet og ruteren. Ofte vil disse to trinnene kurere eventuelle tilkoblingsproblemer.
Hvis du fortsatt har problemer Slik fikser du en treg eller ustabil Wi-Fi-tilkoblingEtt enkelt triks kan øke hastigheten på Wi-Fi-tilkoblingen din. Vi forklarer problemet, hvordan du analyserer Wi-Fi-nettverk rundt deg og hvordan du bruker informasjonen for å øke hastigheten på Wi-Fi-tilkoblingen din. Les mer , kan det være på tide med noen mer dyptgående handlinger. Først kan du flytte Google Home nærmere ruteren din. Eller du kan også plassere ruteren på et mer sentralt sted i hjemmet.
Til slutt bør du vurdere å bytte ut ruteren din med en mesh Wi-Fi-system som Eero, Orbi, eller til og med Google WiFi De 6 beste nettverksnettverkene for ditt hjemHvis du har lidd Wi-Fi-døde soner rundt i huset, kan et av disse nettbaserte Wi-Fi-nettverk være akkurat det du trenger. Les mer . Uansett hvilket system du velger, deler nettingsteknologi internettforbindelsen din over et større område og gjør en drastisk forbedring av den trådløse opplastings- og nedlastingshastigheten på visse døde steder i en hjem.
“OK, Google” -kommando Ikke aktiverer Google Hjem
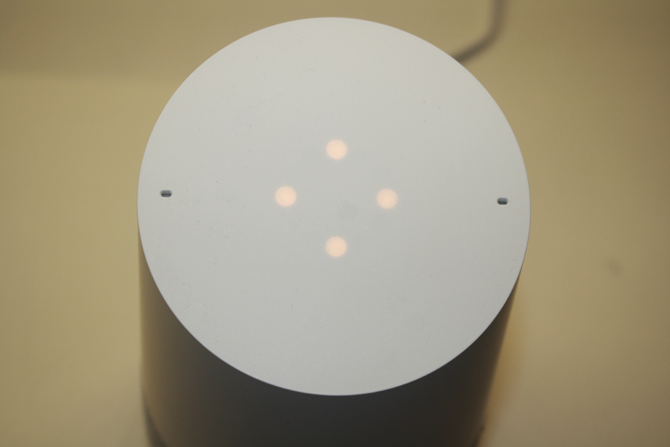
En annen vanlig problemstilling er at OK, Google kommandoen aktiverer ikke Google Home. Hvis dette skjer, må du først sjekke høyttaleren selv og sørge for at mikrofonen lytter. Hvis du ser fire oransje prikker på toppen av høyttaleren, er mikrofonen på lydløs. For å slå av lyden, trykk på mikrofonknappen på baksiden av høyttaleren.
Forsikre deg også om at enheten er langt nok unna kilder til lydforstyrrelser som en TV, en radio eller en høy vifte.
Hvis dette ikke fungerer, er det beste alternativet å starte Google Home på nytt ved hjelp av appen eller ved å gjøre en kraftsyklus.
Google Hjem reagerer tilfeldig
Google Hjem kan også ha motsatte problemer - å svare tilfeldig når du ikke har stilt noen spørsmål. Høyttalerens mikrofon lytter 24/7, og kan svare på noe den mener er "OK” og “Google" tett sammen. Mange ganger er den beste måten å håndtere dette på å sørge for at høyttaleren er langt nok borte fra andre lydkilder som TV, datamaskiner og radioer.
Både din telefon og Google Home svarer på "OK, Google"
Et annet problem kan dukke opp når du sier “OK Google ”, og både smarttelefonen og Google Home svarer. Normalt, i dette scenariet, er det bare Google Home som skal svare. Hvis du har mer enn en Google-konto, må du forsikre deg om at kontoen du bruker til Google Home, også er lagt til smarttelefonen din. Denne hurtigløsningen skulle kurere problemet.
Dessverre, hvis enten telefonen eller den aktuelle høyttaleren ikke er din egen, er det ingen spesifikk løsning.
Å slå det opp til 11
Forhåpentligvis har du med denne guiden en større forståelse for Google Home og hvordan den kan brukes til å hjelpe til med et bredt spekter av oppgaver i hjemmet ditt. Selv om smarte høyttalere absolutt er en ny teknologi, viser produkter som Google Home at fremtiden er lys for den interessante og unike kategorien. Det er på tide å se hvor din "OK Google ” kommandoer kan ta deg.
Har du spørsmål om Google Hjem, hvordan du setter den opp, eller hvordan du bruker smarthøyttaleren? Hvis du har et Google Home, hva synes du om den smarte høyttaleren og Google Assistant? Gi oss beskjed i kommentarene nedenfor!
Født og oppvokst i det solfylte vestlige Texas, uteksaminert Brent fra Texas Tech University med en BA i journalistikk. Han har skrevet om teknologi i mer enn fem år og liker alle ting Apple, tilbehør og sikkerhet.