Annonse
Chromebook er morsomme, lette og praktiske. Men på mange måter kan de også være det fryktelig irriterende til tider.
Over tid dukker disse irritasjonsmomentene opp og plager deg så ofte at du snart vil ende opp med å få lyst til å kaste tingen gjennom det nærmeste vinduet.
Ha ingen frykt. Mens en Chromebook har noen begrensninger sammenlignet med en vanlig bærbar datamaskin, er det måter du enten kan omgå disse problemene eller fikse dem helt.
1. Automatisk skjuling av rullefelt fungerer ikke
Den siste oppdateringen av Chrome OS tilbyr en nettleserforbedring som faktisk er mer som en programvarefeil. Jeg er ikke sikker på hvilken Google-ingeniør som kom opp med denne ideen, men hvem det enn var burde degraderes til vaktmester. Dette er det mest irriterende aspektet ved å bruke en Chromebook nå.
Hvilken idé? Det uutholdelige forsvinnende (automatisk skjul) rullefelt.
Plasser musen nær den høyre kanten av der rullefeltet skal være, og det vises på magisk vis ut av løse luften.
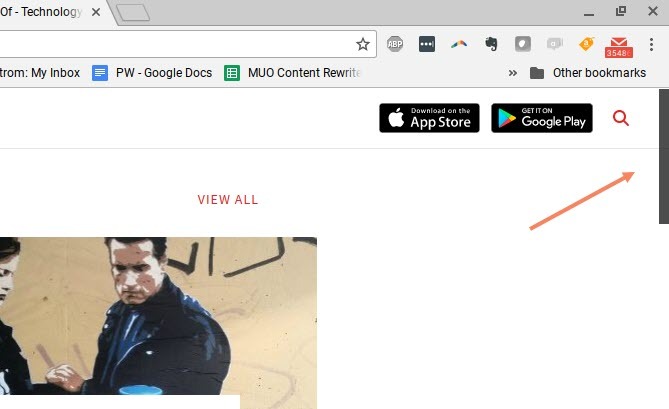
Flytt musen bort, og farvel rullefelt.
Nå er her en pop-quiz. Hvis du ikke visste hvor glidebryteren for rullepanelet allerede var, bare se på skjermbildet nedenfor, hvordan ville du vite hvor du skal plassere musen for å få den tilbake?
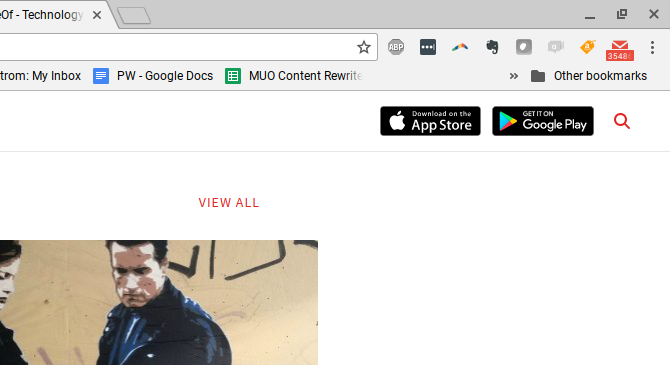
Svaret er at du ikke gjør det. Det er ingenting der. Hvis du plasserer musen over den nedre delen av det usynlige rullefeltet, skjer ingenting; ingen rullefelt. Du må faktisk skyve musen opp og ned på siden, i håp om at du kommer til å skyve den tilfeldig over den skjulte rullelinjen til den vises.
Når du finner deg selv i å søke nok ganger etter det skjulte rullefeltet, vil en av tre ting skje.
- Du klikker ved et uhell på en annen del av vinduet du ikke mente å klikke på.
- Forbannet i frustrasjon på Google for å gjøre livet ditt til et helvete.
- Knekk styreflaten ved å slå den i frustrasjon med fingeren.
Poenget er at Google tok en veldig dårlig designbeslutning her.
Det er enda verre når rullefeltet er ment å være midt i et vindu, for eksempel en rullebar rute.
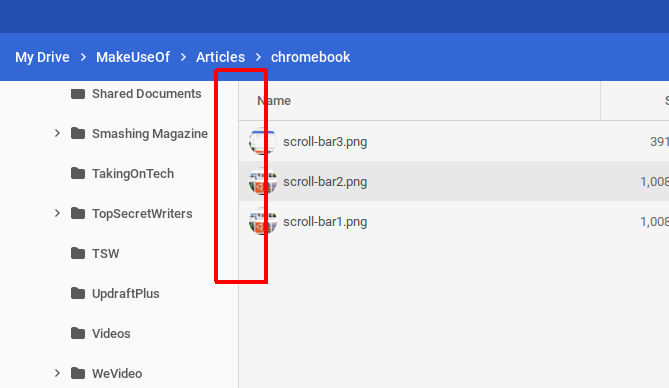
Seriøst, hvordan skal noen vite at det faktisk er en rullefelt der?
Løsningen: Angi flagget for overleggsrullefelt
Heldigvis er det en rask løsning for denne irritasjonen.
Skriv inn i nettleserens URL-felt chrome://flags, rull ned til Overlegg rullefelt, og sett den til Funksjonshemmet.
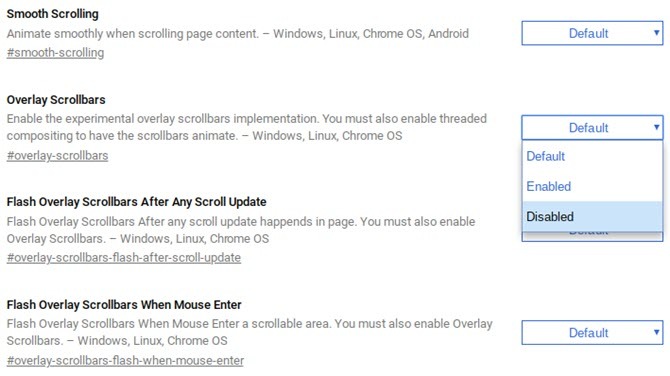
Det er det. Problem løst.
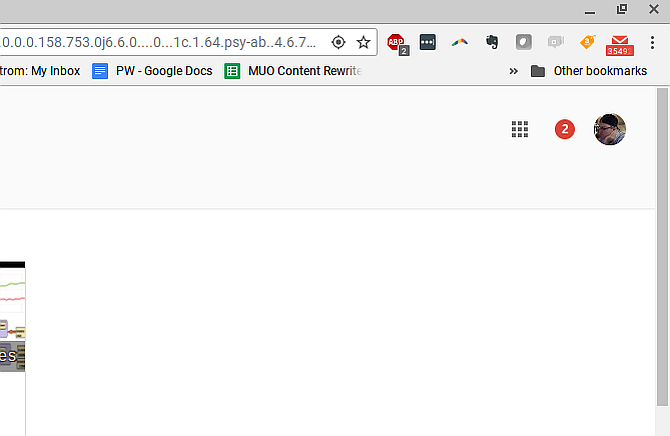
Nå vil rullefeltet alltid vise hvor en rullefelt skal vises.
Det er mange andre irriterende problemer med Chrome-nettleseren, så vi har gitt mange måter du kan fikse dem på 10 irriterende Chrome-problemer og hvordan du fikser demHvis du har problemer med Chrome, har du kommet til rett sted. I denne artikkelen tar vi en titt på noen av de vanligste feilene og gir veiledning om hvordan du kan fikse dem. Les mer .
2. Profilbytte er klønete
Første gang du starter opp Chromebooken, må du logge på med en Google-konto. Når du er logget på under den kontoen, vil du se den kontoen vises når du klikker nederst til høyre på oppgavelinjen. Du har muligheten til å logge av den kontoen og logge på en annen.
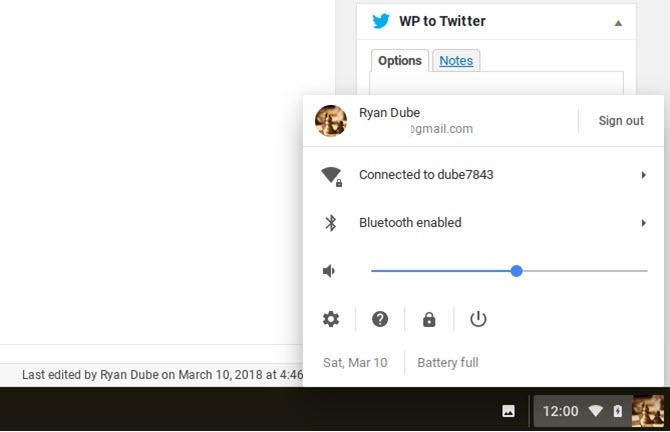
Dette vender deg tilbake til påloggingsskjermen, hvor du kan legge til så mange Google-kontoer du vil.
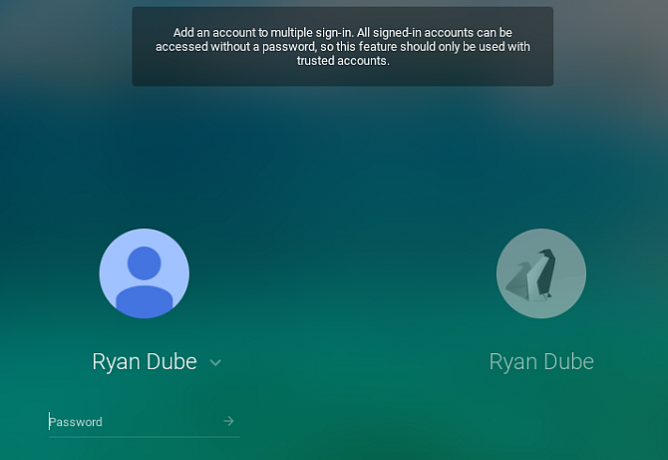
Her er problemet. På kontolisten på oppgavelinjen kan du få flere kontoer til å signere den samtidig, men disse er det økter, ikke vinduer.
Så hvis du vil gjøre noe som å kopiere tekst fra et Google-dokument i én konto til en e-post på en annen konto, er det et stort problem. Du må bytte økter (noen ganger blir du tvunget til å logge på igjen på hovedpåloggingsskjermen), og ofte fungerer ikke kopiering/liming mellom økter i det hele tatt.
Løsningen: Bruk nettleserprofiladministrasjon
I stedet for å håndtere Chromebook-økter for å jobbe med flere kontoer, løsningen for denne irritasjonen bruker Chrome-nettleserens egne kontoadministrasjonsverktøy.
Når du er logget på Chrome, klikker du bare på kontoprofilbildet og klikker deretter på Legg til konto knappen nederst på listen.
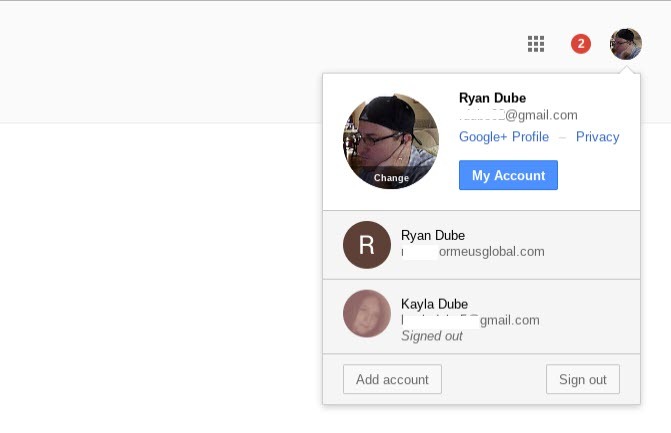
Klikk deretter Bruk en annen konto for å logge på den andre Google-kontoen din.
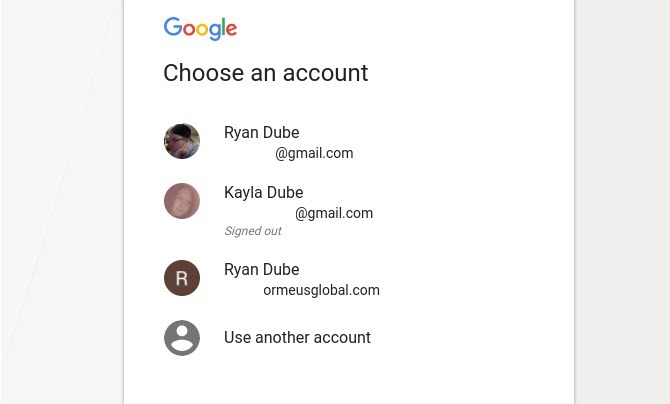
Når du gjør dette, logges selve fanen på den andre kontoen. Nå kan du bare kopiere fra Google-dokumentet i én fane, bla over til den andre fanen og lime teksten inn i e-posten din eller hvor som helst.
Å jobbe mellom flere kontoer i en enkelt nettleser er veldig enkelt og langt mindre irriterende enn å prøve å jobbe mellom flere kontoer ved å bruke Chromebooks profiladministrasjonssystem.
Vi kan hjelpe deg med konfigurere Chrome-profiler 5 tilpassede Chrome-profiler du bør begynne å brukeÉn Chrome-funksjon blir ofte oversett: muligheten til å ha flere brukerprofiler. Vi viser deg hvordan de kan gjøre livet ditt enklere. Og ja, du kan bruke profiler i Firefox og andre nettlesere også. Les mer hvis du aldri har gjort det før.
3. Kan ikke bruke Word- eller Excel-filer
Da Chromebook først kom ut, var det vanskelig å håndtere MS Office-filer som Word-dokumenter eller Excel-regneark. Du kunne egentlig ikke jobbe med dem direkte. Det krevde å konvertere dem til et Google-dokument eller Google-ark, redigere dem der og deretter konvertere tilbake.
Over tid har den "konverteringsprosessen" blitt enklere, heldigvis. Og selv om det fortsatt er litt irriterende at du ikke kan åpne og redigere de samme filene direkte på Chromebooken din, er løsningen for dette ganske sømløs.
Løsningen: Bruk en utvidelse
Faktisk er det flere løsninger. Den beste av dem, etter min mening, er Office-redigering for Docs, Sheets & Slides-utvidelsen for Chrome.
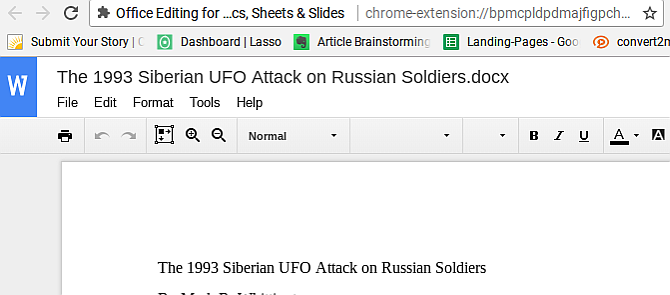
Med denne utvidelsen kan du åpne og redigere MS Office-filer direkte. Ingen konvertering nødvendig.
Google innså at dette var et stort irritasjonsmoment for Chromebook-brukere, så hvis du har den siste Chome OS-oppdateringen, er denne utvidelsen faktisk inkludert automatisk.
Andre løsninger for å redigere MS Office-filer direkte:
- Bruke Office Online Chrome-utvidelse tilbys av Microsoft.
- For dokumenter, prøv Word Online-utvidelse.
- Regneark kan redigeres med Excel Online utvidelse.
- Bruke PowerPoint Online-utvidelse for presentasjoner.
Det er fortsatt en ekstra fordel ved å kopiere MS Office-filene dine til Google Drive-kontoen din. Du kan redigere disse dokumentene i samarbeid med andre Chrome-brukere som har samme MS Office-redigeringsutvidelse installert.
Ja, det er fortsatt litt irriterende at du ikke kan gjøre dette uten å installere eller bruke en utvidelse. Men dette er naturen til å bruke en enhet som er begrenset til nettleserbasert funksjonalitet. I det minste finnes det løsninger som er relativt smertefrie.
Dette er en utvidelse som er veldig nyttig for studenter, men det er mange flere utvidelser å utforske 6 Chrome-utvidelser hver student bør brukeSom student må du bruke alle verktøyene du har til rådighet for å gå fra student til sudious. Her er Chrome-utvidelsene som vil holde deg fokusert, produktiv og organisert. Les mer hvis du går på skolen.
4. Glem å skrive ut normalt
De fleste enheter i disse dager har muligheten til å koble til og skrive ut til en hvilken som helst skriver du har koblet til det samme nettverket som enheten din er koblet til. Chromebook har ikke den funksjonaliteten.
Naturligvis, hvis du åpner et dokument med Chromebook og klikker på utskriftsknappen, vil du se en popup som ligner på den som vises nedenfor. Det er lurt fordi det faktisk ikke er noen reell "print"-funksjonalitet tilgjengelig. Det er bare en glorifisert dokument-til-PDF-konverterer.
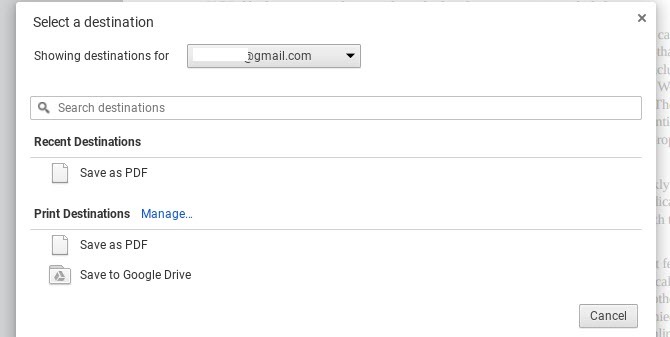
Du kan ikke engang koble Chromebooken direkte til en skriver ved hjelp av USB fordi det er umulig å installere enhetsdrivere på Chromebooken. Du skulle tro at de fleste Chromebook-produsenter ville komme opp med en løsning for dette. Kanskje mer en bærbar/chromebook-hybrid med støtte for vanlige enheter som skrivere.
Men for øyeblikket, hvis du eier en Chromebook, er du helt sjanseløs når det kommer til utskrift, med mindre du er villig til å gjøre litt arbeid.
På oppsiden er det enkelt å fange skjermen din, hvis det fungerer for prosjektet ditt. Sjekk ut vår guide på ta skjermbilder på Chromebooken Ta skjermbilder på en Chromebook: en rask og skitten veiledningHar nettopp fått en ny Chromebook og lurer på hvordan du tar skjermbilder? Slik tar du et skjermbilde på Chromebook og mer! Les mer .
Løsningen: Bruk Google Cloud Print
Selv om det krever litt forhåndsinnsats, er det Google Cloud Print løsningen fungerer bra.
Du kan sette opp dette gratis hvis du har en Google-konto. Min erfaring er at du ikke kan konfigurere den direkte fra Chromebooken din. Du får det enkleste oppsettet hvis du gjør det fra en datamaskin der du allerede har skrevet ut til skriveren du konfigurerer.
- På den datamaskinen, åpne Chrome og skriv "chrome://devices" i URL-feltet.
- Du bør se skriveren din vist under overskriften "Skrivere som skal registreres".
- Velg skriveren (eller skriverne) du vil registrere med Google Cloud Print og klikk Legg til skriver(e).
- Bekreft registreringen.
- Det er mulig at skriveren din krever at du godtar registreringen. Hvis ja, bare velg OK.
Når du har gått gjennom denne prosessen, kan du skrive ut fra hvilken som helst enhet (inkludert mobile enheter) ved å bruke Google-kontoen din.
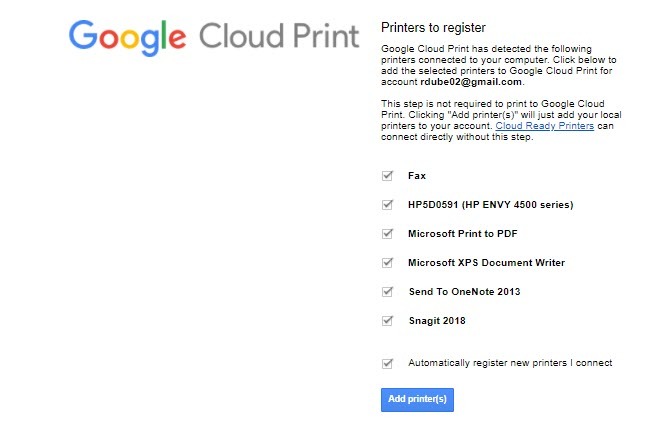
Fra nå av, når du skriver ut fra Chromebook, vil du se skriveren din oppført som et alternativ.
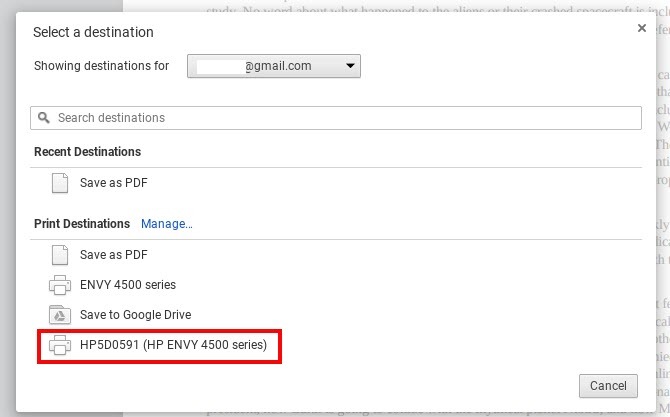
Det er litt irriterende at du må gjøre så mye arbeid bare for å skrive ut fra Chromebooken din, men det er dyrets natur. Å spare penger ved å kjøpe en Chromebook kommer med en annen type kostnad. Din tid.
Hvis du er en digital nomad som leter etter en måte å skrive ut på når du ikke er på ditt eget hjemmenettverk, har vi tilbudt en hele listen over utskriftsløsninger for deg 5 måter å skrive ut dokumenter når du er ute av husetUtenfor huset og trenger å få skrevet ut noe i tide? Finn de nærmeste stedene for å skrive ut dokumentene dine med disse tipsene. Les mer .
5. Mangler CD- eller DVD-spiller
Hvis du har musikk, spill, applikasjoner eller filer på en CD eller DVD, og du håper å få tilgang til dem med Chromebooken din, er du uheldig. Chromebook har ingen støtte for eksterne diskstasjoner, av samme grunn støtter de ikke utskrift. Mangel på enhetsdrivere.
Løsningen: Kopier filer til ekstern lagring
Den eneste måten å få tilgang til alt som er lagret på en CD eller DVD, er å kopiere disse filene til Google Disk-kontoen din, eller til en ekstern harddisk. Chromebooks kan koble til eksterne harddisker, så dette er et godt alternativ. Forvent imidlertid ikke å kjøre noen apper med Chromebook.
Husk at en Chromebook ikke er en bærbar datamaskin. De eneste "applikasjonene" som kan kjøres på den er nettleserbasert.
6. Apper er egentlig ikke apper
Det punktet er verdt å merke seg, fordi det er en kritisk del av det som gjør Chromebooks så forskjellig fra bærbare datamaskiner.
Dette er spesielt viktig for alle som egentlig ikke kan mye om Chromebooks, og som kanskje ser dem utstilt mens de surfer gjennom elektronikkbutikken. De ser mye ut som en vanlig bærbar PC, komplett med USB-porter, en HDMI-port og til og med et SSD-kortspor.
Før du kjøper, husk: Du kan ikke kjøre applikasjoner på Chromebooken din.
De eneste applikasjonene du kan installere er de du finner på Google Play eller Chrome Nettmarked. Og realistisk sett er disse egentlig ikke "applikasjoner" i ordets sanne betydning. Jada, når du kjører dem kan du se et uavhengig vindu med de typiske vinduskontrollene i øvre høyre hjørne av vinduet.
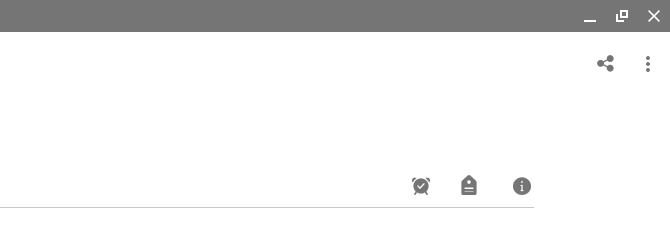
Men realiteten er at dette er nettleserbaserte applikasjoner. De fungerer ikke annerledes enn hvis du skulle åpne den samme appen fra Chrome-nettleseren. Det uavhengige vinduet er en fasade - det er ikke en app, det er en Chrome-basert utvidelse. Ikke noe mer.
Dette kan være greit hvis du aldri virkelig er avhengig av "ekte" applikasjoner uansett. Men hvis du finner deg selv å bruke spesifikke applikasjoner mye – som visse bilde- eller videoredigerere, Microsoft-applikasjoner eller musikkapper som Spotify – kommer du til å bli skuffet.
Du kan finne nettbaserte alternativer for disse, men de vil uunngåelig bli nedskalert nettbaserte versjoner med begrenset funksjonalitet. Hvorvidt du synes dette er irriterende eller ikke, avhenger av hvor mye du vanligvis er avhengig av disse programmene hver dag.
En annen løsning for dette, hvis du er litt mer teknisk kunnskapsrik, er å kjøre en emulator på Chrome OS. Vi kan vise deg hvordan du installerer en slik emulator til kjøre Windows-applikasjoner på en Chromebook Slik installerer du Windows-programmer og -spill på ChromebookChromebooks var allerede flotte, og nå er de enda bedre fordi du kan installere Windows-programvare på dem. Les mer hvis du sårt trenger det.
Er du irritert over Chromebooken din?
Tidlig i 2016 solgte Chromebook-enheter bedre enn Mac-er. Dette var en forbløffende milepæl for Googles Chrome OS. Imidlertid er enhetene fortsatt den mest grunnleggende typen dataenhet du kan eie, om enn med noen virkelig solide multitasking-alternativer i Chromebook.
De er superbillige - og det er deres appell for så mange mennesker - men det er de også sterkt begrenset i funksjonalitet. De fleste som kjøper disse enhetene innser kanskje ikke engang hvor begrenset Chromebook er, før det er for sent. Hvis du ønsker å få en bedre følelse av hvor mye du kan få ut av Chromebooken din, ser på Chromebook-spesifikasjonene og systeminformasjonen din er et godt sted å starte.
Men hvis du ennå ikke har kjøpt en, sørg for at du følger tipsene våre for å bestemme deg hvis en Chromebook er riktig for deg Slik avgjør du om en Chromebook er riktig for degEr en Chromebook for alle? Med et ord: Nei. Det er en tid og et sted for en Chromebook. Hvis du vurderer denne bærbare erstatningen, er det et par ting du bør vurdere først. Les mer . Det siste du vil gjøre er å kaste pengene dine, så å stille deg selv de riktige spørsmålene vil hjelpe deg å unngå å gjøre den feilen.
Ryan har en BSc-grad i elektroteknikk. Han har jobbet 13 år innen automatiseringsteknikk, 5 år innen IT, og er nå Apps-ingeniør. En tidligere administrerende redaktør for MakeUseOf, han har talt på nasjonale konferanser om datavisualisering og har blitt omtalt på nasjonal TV og radio.

