Annonse
Sjansen er stor for at du har noen programmer du åpner så snart du starter opp datamaskinen. Det er bortkastet tid for deg å starte dem én etter én hver gang, og det er her Windows-oppstartsmappen kommer inn.
La oss se på hvor du finner Windows 10-oppstartsmappen, hvordan den fungerer, og programmene du bør og ikke bør ha i den.
Hva er Windows-oppstartsmappen?
Windows-oppstartsmappen er en spesiell mappe på datamaskinen din fordi alle programmer du plasserer i den, kjøres automatisk når du starter PC-en. Dette lar deg starte viktig programvare automatisk slik at du ikke trenger å huske å kjøre den selv.
Merk at Windows 10 har sin egen oppstartsfunksjon som gjenåpner appene du sist hadde åpne. Dette er uavhengig av oppstartsmappen, og du kan stoppe Windows fra å gjenåpne de siste appene dine Hvordan stoppe Windows 10 fra å gjenåpne sist åpne apper ved oppstartWindows 10 åpner nå appene du kjørte da du slo av. Hvis du foretrekker at den ikke gjør dette, er det her hvordan du kan omgå denne oppførselen. Les mer hvis du foretrekker.
Hvor er oppstartsmappen for Windows 10?
Du har faktisk to oppstartsmapper på datamaskinen. Den ene er den personlige oppstartsmappen for kontoen din, og den ligger på:
C:\Users\USERNAME\AppData\Roaming\Microsoft\Windows\Start Menu\Programs\Startup. Den andre oppstartsmappen inneholder programmer som kjører automatisk for hver bruker på datamaskinen din. Du finner dette på:
C:\ProgramData\Microsoft\Windows\Start Menu\Programs\StartUp. Siden begge disse mappene er ganske nedgravd, inkluderer Windows et par snarveier som gjør det mye enklere å få tilgang til dem. Åpne et Filutforsker-vindu (eller Kjør-dialogboksen ved å trykke Win + R) og du kan angi dette for å få tilgang til din egen oppstartsmappe:
skall: oppstart. For å få tilgang til oppstartsmappen for alle brukere, bruk denne i stedet:
skall: vanlig oppstart. Hvordan legge til et program til oppstart i Windows
Mange programmer tilbyr muligheten til å kjøre ved oppstart i innstillingene. Du bør sjekke for å se om programvaren du vil legge til ved oppstart tilbyr dette alternativet siden det er den enkleste måten å gjøre det på.
Men hvis det ikke gjør det, kan du legg til et hvilket som helst program til oppstart ved å legge til en snarvei til Windows-oppstartsmappen. Dette er ikke vanskelig å gjøre.
Først, finn den kjørbare filen for programmet du vil ha kjørt ved oppstart. Den enkleste måten å gjøre dette på er å skrive inn navnet i Start-menyen for å søke etter det. Når det dukker opp, høyreklikk på programmet og velg Send til > Skrivebord (opprett snarvei).
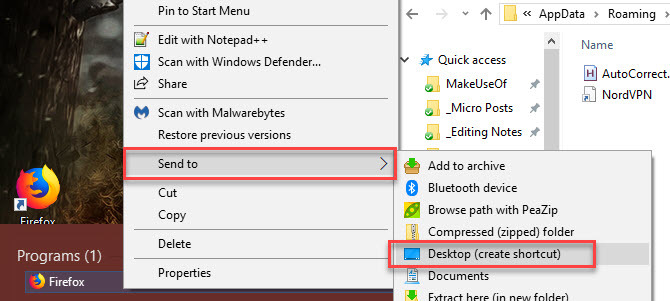
Det er ikke nødvendig å berøre den originale kjørbare filen; en snarvei vil fungere fint. Dette lar deg også slette snarveien fra oppstartsmappen hvis du ombestemmer deg.
Deretter hopper du til skrivebordet og finner snarveien du nettopp opprettet. Åpne et Filutforsker-vindu til oppstartsmappen din (eller oppstartsmappen for alle brukere hvis du foretrekker det). Deretter drar du bare ikonet fra skrivebordet til oppstartsmappen. Du kan også klippe og lime den ved hjelp av Ctrl + X og Ctrl + V hvis du foretrekker.
Når du har en snarvei i oppstartsmappen, vil du legge merke til at programmet åpnes neste gang du logger på.
Slik deaktiverer du oppstartsprogrammer i Windows
Hvis du ser noen programmer i en av oppstartsmappene som du helst ikke vil ha kjørt ved oppstart, sletter du ganske enkelt snarveiene deres.
Det finnes imidlertid andre måter å deaktivere oppstartsprogrammer på. En av de viktigste er gjennom Task Manager, som inkluderer flere programmer enn du finner i oppstartsmappen. Deaktivering av noen elementer her kan hjelp når datamaskinen kjører sakte Fjern Windows-oppstartselementer for å fikse den trege datamaskinen din gratisProgrammer som starter ved oppstart kan påvirke både Windows-oppstartshastigheten og datamaskinens generelle ytelse. Fiks den trege datamaskinen din ved å fjerne programmer fra autostart. Vi viser deg hvordan du fanger dem alle. Les mer .
Bruke Ctrl + Shift + Esc snarvei for å åpne Oppgavebehandling. Hvis du bare ser en enkel liste over apper, klikker du på Mer informasjon lenken nederst for å utvide til hele oppgavebehandlingen. Klikk deretter på Oppstart fanen langs toppen.
Her vil du se alle programmene som er satt til å kjøre ved oppstart. Du kan bruke overskriftene til å sortere etter Navn, Status, eller Oppstartseffekt. For å forhindre at en kjører, bare velg den og klikk på Deaktiver knappen nederst.

Du kan legge til noen flere nyttige kolonner i denne fanen. Høyreklikk hvor som helst i overskriften (der du ser Navn, Forleggerosv.), og du vil se flere tilgjengelige kriterier. To nyttige er Oppstartstype og Kommandolinje.
Oppstartstype forteller deg om et oppstartsprogram kommer fra Register eller a Mappe. De fleste blir det Register, som betyr at et program satte seg til å kjøre ved oppstart når du installerte det, eller gjennom et alternativ i innstillingene. Mappe betyr at den er i en av oppstartsmappene vi har gjennomgått tidligere.
De Kommandolinje feltet viser deg hvor et program er plassert på din PC. Dette er nyttig for å finne ut nøyaktig hvor et program er hvis du trenger mer informasjon om det. Du kan hoppe til dette ved å høyreklikke på hvilken som helst oppføring og velge Åpne fil plassering.
Hvilke programmer bør jeg kjøre ved oppstart?
Mens noen programmer er viktige å kjøre ved oppstart, er andre bare sløsing med datamaskinens ressurser bidra til at det går sakte. Her er noen å vite i begge kategorier.
Disse programmene skal kjøre ved oppstart:
- Antivirus programvare: For at antivirusprogrammet ditt skal gjøre jobben sin, må det kjøres hele tiden.
- Programvare for sikkerhetskopiering: Den beste sikkerhetskopien er sett-og-glem; du vil ikke måtte huske å starte den hver dag.
- Programvare for skylagring: Hvis du aktivt bruker Dropbox, Google Disk og lignende verktøy, bør du kjøre dem ved oppstart for å sikre at filene dine alltid er oppdatert.
- Enhver programvare du bruker regelmessig: Bruk en utklippstavlebehandling for å holde styr på hva du kopierer og limer inn? Beskytter du surfingen din med en VPN? Enhver programvare som dette er en god kandidat for å kjøre ved oppstart.
Omvendt, du generelt trenger ikke å kjøre disse programmene ved oppstart:
- Gaming- og chat-klienter: Med mindre du bare bruker PC-en din til disse formålene, er den store belastningen på oppstartstiden ikke verdt å umiddelbart vises på nettet for vennene dine. Bare åpne dem når du er klar til å bruke dem.
- Apple-programvare: iTunes er så forferdelig at du sannsynligvis bare bruker det når du må, og QuickTime støttes ikke lenger på Windows. Du trenger absolutt ikke at noen av disse kjører så snart du starter opp.
- Adobe programvare: Med mindre du jobber i Adobe Creative Cloud-apper hele dagen, trenger du ikke Adobe Reader og lignende programvare som kjører ved oppstart.
- Produsent bloatware: Bloatware fra HP, Lenovo og andre PC-produsenter dukker sannsynligvis opp i oppstartsprogrammene dine. Ingenting av det er nødvendig, så du kan fjerne det fra oppstart og til og med avinstallere det.
- Crapware: Hvis du ser noen verktøylinjer, registerrensere eller lignende søppel, du bør avinstallere den fullstendig 12 Unødvendige Windows-programmer og apper du bør avinstallereLurer du på hvilke Windows 10-apper du skal avinstallere? Her er flere unødvendige Windows 10-apper og -programmer du bør fjerne. Les mer .
Hvis datamaskinen fortsatt er treg etter å ha fjernet alt dette, må du kanskje prøve andre metoder for å hjelpe Windows med å starte opp raskere 6 måter å fikse sakte oppstartstider i Windows 10Hvis oppstartstiden for Windows 10 er treg, er du ikke alene. Vi har samlet de vanligste løsningene for å hjelpe deg med å fikse treg oppstart på Windows 10. Les mer .
Avansert oppstartsmappebehandling i Windows
Mens du kan gjøre det meste av det du trenger med oppstartsmappen og programmene ved å bruke disse metodene, kan avanserte brukere gå dypere. Vi anbefaler Microsofts verktøy AutoRuns, som lar deg administrere oppstartsprogrammene på PC-en akkurat slik du vil.
Sjekk ut vår guide til AutoRuns i Windows Hvordan administrere Windows-oppstartsprogrammer med autorunsAlle superbrukere har kjempet med Windows-oppstarten på et eller annet tidspunkt. Vi viser deg hvordan du kan øke oppstartstiden, enten manuelt eller med Autoruns, et verktøy fra Microsoft. Les mer for mer informasjon.
Ha kontroll over Windows-oppstartsmappen
Nå vet du hvordan du får tilgang til og administrerer Windows 10-oppstartsmappen, legger til og fjerner programmer fra å kjøre ved oppstart, og hvilke som skal inkluderes. Å fjerne programmer du aldri bruker fra å kjøre ved oppstart er en flott og enkel måte å øke PCens hastighet på, så du bør legge merke til noen ytelsesfordeler med dette.
For flere tips, sjekk ut disse viktige vaner for å forhindre at datamaskinen din blir treg 5 enkle vaner for å hindre datamaskinen i å gå sakteBare tre ting i livet er sikre: døden, skatter og trege datamaskiner etter timer med nettsurfing. La oss vise deg vaner for å holde Windows-datamaskinen så rask som ny. Les mer .
Ben er assisterende redaktør og sponset innleggssjef hos MakeUseOf. Han har en B.S. i Computer Information Systems fra Grove City College, hvor han ble uteksaminert Cum Laude og med utmerkelser i hovedfaget. Han liker å hjelpe andre og brenner for videospill som medium.

