Annonse
Vi har blitt så avhengige av musen at vi ikke skjønner hvor mye det forstyrrer arbeidsflyten vår. Hver gang du strekker deg etter det, mister du litt fokus og tid. Og har du noen gang ved et uhell veltet noe mens du prøvde å få tak i musen din?
Tastaturet på den annen side er langt kraftigere enn vi vet. Og har vi ikke hendene våre over det likevel? Det er noen kule tastaturtriks Windows-tastatursnarveier 101: Den ultimate guidenTastatursnarveier kan spare deg for timer med tid. Mestre de universelle Windows-tastatursnarveiene, tastaturtriksene for spesifikke programmer og noen få andre tips for å få fart på arbeidet ditt. Les mer som kan hjelpe deg å spare tid og gjøre deg mer produktiv.
Her er en liste over de mest nyttige hurtigtastene for Windows, Office, Chrome og Firefox. Vi har også inkludert universelle hurtigtaster som har en funksjon i flere applikasjoner.
Windows
Disse hurtigtastene er spesifikke for Windows. Vi har testet dem på Windows 10, men de fleste fungerer også på tidligere versjoner av Windows.
Høy kontrast: SHIFT + ALT + PRINT
I standardinnstillingen åpner denne snarveien et advarselsvindu før endringer tas i bruk. Klikk Ja eller bare slå Komme tilbake for å bytte til innstillingen for høy kontrast.

Dette vil forstørre skriften på alle åpne vinduer og endre farger til høy kontrast. For eksempel vil skrivebordet bli svart, det som var svart tekst på hvit bakgrunn før vil bli reversert. Hvis du klikker på den samme tastekombinasjonen igjen, tilbakestilles endringene.
Roter skjermen: CTRL + ALT + OPP/NED/VENSTRE/HØYRE pil
Dette vil ikke fungere på alle maskiner da det avhenger av grafikkortet og videodriverne. Men hvis det fungerer, vil det rotere skrivebordet ditt. Det er også den raskeste måten å spille et intetanende offer et puss på.
Du kan gjøre denne endringen permanent gjennom skjerminnstillingene. Gå til Innstillinger app (trykk Windows-tast + I) og gå til System > Skjerm. Her kan du endre Orientering fra Landskap til Portrett eller en snudd (opp ned) versjon av de to.
Har du noen gang gjort dette ved et uhell og ikke kunne finne ut hva som skjedde? Ta en titt på dette og annet hurtigtaster brukere truffet ved en feiltakelse Oops! 10 tastatursnarveier brukere fortsetter å treffe ved en feilFinner du ut at tastaturet ikke vil skrive riktig? Her er vanlige hurtigtaster som forårsaker problemer og hvordan du kan fikse dem. Les mer .
Bytt mellom åpne vinduer: ALT + TAB
Denne hurtigtasten starter et layover-vindu som viser alle åpne programmer. Hold på ALT tasten og klikk på TAB tasten for å gå til neste applikasjon. Slipp begge tastene for å åpne det valgte vinduet.

Du kan snu retningen ved å holde inne ALT + SHIFT mens du trykker på TAB nøkkel.
Slett uten bekreftelse: SHIFT + DEL
Hater du disse irriterende vinduene som spør deg om du virkelig vil gjøre dette eller det. Hvis du raskt vil slette noe, uten å bli trakassert for en bekreftelse, bruk denne snarveien.

Vil du gjøre ruten for umiddelbar sletting til standardinnstillingen? Høyreklikk på Papirkurv på skrivebordet, velg Egenskaper, og fjern haken ved siden av Vis dialogboksen for bekreftelse av sletting.

Skulle du noen gang støte på problemer med å slette en fil i bruk Slik sletter du en fil som brukes av et annet programWindows sier at filen din er i bruk fordi den er åpen i et annet program? Vi viser deg hvordan du fremtvinger et nytt navn, sletter eller flytter filen. Les mer , vi har deg dekket.
Vis skrivebord / Gjenopprett Åpne Windows: Windows-tast + D
I stedet for å flytte musen inn i nedre høyre hjørne av skjermen for å se skrivebordet, trykk på denne hurtigtasten. Trykk på den igjen for å gjenopprette vinduene akkurat slik de var før.
Låsesystem: Windows-tast + L
Du bør aldri la skrivebordet være uten tilsyn. Før du går ut på toalettet eller for å ta en kaffe til, trykk på denne hurtigtasten for å låse systemet. Når du kommer tilbake og logger på igjen, vil alle programmer og vinduer vises slik du forlot dem.
Hvis du ikke gidder å skrive inn ditt supersikre Microsoft-passord hver gang du logger på skrivebordet ditt igjen, angi en kort PIN-kode i stedet PIN eller passord? Hva du skal bruke i Windows 10Windows 10 lar deg logge på PC-en ved hjelp av flere metoder. De to mest populære er passord og PIN-koder. La oss undersøke forskjellene mellom dem og bestemme hvilken som er best for deg. Les mer .
Kjør ledetekst som administrator: Windows-tast + R, skriv cmd, hold CTRL + SHIFT, trykk ENTER
Dette er en kompleks kjede av kommandoer. Men hvis du klarer å gjøre det riktig, har du øyeblikkelig Administratortilgang til ledeteksten Viktige Windows CMD-kommandoer du bør kjenne tilDet dystre grensesnittet til ledeteksten er inngangsporten til avanserte Windows-verktøy. Vi viser deg viktige CMD-kommandoer som lar deg få tilgang til dem. Les mer .
Dessverre ser ikke denne snarveien ut til å fungere lenger fra og med Windows 10 Creators Update. Alternativt, trykk Windows-tast + X for å åpne hurtigtilgangsmenyen, bruk deretter OPP NED piltastene for å flytte Ledetekst (admin) inn, og trykk TAST INN.
Slå av: Windows-tast + X, U, I / U / R / H / S
Du kan slå av Windows med noen få knappeklikk. Det hele begynner med Windows-tast + X for å åpne hurtigtilgangsmenyen, etterfulgt av U nøkkel for å utvide Slå av eller logg av alternativer. Trykk til slutt Jeg å logge ut, U å stenge ned, R å starte på nytt, H å gå i dvale, og S å sove.

Lag ditt eget skrivebordstastaturtriks
Er det mapper eller applikasjoner du trenger mye? Hvorfor ikke lage din egen hurtigtast for å få rask tilgang til disse verktøyene.
Merk: Dette vil bare fungere for snarveier på skrivebordet ditt!
Først må du lage en faktisk skrivebordssnarvei. I Windows 10 har dette blitt litt flere triks. Høyreklikk på programmet i sin programmappen eller send den fra Start-menyen til oppgavelinjen og SHIFT + høyreklikk dets oppgavelinjeikon, og velg deretter Lag snarvei fra kontekstmenyen.
Sørg for at snarveien sitter på skrivebordet. Høyreklikk nå snarveien og velg Egenskaper. Du bør se en linje som sier Hurtigtast: Ingen. Klikk på den linjen og klikk deretter på en bokstav på tastaturet, for eksempel P. Dette vil lage en snarvei, her CTRL + ALT + P.
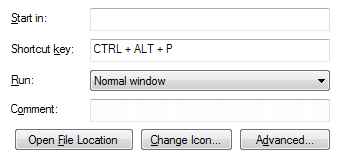
Og nå har du din egen personlige snarvei.
Google Chrome og Mozilla Firefox
Her har vi valgt hurtigtaster som fungerer i både nettlesere og muligens også i andre nettlesere.
Gå til åpne faner: CTRL + [tab #1-9]
I stedet for å bla gjennom alle åpne faner, kan du raskt navigere til en bestemt fane 12 nydelige Chrome New Tab-utvidelser du sannsynligvis aldri har prøvdDu åpner en ny fane når du har en destinasjon i tankene, så øynene dine kommer til å hvile på den bare i noen få sekunder. Vil du ikke at fanen skal se vakker ut? Les mer hvis du kjenner dens posisjon. For eksempel å klikke CTRL + 4 vil hoppe til fane nummer 4 (fra venstre). Med CTRL + 9 du vil hoppe til den aller siste fanen, uansett hvor mange du har åpne.
Flytt gjennom tabulatorer: CTRL + TAB eller CTRL + SHIFT + TAB
Har du for mange faner åpne til at den forrige snarveien er nyttig? Som i Windows kan du bruke CTRL + TAB snarvei for å gå gjennom alle åpne faner fra venstre til høyre. Legg til SKIFTE tasten for å flytte fra høyre til venstre.

Lukk fane: CTRL + F4
En rask, museløs måte å lukke en fane på.
Åpne lukkede faner: CTRL + SHIFT + T
Lukket du den fanen ved et uhell? Gjenopprett den med denne tastekombinasjonen.
Rull PageDown eller PageUp: MELLOMROM eller SHIFT + MELLOMROM
Gi musehjulet en pause og bruk mellomromstasten til å flytte opp og ned på et nettsted.
Slå på fullskjerm: F11
Bytt raskt til fullskjermmodus.
Microsoft Office
Office tilbyr en vanvittig mengde tastatursnarveier Hvordan finne alle Microsoft Office-tastatursnarveier du noen gang kan trengeÅ finne en komplett liste over hurtigtaster kan være en oppgave. La Word automatisk generere en liste over alle snarveiene! Du finner hurtigtaster for andre Office-applikasjoner også. Les mer . Vi vil bare kunne fremheve de mest nyttige her.
- Lukk et regneark: CTRL + W
- Åpne et regneark: CTRL + O
- Velg en fyllfarge: ALT + H, H
For mer daglige Microsoft Excel-snarveier 35 Daglige Microsoft Excel-tastatursnarveier for Windows og MacTastatursnarveier kan spare deg for mye tid! Bruk disse Microsoft Excel-snarveiene for å få raskere arbeid med regneark på Windows og Mac. Les mer eller hvordan lage dine egne Excel-tastatursnarveier Hvordan lage dine egne Excel-tastatursnarveier på den enkle måtenØnsker du å gjøre Excel til din egen? Her er de beste måtene å lage egendefinerte hurtigtaster. Les mer , sjekk ut den respektive artikkelen.
- Endre skriftstørrelsen for valgt tekst: Alt + H, F, S
- Sett inn et bilde: ALT + N, P
- Sett inn en form: ALT + H, S, H
- Velg et tema: ALT + G, H
- Velg et lysbildeoppsett: ALT + H, L
- Åpne et nytt OneNote-vindu: CTRL + M
- Dokker OneNote-vinduene: CTRL + ALT + D
- Få frem kontekstmenyen for alt som er i fokus: SHIFT + F10
- Ny melding: CTRL + SHIFT + M
- Svar: ALT + H, R, P
- Fremover: ALT + H, F, W
- Send: ALT + S
- Sett inn fil: ALT + N, A, F
- Lukk aktivt vindu eller dokument: CTRL + W
- Formater alle bokstaver som store bokstaver: CTRL + SHIFT + A
- Lagre som: ALT, F, A
- Sett inn innholdsfortegnelse: ALT, S, T, I
- Fullskjermmodus: ALT, W, F
Og det er bare toppen av isfjellet. Vi har satt sammen en mer sunn liste i vår del av Microsoft Office-snarveier 60 essensielle Microsoft Office-tastatursnarveier for Word, Excel og PowerPointHundrevis av tastatursnarveier er tilgjengelige i Office, men disse er de viktigste du bør vite fordi de vil spare deg for mye tid. Les mer .
Universelle tastaturtriks
Følgende hurtigtaster vil fungere i de fleste programmer på tvers av Windows.
Angre og gjør om: CTRL + Z og CTRL + Y
Jeg er sikker på at dere alle vet at dere kan angre endringer ved å bruke CTRL + Z snarvei. Det er det beste snarvei for å huske når du har rotet til 5 Windows-triks for å hjelpe deg med å komme deg etter PC-ulykkerAll fremgang til side, Windows 10 inneholder fortsatt utallige feller for intetanende brukere. Heldigvis kan katastrofer forebygges og feil kan angres. Vi viser deg vanlige Windows-ulykker og hvordan du kan komme deg etter dem. Les mer . Ja, vi skulle alle ønske at denne funksjonen eksisterte i det virkelige liv.
Visste du at du også kan angre en angre, dvs. gjøre om det du gjorde med CTRL + Y tastekombinasjon? Denne funksjonen er imidlertid mest nyttig når du må gjenta en oppgave, som å lime inn den samme informasjonen på flere steder.
Lukk Windows: ALT + F4
Dette vil raskt lukke det gjeldende vinduet i fokus. Du kan også bruke den til å slå av nettleseren din, inkludert alle åpne faner. Noter det CTRL + Z vil ikke fungere her. Og CTRL + SHIFT + T — for å gjenopprette nettleserfaner — fungerer bare hvis et annet nettleservindu fortsatt er åpent.
Zoom: CTRL + musehjul eller pekeplaterulling
Med høyoppløselige skjermer opplever vi ofte at tekst på nettsider er alt for liten til å leses ordentlig. Her er et lite triks som raskt kan øke skriftstørrelsen for bedre lesing. Ja, det krever musen din, selv om du kunne bruk pekeplaten i stedet Slik får du mest mulig ut av styreplaten i Windows 10Din Windows 10 bærbare touchpad har potensial utover å være en dårlig muserstatning. Vi viser deg hvordan du setter den opp for å bruke smarte berøringsbevegelser med opptil fire fingre. Les mer .
Mens du holder nede CTRL-tasten, flytt musehjulet for å øke eller redusere skriftstørrelsen. Når den brukes i Windows Filutforsker, vil denne snarveien gå gjennom forskjellige layoutinnstillinger.

Dette er veldig nyttig for å få et nettsted til å passe til vindusstørrelsen din, i stedet for å tilpasse nettleservinduet. Eller du kan bruke den til å raskt endre zoomnivået i et Word-dokument. trykk CTRL + 0 for å gjenopprette standard zoomnivå.
Mestret tastaturtriks
Nå som du har sett dem, trenger du bare å huske alle disse hurtigtastene. Nøkkelen er å velge snarveiene du vil bruke ofte, og du vil til slutt forplikte dem til muskelminne. Musen din vil snart føle seg ensom.
Hvis du finner ut at tastaturet ditt er på fritz, sjekk ut denne veiledningen på hvordan fikse et bærbart tastatur. I tillegg har vi sett på de beste alt-i-ett-tastaturene De 10 beste trådløse alt-i-ett-tastaturene for Mac og PCTrådløse alt-i-ett-tastaturer kan gjøre enhver kjedelig datamaskin til en spennende hjemmekino-PC. Hvilken bør du kjøpe? Les mer du bør prøve og du kan også sjekke ut hvordan velge det perfekte tastaturet for oppgavene dine Hvordan velge det perfekte tastaturet for skriveoppgavene dinePlanlegger du å kjøpe et nytt tastatur? Trenger du en som er komfortabel og pålitelig, eller bare billig? Slik velger du et nytt tastatur. Les mer .
Tina har skrevet om forbrukerteknologi i over et tiår. Hun har en doktorgrad i naturvitenskap, et diplom fra Tyskland og en MSc fra Sverige. Hennes analytiske bakgrunn har hjulpet henne til å utmerke seg som teknologijournalist ved MakeUseOf, hvor hun nå administrerer søkeordforskning og -operasjoner.

