Annonse
Har iPhone-en din blitt for rotete, vond å se på, eller bare vanedannende? Hva med å gi den en mini-makeover for å gjøre den vakker og mer brukbar igjen?
Prøv å snu telefonen på vrangen og behold bare appene og funksjonene du ikke kan klare deg uten. Vi deler noen grunnleggende tips for å hjelpe deg med å tilpasse iPhone med en "less is more"-tilnærming.
1. Slett apper du ikke trenger/bruker

Begynn med å slette apper du installerte fordi de hørtes interessante, morsomme eller nyttige ut, men aldri kom til å bruke. Dump også de ubrukelige appene du kjøpte fordi de var på salg. Du kan hente dem fra App Store-kjøpene dine hvis du noen gang trenger dem.
Deretter går du videre og sletter opprinnelige iOS-apper som du ikke trenger eller har erstattet med et tredjepartsalternativ. La oss si at du bruker Evernote for å ta notater, Gmail for e-post og Google Maps for navigering. I så fall kan du bli kvitt Notes, Mail og Maps.
Sletting av enkelte Apple-apper kan føre til at noen få telefonfunksjoner går galt. Så før du kvitter deg med en aksjeapp,
sjekk Apples innebygde app-side for å se om det er trygt å gjøre det. Men ikke bekymre deg for å miste aksjeapper for godt. Du kan installere dem på nytt fra App Store når som helst.Deretter kaster du apper som tilbyr overflødig funksjonalitet. For eksempel, hvis du har et kraftsenter som VLC for å spille musikk og videoer, kan de tre andre mediespillerappene du har installert, gå.
Slik avinstallerer eller sletter du en iPhone-app: Trykk og hold appen du vil slette til den begynner å jiggle. Du bør se en liten X merke øverst til venstre på appikonet. Trykk på det for å avinstallere appen. Trykk deretter et annet sted på skjermen for å avslutte avinstallasjonsmodusen.
2. Flytt apper til mapper
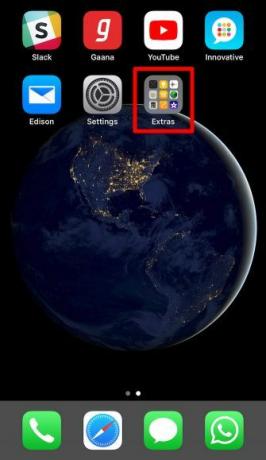
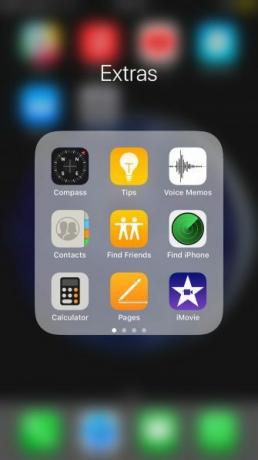
Når du har ryddet opp i de installerte appene dine, er det på tide å dumpe alle unntatt de mest brukte i én eller flere mapper. (Det er opp til deg om du vil gruppere appene i én enkelt mappe eller organisere dem i flere mapper.) Hjemmesidesnarveier kan også gå inn i en dedikert mappe.
Det burde frigjøre mye plass på startskjermen. Du kan til og med være nede på bare en side eller to med apper. Kast inn et rent, fantastisk tapet og du har en tiltalende visning hver gang du låser opp telefonen. Du kan også Vær kreativ med startskjermoppsettet på din iPhone 12 kreative oppsett for å organisere iPhone-startskjermenLei av iPhones kjedelige rutenett av appikoner? Prøv en av disse fantastiske alternative iPhone-hjemmeskjermoppsettene i stedet. Les mer .
Slik oppretter du en iPhone-mappe: Trykk og hold en app for å "hente den", og dra deretter appen til en annen app. Dette vil opprette en ny mappe med de to appene som innhold. Fortsett å dra flere apper til denne mappen for å flytte dem inn.
Du trenger ikke gå på jakt etter apper du har gjemt i mapper. Det er mye enklere og raskere å åpne dem med Spotlight. Sveip fingeren nedover på et tomt område på skjermen for å vise Spotlight-søkeboksen. Begynn nå å skrive inn navnet på appen du leter etter, og la autofullføring ta seg av resten.
Vil du åpne apper uten å ta telefonen? Fra og med iOS 13 kan du gjøre det og styr iPhone handsfree på andre måter takket være stemmekontrollfunksjonen.

Kan du ikke se en installert app i Spotlight-resultatene? Det kan være fordi Spotlight har støtt på et problem, noe det gjør av og til. Eller du kan ha deaktivert den tilsvarende innstillingen.
For å sikre at appen vises i Spotlight som vanlig, besøk Innstillinger > Siri og søk. Velg appens navn fra listen i denne delen og slå deretter på bryteren for Søk og Siri-forslag.
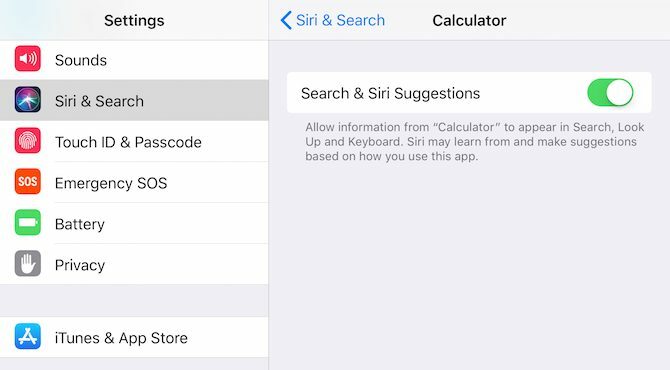
3. Tilpass kontrollsenteret og widgetskjermen


Når du sveiper opp fra startskjermen eller låseskjermen, får du tilgang til kontrollsenteret. Når du sveiper til høyre fra startskjermen, ser du widgetskjermen.
Det fine med disse spesielle utsiktene er at de holder seg ute av syne og likevel tilgjengelige. Hvis du har noen nyttige apper her, kan du kaste appikonene deres i en mappe.
Hvis du for eksempel beholder kalkulator, lommebok, notater, talememoer og kamera i kontrollsenteret, trenger du aldri å bry deg med ikonene deres igjen. Det samme gjelder widgets som WhatsApp og Kalender.
Besøk Innstillinger > Kontrollsenter > Tilpass kontroller til tilpass kontrollsenteret etter eget ønske Slik bruker du iOS 11s tilpassbare kontrollsenter på iPhone og iPadLurer du på hvordan du deaktiverer AirDrop, aktiverer Night Shift eller endrer AirPlay-utdata for sangen du hører på? Vi viser deg hvordan. Les mer . For å begynne å aktivere/deaktivere widgets, sveip til høyre fra startskjermen og trykk på Redigere knappen som vises på widgetskjermen.
4. Bruk kun merkevarsler

Ping-ping-ping av varsler kan være like distraherende som visuelt rot. Du vet løsningen for det: dempe appvarsler. Setter kursen mot Innstillinger > Varsler for å slå av Tillat varsler skyvebryter for påtrengende apper én etter én.
Som et neste trinn, gå gjennom applisten en gang til og se hvor du kan gjøre unna lydvarsler om ikke visuelle.
For apper som Gmail og Slack kan du for eksempel bytte til varsler kun for merke. Med denne tilnærmingen vil du fortsatt vite om disse appene har ferske data, men du vil ikke ta telefonen som svar på hvert ping.
For å bytte til varsler som kun gjelder merke for en app, trykk på navnet under Innstillinger > Varsler først. Slå av på skjermen som vises Lyder skyvebryter. Det kan også være lurt å deaktivere alle varsler: Vis på låseskjerm, Vis i historien, og Vis som bannere. Bare sørg for at Merkeapp-ikon skyvebryteren er på.
Sammen med å tilpasse varsler, hva med bytte til et bedre kommunikasjonssystem en gang for alle?
5. Aktiver apprestriksjoner

Noen apper, for eksempel nettleseren din, er nyttige og vanedannende. Hvis du har til hensikt å begrense bruken av dem, kan du gå den drastiske veien å blokkere tilgangen din til slike apper.
På denne måten må du hoppe gjennom noen få ringer for å aktivere tilgang igjen, noe som igjen bør være nok til å gi deg en tenkepause. Du vil finne deg selv å bruke appene med mer bevissthet, spesielt hvis du er på en digital raskt av noe slag.
For å blokkere en app, en funksjon eller et nettsted, besøk Innstillinger > Generelt > Begrensninger og klikk på Aktiver begrensninger. Når du har gjort det, kan du aktivere/deaktivere:
- Apper som Safari, Kamera og iTunes Store
- Funksjoner som appinstallasjon, posisjonsdeling og kontoredigering
Fra denne delen kan du også begrense tilgangen til nettsteder og hva slags innhold du ser i ulike apper. Selvfølgelig kommer disse begrensningene også godt med fra et sikkerhets- og personvernsynspunkt.
Når du deaktiverer en app, forsvinner også appikonet. Siden du bare kan blokkere en håndfull apper med standardinnstillingene, trenger du en tredjepartsapp for å blokkere alt annet.
En roligere iPhone for et roligere sinn
Å skape en minimalistisk iPhone-opplevelse er bare det første steget inn å dempe smarttelefonavhengighet. Selvfølgelig er avhengigheten ikke en forutsetning. Du kan sette opp en uryddig iPhone av andre grunner—fordi å rydde ut rot er bra for deg Å rydde ut rot er bra for deg - men hvorfor?Å rydde opp er en fin måte å starte året friskt på, og det gir deg en stor følelse av prestasjon - men det er mer enn det. Denne enkle vanen kan forbedre livet ditt. Les mer .
Akshata trente i manuell testing, animasjon og UX-design før han fokuserte på teknologi og skriving. Dette samlet to av favorittaktivitetene hennes – å forstå systemer og forenkle sjargong. På MakeUseOf skriver Akshata om å gjøre det beste ut av Apple-enhetene dine.